ഉള്ളടക്ക പട്ടിക
ടൂൾബാർ നഷ്ടമായത് Excel-ലെ പൊതുവായ പ്രശ്നങ്ങളിലൊന്നാണ്. ടൂൾബാർ അപ്രത്യക്ഷമാകുമ്പോൾ, ഉപയോക്താക്കൾക്ക് വ്യത്യസ്തമായ ജോലികൾ ചെയ്യുന്നത് വളരെ ബുദ്ധിമുട്ടായിരിക്കും. ഇപ്പോൾ, Excel-ൽ ടൂൾബാർ എങ്ങനെ പുനഃസ്ഥാപിക്കാമെന്ന് ഞങ്ങൾ കാണിക്കും.
പ്രാക്ടീസ് വർക്ക്ബുക്ക് ഡൗൺലോഡ് ചെയ്യുക
നിങ്ങൾ വായിക്കുമ്പോൾ വ്യായാമം ചെയ്യാൻ ഈ പ്രാക്ടീസ് വർക്ക്ബുക്ക് ഡൗൺലോഡ് ചെയ്യുക ഈ ലേഖനം.
Restore Toolbar.xlsx
Excel-ൽ ടൂൾബാർ പുനഃസ്ഥാപിക്കുന്നതിനുള്ള 3 ദ്രുത വഴികൾ
ഇപ്പോൾ, ടൂൾബാർ പുനഃസ്ഥാപിക്കുന്നതിന് ഞങ്ങൾ 3 വ്യത്യസ്ത രീതികൾ കാണിക്കും. ടൂൾബാർ ഇല്ലാതെ ഒരു Excel ഷീറ്റ് എങ്ങനെ കാണപ്പെടുന്നുവെന്ന് നോക്കൂ.
കമാൻഡുകൾ മാത്രം കാണുന്നില്ല:

രണ്ട് ടാബുകളും & കമാൻഡുകൾ കാണുന്നില്ല:

1. റിബൺ ഡിസ്പ്ലേ ഓപ്ഷൻ ഉപയോഗിക്കുക
റിബൺ മറയ്ക്കുകയാണെങ്കിൽ ടൂൾബാർ അപ്രത്യക്ഷമായേക്കാം. റിബൺ ഡിസ്പ്ലേ ഓപ്ഷനുകൾ ഐക്കണിൽ നിന്ന് റിബൺ നമുക്ക് മറയ്ക്കാം. ചുവടെയുള്ള ഘട്ടങ്ങൾ പിന്തുടരുക.
ഘട്ടങ്ങൾ:
- ഷീറ്റിന്റെ മുകളിൽ-വലത് കോണിലേക്ക് പോകുക.
- ക്ലിക്ക് ചെയ്യുക. റിബൺ ഡിസ്പ്ലേ ഓപ്ഷനുകൾ .
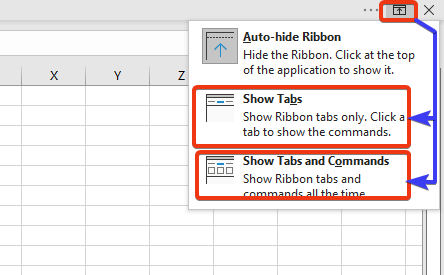
ഞങ്ങൾ ഇവിടെ മൂന്ന് ഓപ്ഷനുകൾ കാണുന്നു. ടാബുകൾ കാണിക്കുക അല്ലെങ്കിൽ ടാബുകളും കമാൻഡുകളും കാണിക്കുക ഓപ്ഷനുകൾ തിരഞ്ഞെടുക്കാം.
ടാബുകൾ കാണിക്കുക ഓപ്ഷൻ ടാബുകൾ മാത്രം കാണിക്കുന്നു.

ടാബുകളും കമാൻഡുകളും കാണിക്കുക ടാബുകളും കമാൻഡുകളും വാഗ്ദാനം ചെയ്യുന്നു.

കൂടുതൽ വായിക്കുക : Excel-ൽ ടൂൾബാർ എങ്ങനെ കാണിക്കാം (4 ലളിതമായ വഴികൾ)
2. കീബോർഡ് കുറുക്കുവഴി ഉപയോഗിക്കുകExcel ടൂൾബാർ പുനഃസ്ഥാപിക്കാൻ
ഈ വിഭാഗത്തിൽ, മുഴുവൻ റിബണും കാണുകയും ടൂൾബാർ പുനഃസ്ഥാപിക്കുകയും ചെയ്യുന്ന ഒരു കീബോർഡ് കുറുക്കുവഴി ഞങ്ങൾ ഉപയോഗിക്കും.
ഘട്ടങ്ങൾ: <3
- ഇവിടെ, Excel ഷീറ്റിന്റെ ടാബുകൾ മാത്രമേ ഞങ്ങൾ കാണൂ. എന്നാൽ കമാൻഡുകൾ കാണിക്കുന്നില്ല. ഞങ്ങൾ കീബോർഡ് കുറുക്കുവഴി Ctrl+F1 പ്രയോഗിക്കും, അത് മുഴുവൻ റിബണും കാണും.

- ഇപ്പോൾ, വർക്ക്ഷീറ്റ് നോക്കുക.
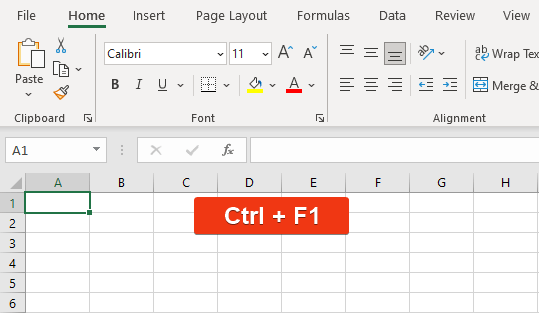
ടൂൾബാർ പുനഃസ്ഥാപിച്ചു, എല്ലാ കമാൻഡുകളും ഇവിടെ കാണിക്കുന്നു.
കൂടുതൽ വായിക്കുക: ഇതിന്റെ തരങ്ങൾ MS Excel-ലെ ടൂൾബാറുകൾ (എല്ലാ വിശദാംശങ്ങളും വിശദീകരിച്ചിരിക്കുന്നു)
3. Excel ഫയൽ അടച്ച് വീണ്ടും തുറക്കുക
ചിലപ്പോൾ ഒരു കാരണവുമില്ലാതെ Excel ലെ ടൂൾബാറിന്റെ ലഭ്യത ഞങ്ങൾ നേരിടുന്നു. Excel ഫയൽ അടച്ച് Excel ഫയൽ വീണ്ടും തുറക്കുക. ടൂൾബാർ സ്വയമേവ ക്രമീകരിക്കും.
ഉപസംഹാരം
ഈ സംക്ഷിപ്ത ലേഖനത്തിൽ, Excel-ൽ ടൂൾബാർ പുനഃസ്ഥാപിക്കുന്നതിനുള്ള ദ്രുത വഴികൾ ഞങ്ങൾ വിവരിച്ചു. ഇത് നിങ്ങളുടെ ആവശ്യങ്ങൾ നിറവേറ്റുമെന്ന് ഞാൻ പ്രതീക്ഷിക്കുന്നു. ദയവായി ഞങ്ങളുടെ വെബ്സൈറ്റ് Exceldemy.com നോക്കി അഭിപ്രായം ബോക്സിൽ നിങ്ങളുടെ നിർദ്ദേശങ്ങൾ നൽകുക.

