Tartalomjegyzék
A Eszköztár hiányzik, az Excel egyik leggyakoribb problémája. Amikor Eszköztár eltűnik, a felhasználók számára nagyon nehézzé válik a különböző feladatok elvégzése. Most megmutatjuk, hogyan lehet visszaállítani a Eszköztár Excelben.
Gyakorlati munkafüzet letöltése
Töltse le ezt a gyakorlati munkafüzetet, hogy gyakorolhasson, miközben ezt a cikket olvassa.
Eszköztár visszaállítása.xlsx
3 gyors módja az Excel eszköztár visszaállításának az Excelben
Most megmutatjuk 3 különböző módszerek a helyreállításra Eszköztár Nézze meg, hogyan néz ki egy Excel-táblázat a következő nélkül Eszköztár .
Csak a parancsok hiányoznak:

Mindkét lap és bélyegző; parancsok hiányoznak:

1. Szalag megjelenítése opció használata
A eszköztár eltűnhet, ha a Szalag el van rejtve. Szalag a A szalag megjelenítési beállításai ikon. Kövesse az alábbi lépéseket.
Lépések:
- Menjen a lap jobb felső sarkába.
- Kattintson a A szalag megjelenítési beállításai .
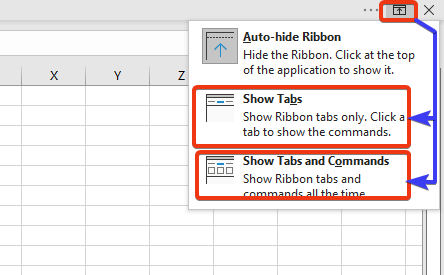
Három lehetőséget látunk itt. Választhatunk a következők közül Lapok megjelenítése vagy Lapok és parancsok megjelenítése lehetőségek.
A Lapok megjelenítése opció csak a lapokat jeleníti meg.

A Lapok és parancsok megjelenítése mind a lapokat, mind a parancsokat felajánlja.

Bővebben: Hogyan jelenítsük meg az eszköztárat az Excelben (4 egyszerű módja)
2. Az Excel eszköztár visszaállítása billentyűparancs segítségével
Ebben a szakaszban egy olyan billentyűparancsot fogunk használni, amely a teljes szalagot megjeleníti, és visszaállítja az eszköztárat.
Lépések:
- Itt csak a fülek a Excel De a parancsok nem jelennek meg. Alkalmazzuk a billentyűkombinációt. Ctrl+F1 amely az egész szalagot megjeleníti.

- Most nézd meg a munkalapot.
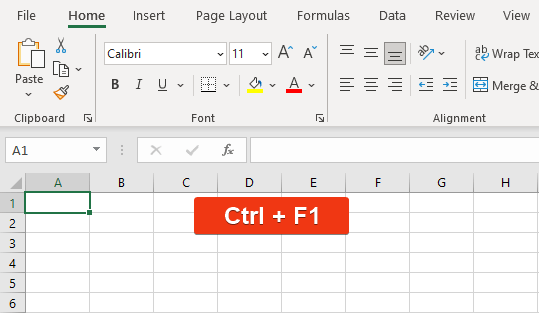
Az eszköztár visszaáll, és az összes parancs itt látható.
Bővebben: Az MS Excel eszköztárainak típusai (minden részletet megmagyarázunk)
3. Excel-fájl bezárása és újbóli megnyitása
Néha az eszköztár elérhetetlenségével szembesülünk a Excel Csak zárja be a Excel fájlt, és nyissa meg újra a Excel Az eszköztár automatikusan beállítódik.
Következtetés
Ebben a rövid cikkben leírtuk 3 gyors módszerek az Excel eszköztár visszaállítására. Remélem, hogy ez kielégíti az Ön igényeit. Kérem, nézze meg weboldalunkat. Exceldemy.com és tegye meg javaslatait a megjegyzés rovatban.

