सामग्री सारणी
टूलबार गहाळ होणे ही Excel मधील सामान्य समस्यांपैकी एक आहे. जेव्हा टूलबार अदृश्य होते, तेव्हा वापरकर्त्यांसाठी भिन्न कार्ये करणे खूप कठीण होते. आता, आम्ही एक्सेलमध्ये टूलबार कसे पुनर्संचयित करायचे ते दर्शवू.
सराव वर्कबुक डाउनलोड करा
तुम्ही वाचत असताना व्यायाम करण्यासाठी हे सराव वर्कबुक डाउनलोड करा. हा लेख.
Toolbar.xlsx पुनर्संचयित करा
3 एक्सेलमध्ये टूलबार पुनर्संचयित करण्याचे द्रुत मार्ग
आता, आम्ही टूलबार पुनर्संचयित करण्यासाठी 3 विविध पद्धती दाखवू. टूलबार शिवाय एक्सेल शीट कशी दिसते ते पहा.
फक्त कमांड गहाळ आहेत:

दोन्ही टॅब & कमांड्स गहाळ आहेत:

1. रिबन डिस्प्ले पर्याय वापरा
टूलबार रिबन लपलेला असल्यास अदृश्य होऊ शकतो. आम्ही रिबन डिस्प्ले ऑप्शन्स आयकॉनमधून रिबन लपवू शकतो. खालील पायऱ्या फॉलो करा.
पायऱ्या:
- शीटच्या वरच्या उजव्या कोपर्यात जा.
- वर क्लिक करा रिबन डिस्प्ले पर्याय .
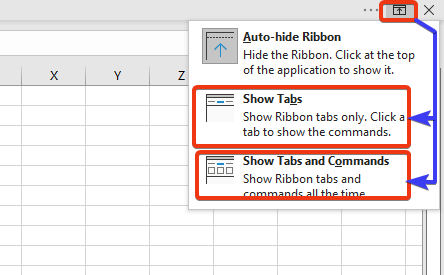
आम्हाला येथे तीन पर्याय दिसत आहेत. आम्ही टॅब दाखवा किंवा टॅब आणि कमांड दाखवा पर्याय निवडू शकतो.
टॅब दाखवा पर्याय फक्त टॅब दाखवतो.

टॅब आणि कमांड दाखवा टॅब आणि कमांड्स दोन्ही ऑफर करतात.

अधिक वाचा : एक्सेलमध्ये टूलबार कसा दाखवायचा (4 सोप्या मार्ग)
2. कीबोर्ड शॉर्टकट वापराएक्सेल टूलबार पुनर्संचयित करण्यासाठी
या विभागात, आम्ही एक कीबोर्ड शॉर्टकट वापरू जो संपूर्ण रिबन पाहेल आणि टूलबार पुनर्संचयित करेल.
चरण: <3
- येथे आपल्याला फक्त Excel शीटचे टॅब दिसतात. पण आदेश दिसत नाहीत. आम्ही कीबोर्ड शॉर्टकट Ctrl+F1 लागू करू जे संपूर्ण रिबन पाहतील.

- आता, वर्कशीट पहा.
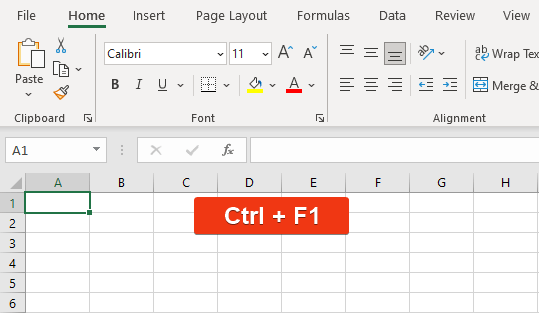
टूलबार पुनर्संचयित केला आहे आणि सर्व आज्ञा येथे दर्शविल्या आहेत.
अधिक वाचा: चे प्रकार एमएस एक्सेलमधील टूलबार (सर्व तपशील स्पष्ट केले आहेत)
3. एक्सेल फाइल बंद करा आणि पुन्हा उघडा
कधीकधी आम्हाला कोणत्याही कारणाशिवाय एक्सेल मध्ये टूलबार अनुपलब्धतेचा सामना करावा लागतो. फक्त Excel फाइल बंद करा आणि Excel फाइल पुन्हा उघडा. टूलबार आपोआप समायोजित होईल.
निष्कर्ष
या संक्षिप्त लेखात, आम्ही एक्सेलमध्ये टूलबार पुनर्संचयित करण्याचे द्रुत मार्ग 3 वर्णन केले आहेत. मला आशा आहे की हे तुमच्या गरजा पूर्ण करेल. कृपया आमची वेबसाइट Exceldemy.com पहा आणि टिप्पणी बॉक्समध्ये आपल्या सूचना द्या.

