فهرست مطالب
فقدان Toolbar یکی از مشکلات رایج در اکسل است. هنگامی که Toolbar ناپدید می شود، انجام وظایف مختلف برای کاربران بسیار دشوار می شود. اکنون، نحوه بازیابی Toolbar در اکسل را نشان خواهیم داد.
دانلود کتاب تمرین تمرین
دانلود این کتاب تمرینی برای تمرین در حین مطالعه این مقاله.
Restore Toolbar.xlsx
3 روش سریع برای بازیابی نوار ابزار در اکسل
اکنون، 3 روش های مختلف را برای بازیابی Toolbar نشان خواهیم داد. نگاهی به ظاهر یک برگه اکسل بدون Toolbar بیندازید.
فقط دستورات از دست رفته اند:

هر دو برگه & دستورات گم شده اند:

1. استفاده از گزینه نمایش نواری
نوار ابزار ممکن است اگر Ribbon پنهان باشد ناپدید شود. میتوانیم Ribbon را از نماد Ribbon Display Options باز کنیم. مراحل زیر را دنبال کنید.
مراحل:
- به گوشه سمت راست بالای صفحه بروید.
- روی کلیک کنید گزینه های نمایش نواری .
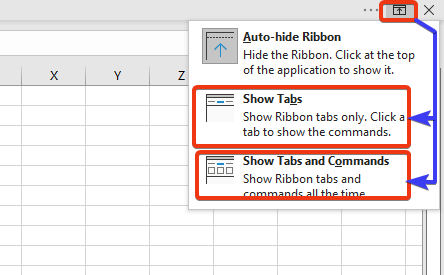
ما سه گزینه را در اینجا می بینیم. ما میتوانیم گزینههای نمایش برگهها یا نمایش برگهها و دستورات را انتخاب کنیم.
گزینه نمایش برگهها فقط برگهها را نشان میدهد.

نمایش برگه ها و دستورات هم برگه ها و هم دستورات را ارائه می دهد.

بیشتر بخوانید. : نحوه نمایش نوار ابزار در اکسل (4 روش ساده)
2. از میانبر صفحه کلید استفاده کنیدto Restore Excel Toolbar
در این بخش از یک میانبر صفحه کلید استفاده می کنیم که کل نوار را مشاهده کرده و نوار ابزار را بازیابی می کند.
مراحل:
- در اینجا، ما فقط برگه های برگه Excel را می بینیم. اما دستورات نمایش داده نمی شوند. ما میانبر صفحه کلید Ctrl+F1 را اعمال می کنیم که کل نوار را مشاهده می کند.

- اکنون، به کاربرگ نگاه کنید.
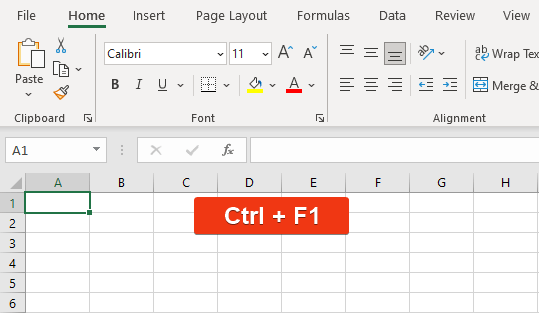
نوار ابزار بازیابی شده است و تمام دستورات در اینجا نشان داده شده است.
بیشتر بخوانید: انواع نوار ابزار در MS Excel (همه جزئیات توضیح داده شده است)
3. فایل اکسل را ببندید و دوباره باز کنید
گاهی اوقات بدون هیچ دلیلی با در دسترس نبودن نوار ابزار در اکسل مواجه می شویم. فقط فایل Excel را ببندید و فایل Excel را دوباره باز کنید. نوار ابزار به طور خودکار تنظیم می شود.
نتیجه گیری
در این مقاله کوتاه، 3 راه های سریع برای بازیابی نوار ابزار در اکسل را شرح دادیم. امیدوارم این نیاز شما را برآورده کند. لطفاً به وب سایت ما نگاهی بیندازید Exceldemy.com و پیشنهادات خود را در کادر نظر ارائه دهید.

