Talaan ng nilalaman
Ang Excel bilang default ay nag-iimbak ng oras sa decimal na format. Ngunit may ilang mga paraan kung saan maaari naming i-convert ito sa mga oras, minuto, o segundo. Gayundin, maraming built-in na format ang Excel at mga custom na format para i-convert ito sa oras. Kaya, ngayon ay magpapakita ako ng 3 madaling paraan upang i-convert ang decimal sa mga minuto at segundo sa Excel.
I-download ang Practice Workbook
Maaari mong i-download ang Excel workbook mula dito at magsanay nang mag-isa.
I-convert ang Decimal sa Minuto at Segundo.xlsx
3 Paraan para I-convert ang Decimal sa Minuto at Segundo sa Excel
Ipakilala muna natin ang aming dataset, Kinakatawan nito ang oras ng pagtatrabaho ng ilang manggagawa sa decimal na format.
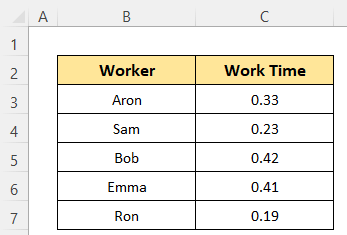
1. Manu-manong Paraan sa Pag-convert ng Decimal sa Minuto Lamang
Una, matututunan natin kung paano i-convert ang mga halaga ng decimal sa minuto lamang. Ang Excel ay nag-iimbak ng oras bilang isang bahagi ng isang araw. Kaya, para mag-convert sa minuto, kailangan mong i-multiply ang decimal sa 24 na oras at 60 minuto.
Mga Hakbang:
- I-activate ang Cell D5 sa pamamagitan ng pag-click dito.
- Pagkatapos, i-type ang sumusunod na formula dito-
=C5*24*60
- Sa ibang pagkakataon, pindutin lang ang ENTER button at makukuha mo ang value bilang minuto.
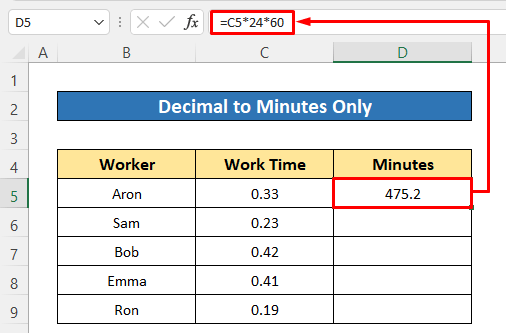
- Sa wakas, i-drag pababa ang Fill Handle icon upang kopyahin ang formula para sa natitirang bahagi ng mga cell.
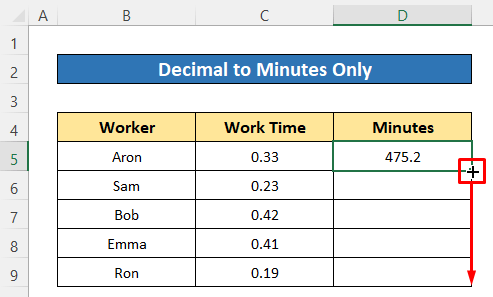
Ang lahat ng mga decimal na halaga ay na-convert na ngayon sa mga minuto.
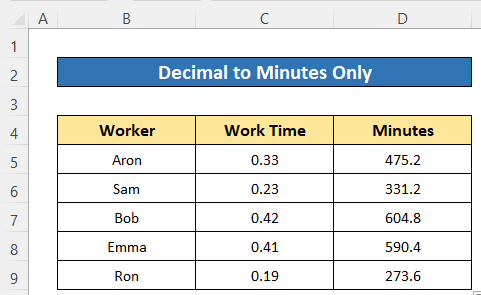
Magbasa Nang Higit Pa: PaanoI-convert ang Minutes sa Decimal sa Excel (3 Mabilis na Paraan)
2. Manu-manong Paraan sa Pag-convert ng Decimal sa Mga Segundo Lamang
Sa parehong paraan, maaari nating i-convert ang mga decimal sa mga segundo lamang. Para diyan, kailangan nating i-multiply ang decimal sa 86400. Dahil ang isang araw ay katumbas ng 24*60*60 = 86400 segundo.
Mga Hakbang:
- Ipasok ang sumusunod na formula sa Cell D5 –
=C5*24*60*60
- Susunod, pindutin ang ENTER button upang makuha ang output.
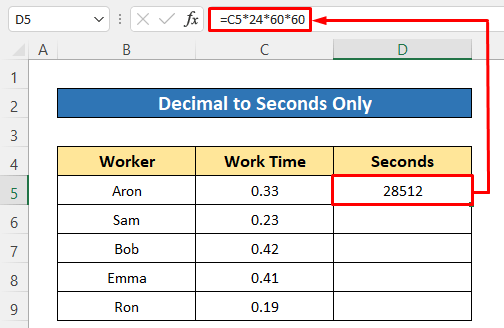
- Pagkatapos, kopyahin ang formula para sa iba pang mga cell sa pamamagitan ng pag-drag pababa sa Fill Icon ng handle .
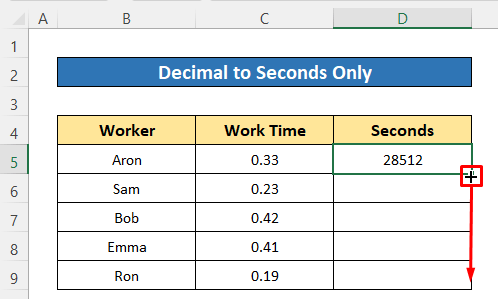
Malapit mo nang makuha ang mga value sa loob ng ilang segundo.
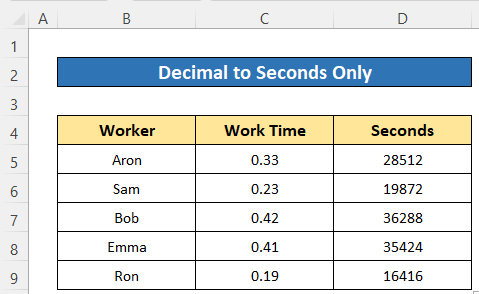
Magbasa Nang Higit Pa: Pag-convert ng Oras sa Mga Decimal sa Excel (4 na Halimbawa)
Mga Katulad na Pagbasa
- Paano I-convert ang Mga Oras sa Decimal sa Excel (3 Madaling Paraan)
- I-convert ang Mga Oras at Minuto sa Decimal sa Excel (2 Cases)
- Paano para Ayusin ang Decimal Places sa Excel (7 Simple Ways)
- Maglagay ng Dot sa pagitan ng Mga Numero sa Excel (3 Ways)
3. Paggamit ng Custom na Format upang I-convert ang Decimal sa Minuto at Segundo
Dito, gumamit ako ng bagong dataset na naglalaman ng ilang oras ng pagpapatakbo ng maikling pelikula bilang mga minuto sa format ng numero. Ngayon, iko-convert namin ito sa mga minuto at segundo sa format ng oras. At para doon, kakailanganin naming gumamit ng custom na format ng oras. Una, iko-convert namin ang mga minuto sa decimal pagkatapos ay maglalapat ng customformat.
Mga Hakbang:
- Sa Cell D5 , isulat ang sumusunod na formula-
=C5/(24*60)
- Pagkatapos ay pindutin ang ENTER button .
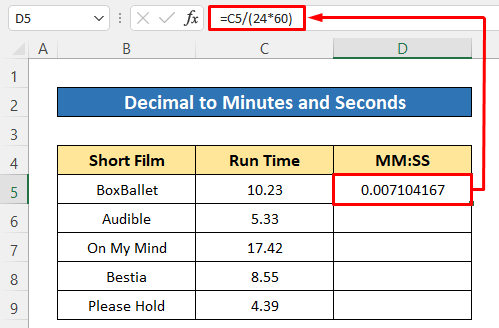
- Susunod, gamitin ang tool na Fill Handle para kopyahin ang formula.
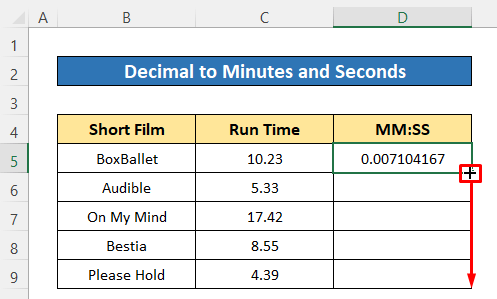
Nakuha namin ang lahat ng value bilang decimal, ngayon ay Maglalapat ng custom na format.
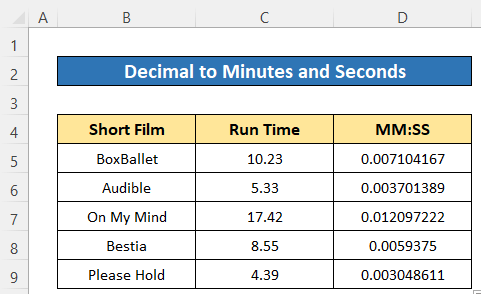
- Piliin ang lahat ng na-convert na decimal value at i-click ang icon ng format ng numero mula sa Number seksyon ng tab na Home .
Malapit mo nang makuha ang dialog box na format ng numero.
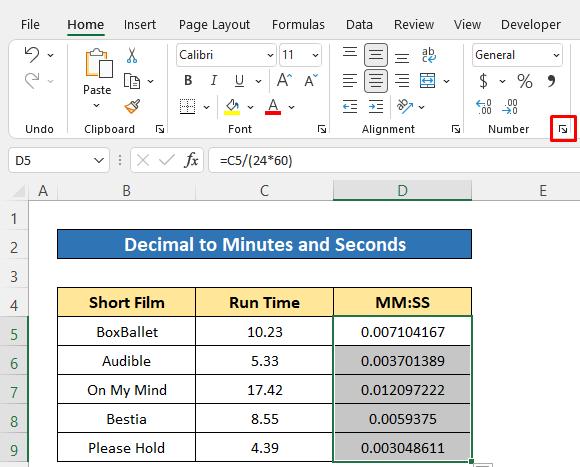
- Pagkatapos nito, mag-click sa Custom
- Pagkatapos, isulat ang mm:ss sa Type box .
- Panghuli, pindutin lang ang OK .
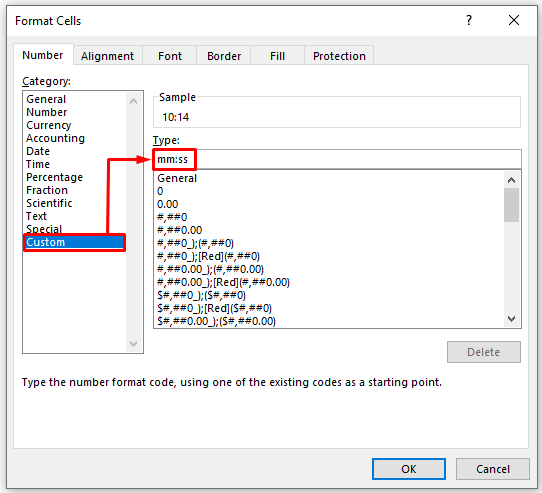
Ngayon, nakita mo na, na-convert ng custom na format ang mga value sa format ng oras bilang minuto at segundo.
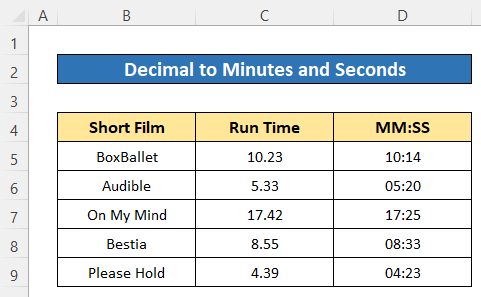
Magbasa Nang Higit Pa: Paano Mag-convert ng Decimal sa Mga Araw na Oras at Minuto sa Excel (3 Paraan)
Konklusyon
Umaasa ako na ang mga pamamaraang inilarawan sa itaas ay magiging sapat na mabuti upang mag-convert t decimal hanggang minuto at segundo sa Excel. Huwag mag-atubiling magtanong ng anumang katanungan sa seksyon ng komento at mangyaring bigyan ako ng feedback. Bisitahin ang ExcelWIKI para mag-explore pa.

