Ynhâldsopjefte
Excel bewarret standert tiid yn desimaal formaat. Mar d'r binne ferskate manieren wêrop wy it kinne konvertearje nei oeren, minuten of sekonden. Ek hat Excel in protte ynboude formaten en oanpaste formaten om it yn tiid te konvertearjen. Dat, hjoed sil ik 3 maklike metoaden sjen litte om desimaal nei minuten en sekonden te konvertearjen yn Excel.
Download Practice Workbook
Jo kinne it Excel-wurkboek downloade fan hjir en oefenje op jo eigen.
Konvertearje desimaal nei minuten en sekonden.xlsx
3 manieren om desimaal nei minuten en sekonden te konvertearjen yn Excel
Litte wy earst yn 'e kunde komme mei ús dataset, It fertsjintwurdiget de wurktiid fan guon arbeiders yn desimaal formaat.
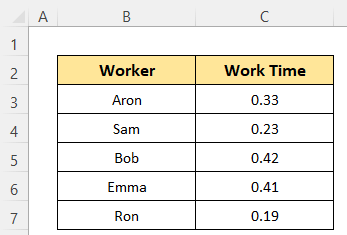
1. Hânlieding om desimale wearden allinich nei minuten te konvertearjen
Earst sille wy leare hoe't jo desimale wearden allinich konvertearje nei minuten. Excel bewarret tiid as in fraksje fan ien dei. Dus, om te konvertearjen nei minuten moatte jo de desimaal fermannichfâldigje mei 24 oeren en 60 minuten.
Stappen:
- Aktivearje Sel D5 troch derop te klikken.
- Typ dan de folgjende formule yn-
=C5*24*60
- Druk letter gewoan op de knop ENTER en jo krije de wearde as minuten.
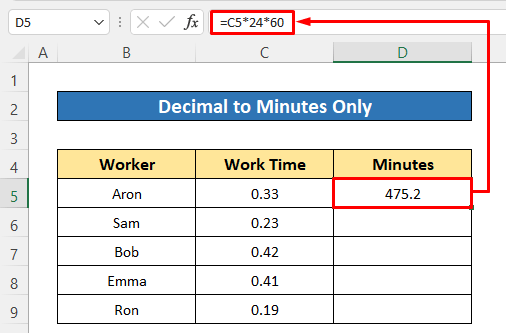
- Sleep as lêste de Folle Handle byldkaike om de formule foar de rest fan de sellen te kopiearjen.
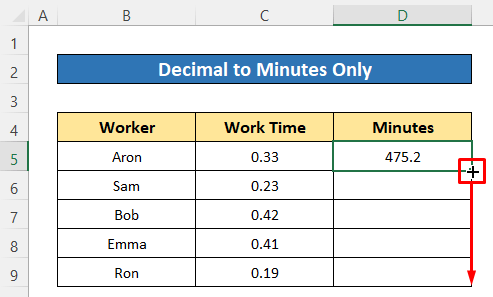
Alle desimale wearden binne no omsetten nei minuten.
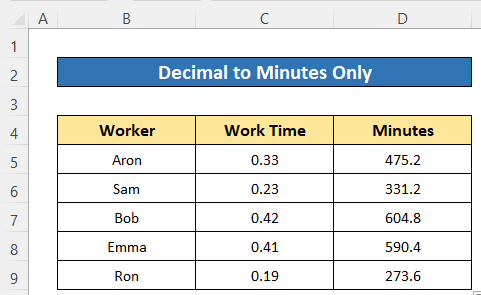
Lês mear: Hoe kinstKonvertearje minuten nei desimaal yn Excel (3 rappe manieren)
2. Hânlieding om desimaal allinich nei sekonden te konvertearjen
Op deselde manier kinne wy desimalen allinich konvertearje nei sekonden. Dêrfoar moatte wy de desimaal fermannichfâldigje mei 86400. Want ien dei is lyk oan 24*60*60 = 86400 sekonden.
Stappen:
- Foegje de folgjende formule yn Sel D5 –
=C5*24*60*60
- Druk dêrnei op de ENTER knop om de útfier te krijen.
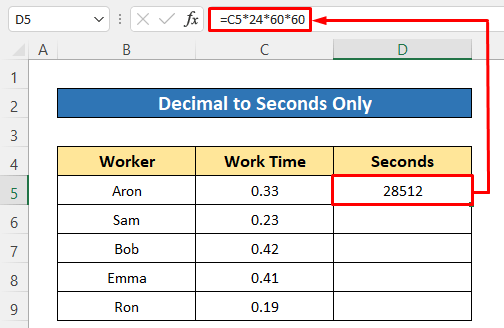
- Dêrnei kopiearje de formule foar de oare sellen troch de folje nei ûnderen te slepen Handle-ikoan .
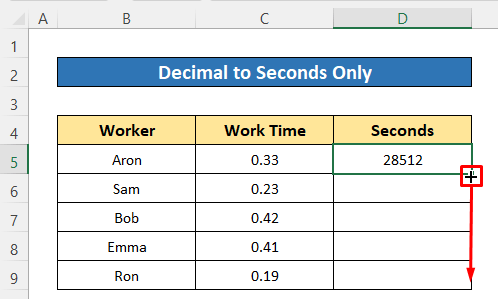
Koart dêrnei krije jo de wearden yn sekonden.
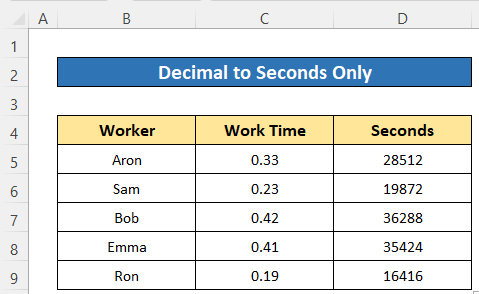
Lês mear: Tiid konvertearje nei desimalen yn Excel (4 foarbylden)
Silkene lêzingen
- Hoe konvertearje oeren nei desimaal yn Excel (3 maklike metoaden)
- Oer en minuten nei desimaal yn Excel konvertearje (2 gefallen)
- Hoe om desimale plakken yn Excel te reparearjen (7 ienfâldige manieren)
- Dot ynfoegje tusken sifers yn Excel (3 manieren)
3. Oanpaste opmaak brûke om desimaal nei minuten en sekonden te konvertearjen
Hjir haw ik in nije dataset brûkt dy't de runtiid fan guon koarte films as minuten yn nûmerformaat befettet. No sille wy it konvertearje nei minuten en sekonden yn tiidformaat. En dêrfoar moatte wy in oanpast tiidformaat brûke. Earst sille wy de minuten konvertearje nei desimaal, dan sille wy in oanpast tapasseformaat.
Stappen:
- Skriuw yn Sel D5 de folgjende formule-
=C5/(24*60)
- Dan op de ENTER knop .
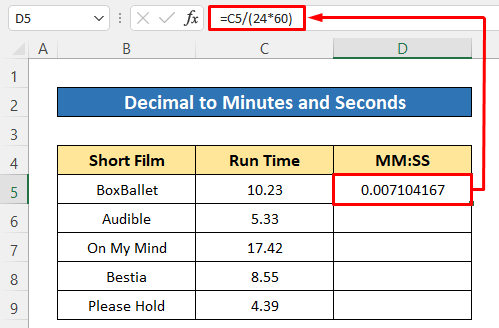
- Gebrûk dêrnei it ark Fillhandtak om de formule te kopiearjen.
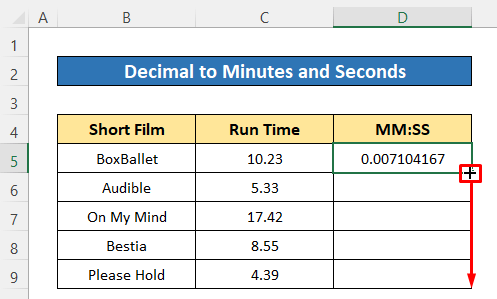
Wy hawwe alle wearden as desimaal krigen, no hawwe wy sil in oanpaste opmaak tapasse.
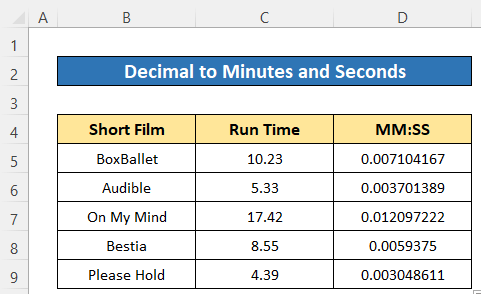
- Selektearje alle konvertearre desimale wearden en klik op it Getalopmaakpictogram út it Getal diel fan it Thús tab .
Koart dêrnei krije jo it dialoochfinster foar nûmeropmaak.
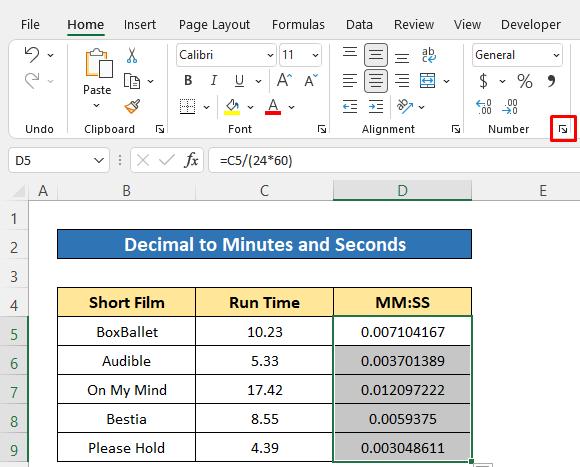
- Dêrnei klikje jo op de Aanpaste
- Skriuw dan mm:ss yn it Typefak .
- As lêste, druk gewoan op OK .
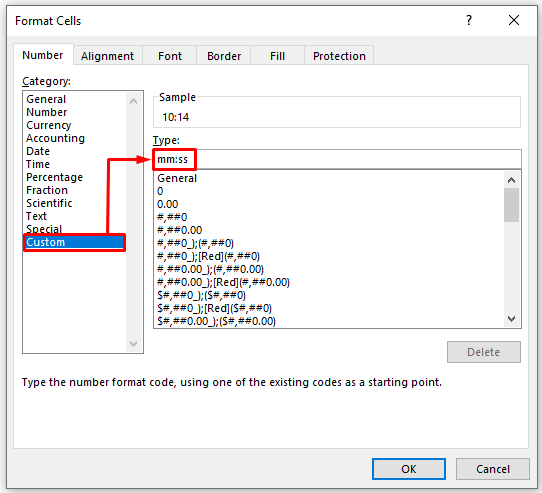
No sjogge jo, it oanpaste formaat hat de wearden omsetten nei tiidformaat as minuten en sekonden.
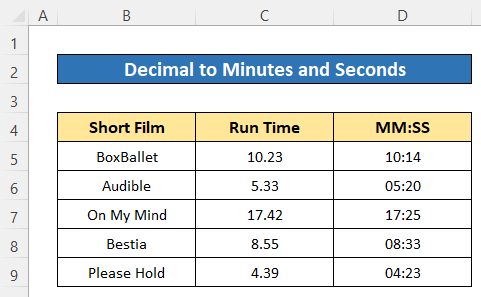
Lês mear: Hoe konvertearje desimaal nei dagen oeren en minuten yn Excel (3 metoaden)
Konklúzje
Ik hoopje dat de hjirboppe beskreaune prosedueres goed genôch binne om te besprekken t desimaal nei minuten en sekonden yn Excel. Fiel jo frij om elke fraach te stellen yn 'e kommentaardiel en jou my asjebleaft feedback. Besykje ExcelWIKI om mear te ferkennen.

