Sisukord
Excel salvestab vaikimisi aega kümnendmurdes. Kuid on mitmeid viise, mille abil saame selle teisendada tundideks, minutiteks või sekunditeks. Samuti on Excelis palju sisseehitatud formaate ja kohandatud vormingud et teisendada see ajaks. Seega näitan täna 3 lihtsat meetodit, kuidas teisendada kümnendmurdeid minutiteks ja sekunditeks Excelis.
Lae alla praktiline töövihik
Võite Exceli töövihiku siit alla laadida ja ise harjutada.
Teisenda kümnendmurdeid minutiteks ja sekunditeks.xlsx3 viisi, kuidas konverteerida kümnendkoha minutiteks ja sekunditeks Excelis
Tutvustame kõigepealt meie andmestikku, see kujutab endast mõningate töötajate tööaega kümnendmurdes.
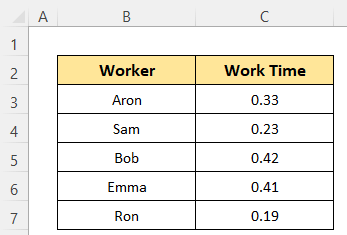
1. Käsitsi viis konverteerida kümnendkoha ainult minutiteks
Kõigepealt õpime, kuidas teisendada kümnendväärtusi ainult minutiteks. Excel salvestab aja ühe päeva murdosa. Seega, et teisendada minutiteks, tuleb kümnendväärtus korrutada 24 tunni ja 60 minutiga.
Sammud:
- Aktiveeri Lahter D5 klõpsates sellele.
- Seejärel sisestage sinna järgmine valem-
=C5*24*60 - Hiljem vajutage lihtsalt SISESTA nuppu ja saate väärtuse minutite kujul.
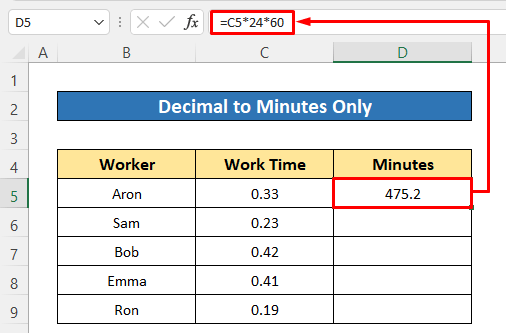
- Lõpuks tõmmake alla Täitmise käepide ikooni, et kopeerida valem ülejäänud lahtritesse.
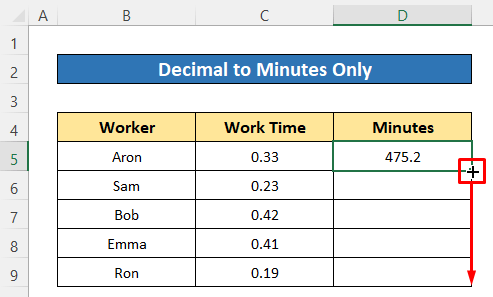
Kõik kümnendväärtused on nüüd teisendatud minutiteks.
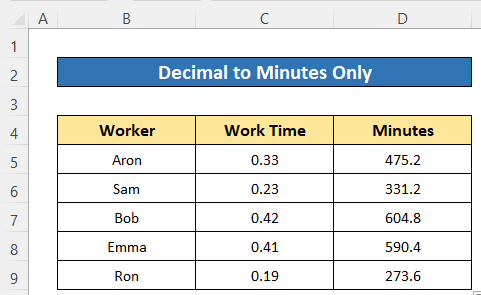
Loe edasi: Kuidas konverteerida minutid Exceli kümnendmärgiks (3 kiiret viisi)
2. Käsitsi viis konverteerida kümnendmurdeid ainult sekunditeks
Samamoodi saame teisendada kümnendkoha ainult sekunditeks. Selleks peame kümnendkoha korrutama 86400-ga. Sest üks päev võrdub 24*60*60 = 86400 sekundiga.
Sammud:
- Sisestage järgmine valem Lahter D5 -
=C5*24*60*60 - Seejärel vajutage SISESTA nuppu, et saada väljund.
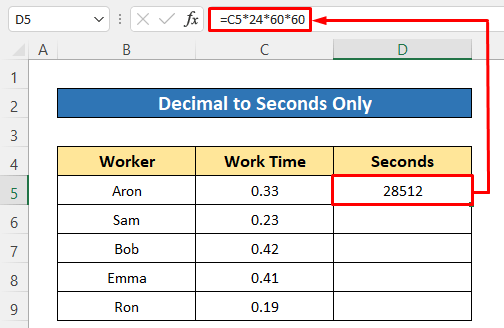
- Pärast seda kopeerige valem teiste lahtrite jaoks, lohistades allapoole valemit Täitke käepideme ikoon .
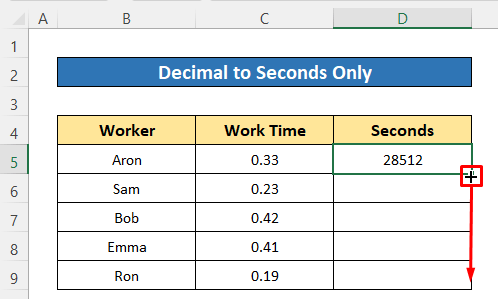
Varsti pärast seda saate väärtused sekundite jooksul.
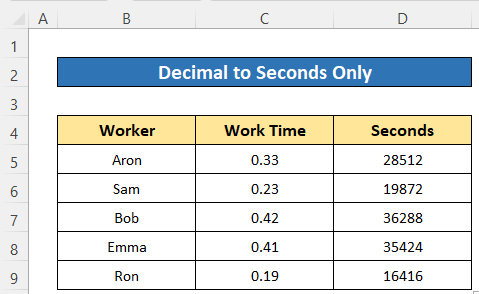
Loe edasi: Aja konverteerimine kümnendkohtadeks Excelis (4 näidet)
Sarnased lugemised
- Kuidas konverteerida tunnid Exceli kümnendkohtadesse (3 lihtsat meetodit)
- Tundide ja minutite konverteerimine kümnendiks Excelis (2 juhtumit)
- Kuidas määrata kümnendkohtade arvu Excelis (7 lihtsat viisi)
- Punktide sisestamine Exceli numbrite vahele (3 võimalust)
3. Kohandatud vormingu kasutamine kümnendmäära teisendamiseks minutiteks ja sekunditeks
Siin olen kasutanud uut andmestikku, mis sisaldab mõne lühifilmi mänguaega minutite kujul numbriformaadis. Nüüd teisendame selle ajaformaadis minutiteks ja sekunditeks. Ja selleks peame kasutama kohandatud ajaformaati. Kõigepealt teisendame minutid kümnendiks, seejärel rakendame kohandatud formaati.
Sammud:
- Veebilehel Lahter D5 , kirjutage järgmine valem-
=C5/(24*60) - Siis vajutage ENTER nupp .
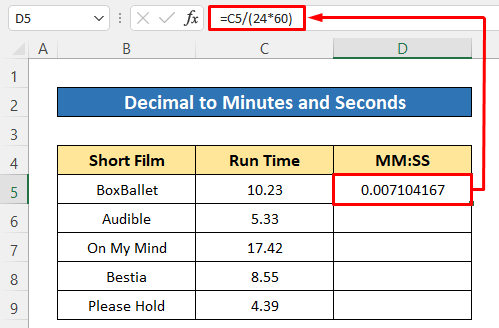
- Seejärel kasutage Täitmise käepide tööriistaga valemit kopeerida.
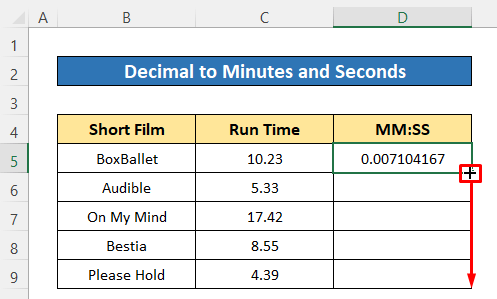
Meil on kõik väärtused kümnendmurruna, nüüd rakendame kohandatud formaati.
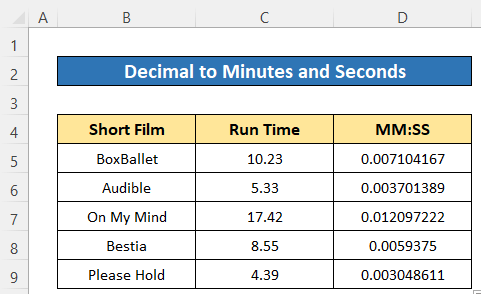
- Valige kõik teisendatud kümnendväärtused ja klõpsake nuppu Numbrivormingu ikoon alates Number jagu Avakuva vahekaart .
Varsti pärast seda ilmub numbri vormingu dialoogiboks.
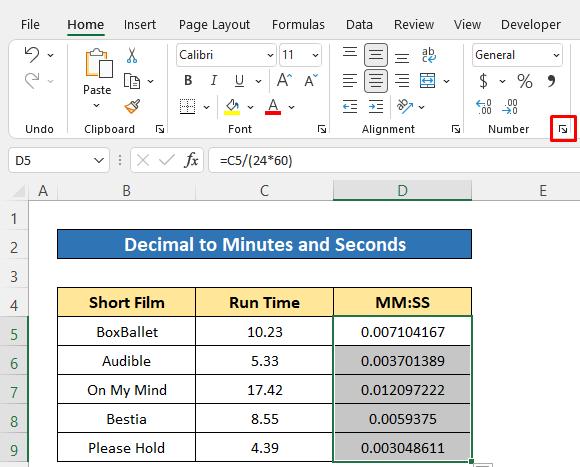
- Pärast seda klõpsake nuppu Kohandatud
- Seejärel kirjutage mm:ss aastal Tüübikast .
- Lõpuks vajutage lihtsalt OK .
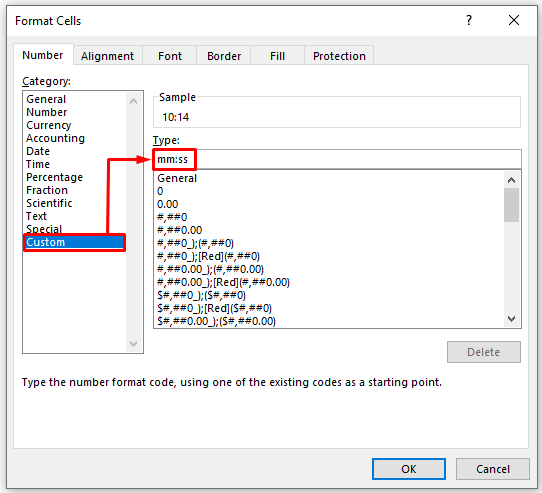
Nüüd näete, et kohandatud vorming on muutnud väärtused ajaformaadiks minutite ja sekundite kujul.
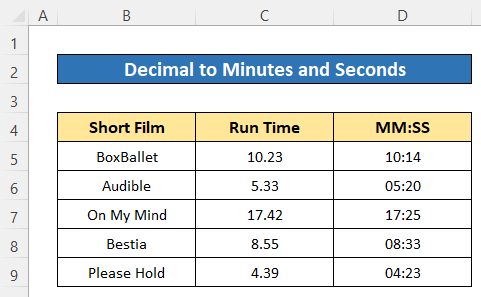
Loe lisaks: Kuidas teisendada kümnendmurdeid päevadeks, tundideks ja minutiteks Excelis (3 meetodit)
Kokkuvõte
Ma loodan, et eespool kirjeldatud protseduurid on piisavalt head, et teisendada kümnendik minutiteks ja sekunditeks Excelis. Võite vabalt küsida mis tahes küsimust kommentaaride sektsioonis ja palun andke mulle tagasisidet. Külastage. ExcelWIKI rohkem uurida.

