Daftar Isi
Excel secara default menyimpan waktu dalam format desimal. Tetapi ada beberapa cara yang dapat digunakan untuk mengubahnya menjadi jam, menit, atau detik. format khusus Jadi, hari ini saya akan menunjukkan 3 metode mudah untuk mengubah desimal menjadi menit dan detik di Excel.
Unduh Buku Kerja Praktik
Anda bisa mengunduh buku kerja Excel dari sini dan berlatih sendiri.
Ubah Desimal menjadi Menit dan Detik.xlsx3 Cara Mengonversi Desimal ke Menit dan Detik di Excel
Mari kita perkenalkan dataset kita terlebih dahulu, Ini mewakili beberapa waktu kerja pekerja dalam format desimal.
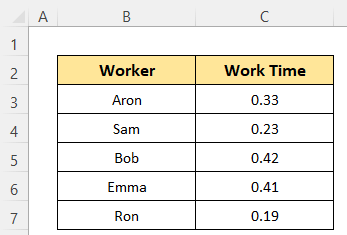
1. Cara Manual untuk Mengonversi Desimal ke Menit Saja
Pertama, kita akan belajar bagaimana mengkonversi nilai desimal ke menit saja. Excel menyimpan waktu sebagai pecahan satu hari. Jadi, untuk mengkonversi ke menit Anda harus mengalikan desimal dengan 24 jam dan 60 menit.
Langkah-langkah:
- Aktifkan Sel D5 dengan mengkliknya.
- Kemudian, ketikkan rumus berikut di dalamnya-
=C5*24*60 - Kemudian, tinggal tekan tombol MASUK dan Anda akan mendapatkan nilainya sebagai menit.
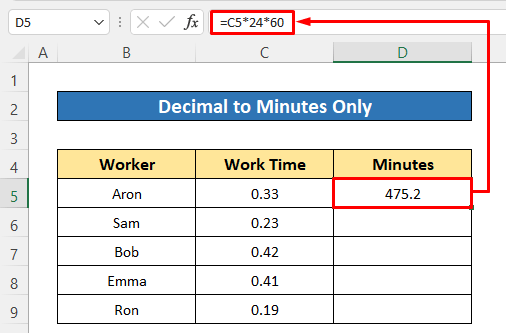
- Terakhir, seret ke bawah Isi Gagang ikon untuk menyalin rumus untuk sel lainnya.
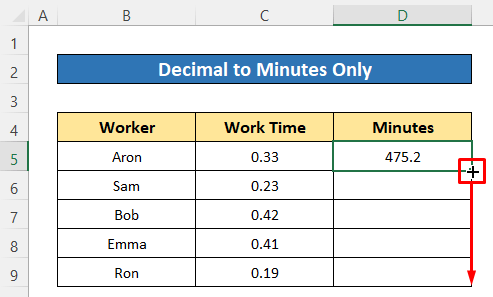
Semua nilai desimal sekarang dikonversi ke menit.
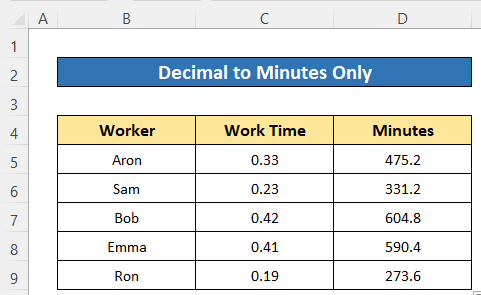
Baca selengkapnya: Cara Mengonversi Menit ke Desimal di Excel (3 Cara Cepat)
2. Cara Manual untuk Mengonversi Desimal ke Detik Saja
Dengan cara yang sama, kita bisa mengubah desimal menjadi detik saja. Untuk itu, kita harus mengalikan desimal dengan 86400. Karena satu hari sama dengan 24*60*60 = 86400 detik.
Langkah-langkah:
- Masukkan rumus berikut dalam Sel D5 -
=C5*24*60*60 - Berikutnya, tekan tombol MASUK untuk mendapatkan output.
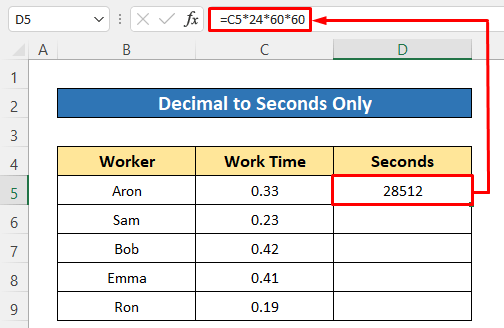
- Setelah itu salin rumus untuk cell-cell lainnya dengan menyeret ke bawah Ikon Fill Handle (Isi Tangani) .
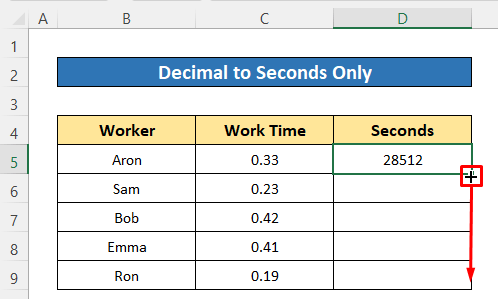
Segera setelah Anda akan mendapatkan nilai dalam hitungan detik.
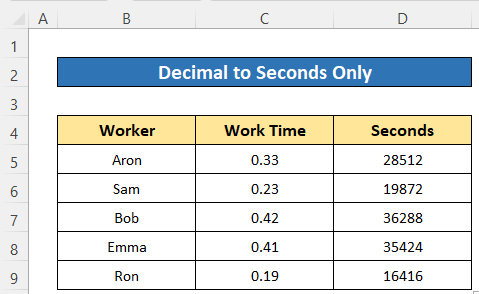
Baca selengkapnya: Mengonversi Waktu ke Desimal di Excel (4 Contoh)
Bacaan Serupa
- Cara Mengonversi Jam ke Desimal di Excel (3 Metode Mudah)
- Ubah Jam dan Menit menjadi Desimal di Excel (2 Kasus)
- Cara Memperbaiki Tempat Desimal di Excel (7 Cara Sederhana)
- Sisipkan Titik di antara Angka di Excel (3 Cara)
3. Menggunakan Format Khusus untuk Mengonversi Desimal ke Menit dan Detik
Di sini, saya telah menggunakan dataset baru yang berisi beberapa waktu tayang film pendek sebagai menit dalam format angka. Sekarang, kita akan mengubahnya menjadi menit dan detik dalam format waktu. Dan untuk itu, kita harus menggunakan format waktu kustom. Pertama, kami akan mengonversi menit ke desimal kemudian akan menerapkan format kustom.
Langkah-langkah:
- Dalam Sel D5 , tulis rumus berikut-
=C5/(24*60) - Kemudian tekan tombol Tombol ENTER .
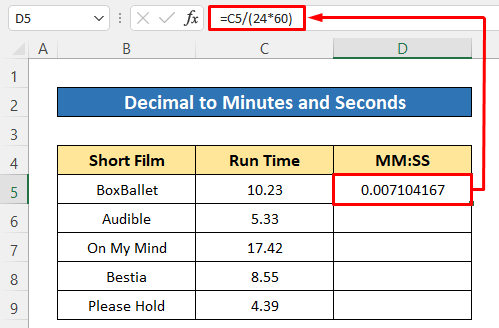
- Berikutnya, gunakan Isi Gagang untuk menyalin rumus.
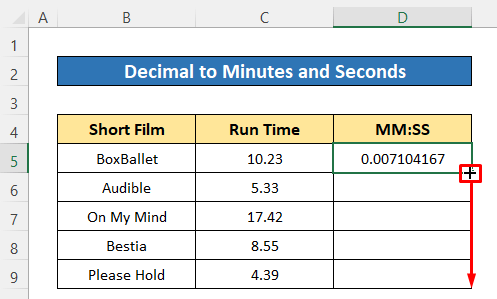
Kita mendapatkan semua nilai sebagai desimal, sekarang kita akan menerapkan format kustom.
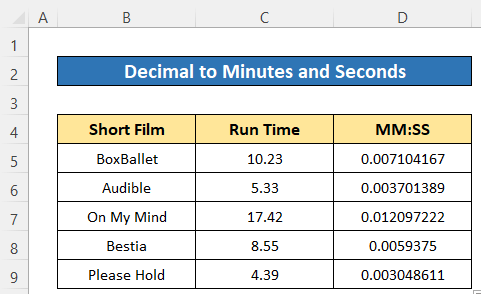
- Pilih semua nilai desimal yang dikonversi dan klik tombol Ikon format angka dari Nomor bagian dari Tab Beranda .
Segera setelah Anda akan mendapatkan kotak dialog format angka.
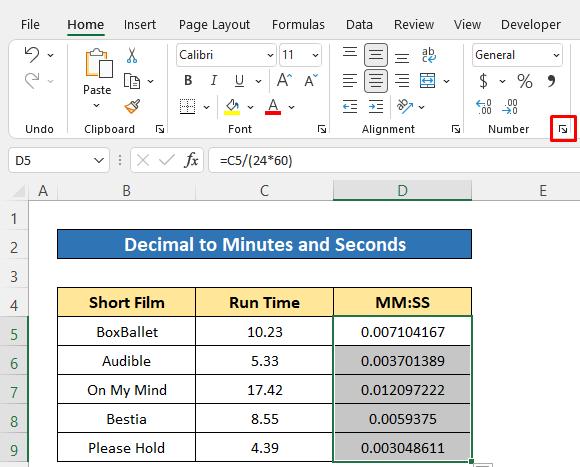
- Setelah itu, klik pada Adat
- Kemudian, tulis mm:ss di Ketik kotak .
- Terakhir, cukup tekan OK .
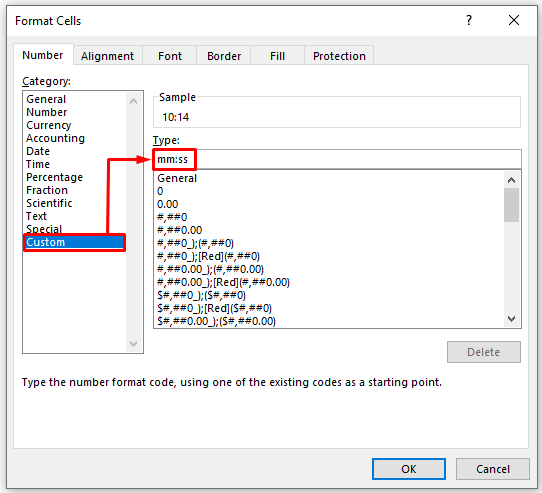
Sekarang Anda lihat, format kustom telah mengubah nilai ke format waktu sebagai menit dan detik.
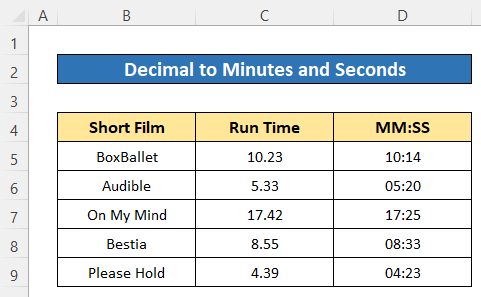
Baca Lebih Lanjut: Cara Mengonversi Desimal ke Hari Jam dan Menit di Excel (3 Metode)
Kesimpulan
Saya harap prosedur yang dijelaskan di atas akan cukup baik untuk mengubah desimal menjadi menit dan detik di Excel. Jangan ragu untuk mengajukan pertanyaan apa pun di bagian komentar dan tolong beri saya umpan balik. ExcelWIKI untuk menjelajahi lebih jauh.

