Isi kandungan
Excel secara lalai menyimpan masa dalam format perpuluhan. Tetapi terdapat beberapa cara kita boleh menukarnya kepada jam, minit atau saat. Selain itu, Excel mempunyai banyak format terbina dalam dan format tersuai untuk menukarnya kepada masa. Jadi, hari ini saya akan menunjukkan 3 kaedah mudah untuk menukar perpuluhan kepada minit dan saat dalam Excel.
Muat Turun Buku Kerja Amalan
Anda boleh memuat turun buku kerja Excel dari sini dan berlatih sendiri.
Tukar Perpuluhan kepada Minit dan Saat.xlsx
3 Cara Menukar Perpuluhan kepada Minit dan Saat dalam Excel
Mari kita perkenalkan set data kami dahulu, Ia mewakili masa bekerja sesetengah pekerja dalam format perpuluhan.
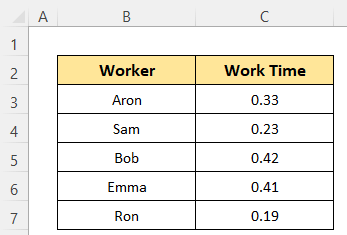
1. Cara Manual Menukar Perpuluhan kepada Minit Sahaja
Pertama, kita akan belajar cara menukar nilai perpuluhan kepada minit sahaja. Excel menyimpan masa sebagai sebahagian kecil daripada satu hari. Jadi, untuk menukar kepada minit anda perlu mendarab perpuluhan dengan 24 jam dan 60 minit.
Langkah:
- Aktifkan Sel D5 dengan mengkliknya.
- Kemudian, taip formula berikut di dalamnya-
=C5*24*60
- Kemudian, hanya tekan butang ENTER dan anda akan mendapat nilai sebagai minit.
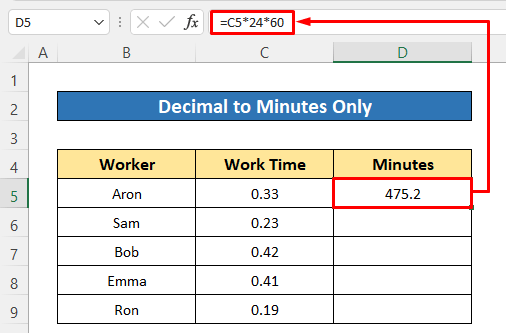
- Akhir sekali, seret ke bawah Isi Handle ikon untuk menyalin formula bagi seluruh sel.
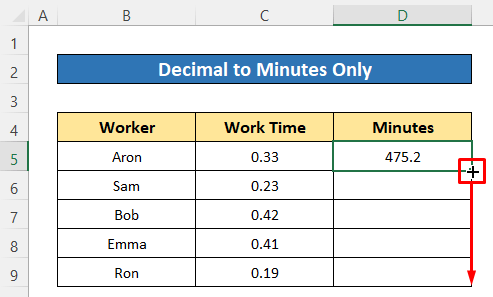
Semua nilai perpuluhan kini ditukar kepada minit.
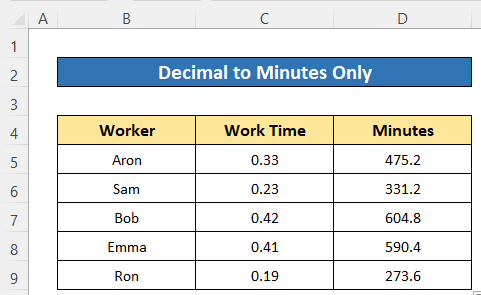
Baca Lagi: Bagaimana untukTukar Minit kepada Perpuluhan dalam Excel (3 Cara Pantas)
2. Cara Manual Menukar Perpuluhan kepada Saat Sahaja
Dengan cara yang sama, kita boleh menukar perpuluhan kepada saat sahaja. Untuk itu, kita perlu mendarab perpuluhan dengan 86400. Kerana satu hari bersamaan dengan 24*60*60 = 86400 saat.
Langkah:
- Masukkan formula berikut dalam Sel D5 –
=C5*24*60*60
- Seterusnya, tekan butang ENTER untuk mendapatkan output.
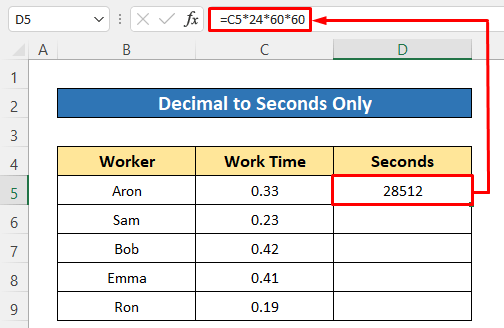
- Selepas itu salin formula untuk sel lain dengan menyeret ke bawah Isi Ikon kendalikan .
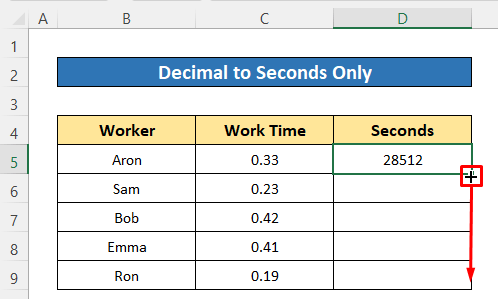
Sejurus selepas itu anda akan mendapat nilai dalam beberapa saat.
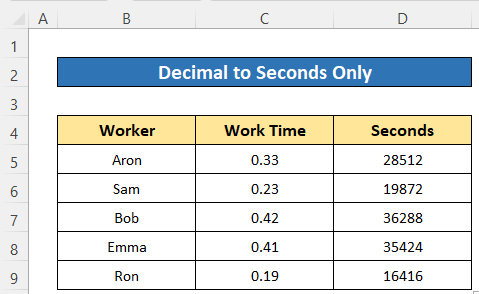
Baca Lagi: Menukar Masa kepada Perpuluhan dalam Excel (4 Contoh)
Bacaan Serupa
- Cara Menukar Jam kepada Perpuluhan dalam Excel (3 Kaedah Mudah)
- Tukar Jam dan Minit kepada Perpuluhan dalam Excel (2 Kes)
- Bagaimana untuk Membetulkan Tempat Perpuluhan dalam Excel (7 Cara Mudah)
- Sisipkan Titik antara Nombor dalam Excel (3 Cara)
3. Menggunakan Format Tersuai untuk Menukar Perpuluhan kepada Minit dan Saat
Di sini, saya telah menggunakan set data baharu yang mengandungi beberapa masa tayangan filem pendek sebagai minit dalam format nombor. Sekarang, kami akan menukarnya kepada minit dan saat dalam format masa. Dan untuk itu, kita perlu menggunakan format masa tersuai. Mula-mula, kami akan menukar minit kepada perpuluhan kemudian akan menggunakan tersuaiformat.
Langkah:
- Dalam Sel D5 , tulis formula berikut-
=C5/(24*60)
- Kemudian tekan butang ENTER .
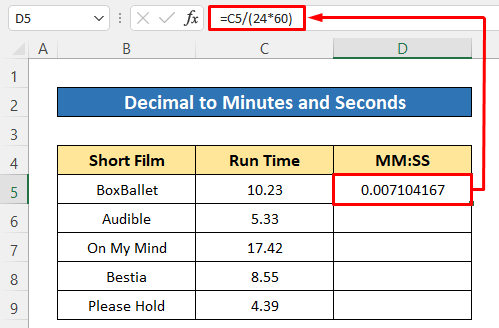
- Seterusnya, gunakan alat Fill Handle untuk menyalin formula.
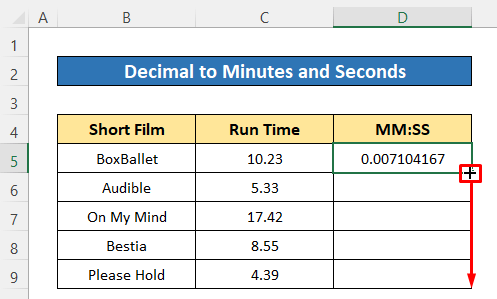
Kami mendapat semua nilai sebagai perpuluhan, kini kami akan menggunakan format tersuai.
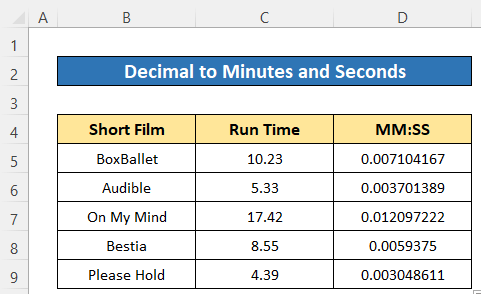
- Pilih semua nilai perpuluhan yang ditukar dan klik ikon format nombor daripada Nombor bahagian tab Laman Utama .
Sejurus selepas itu anda akan mendapat kotak dialog format nombor.
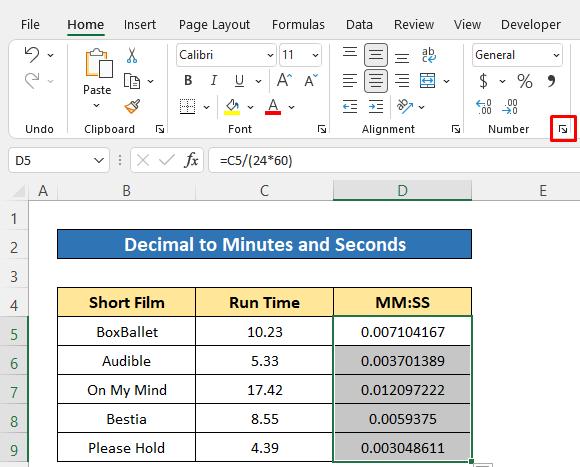
- Selepas itu, klik pada Tersuai
- Kemudian, tulis mm:ss dalam kotak Jenis .
- Akhir sekali, hanya tekan OK .
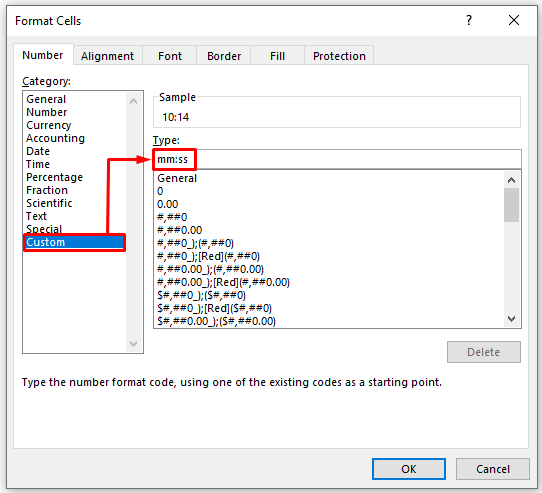
Kini anda lihat, format tersuai telah menukar nilai kepada format masa sebagai minit dan saat.
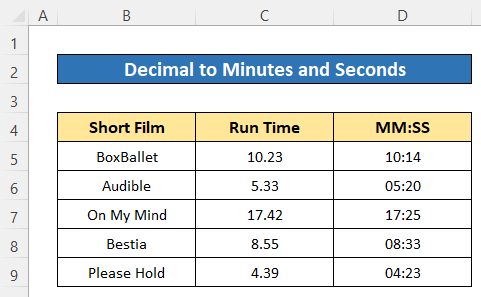
Baca Lagi: Cara Menukar Perpuluhan kepada Hari Jam dan Minit dalam Excel (3 Kaedah)
Kesimpulan
Saya harap prosedur yang diterangkan di atas cukup baik untuk ditukar t perpuluhan kepada minit dan saat dalam Excel. Jangan ragu untuk bertanya apa-apa soalan di bahagian komen dan sila berikan saya maklum balas. Lawati ExcelWIKI untuk meneroka lebih lanjut.

