Sommario
Per impostazione predefinita, Excel memorizza l'ora in formato decimale, ma ci sono diversi modi per convertirla in ore, minuti o secondi. Inoltre, Excel ha molti formati incorporati e formati personalizzati Oggi vi mostrerò 3 semplici metodi per convertire i decimali in minuti e secondi in Excel.
Scarica il quaderno di esercizi
Potete scaricare la cartella di lavoro Excel da qui ed esercitarvi da soli.
Convertire i decimali in minuti e secondi.xlsx3 modi per convertire i decimali in minuti e secondi in Excel
Per prima cosa presentiamo il nostro set di dati, che rappresenta l'orario di lavoro di alcuni lavoratori in formato decimale.
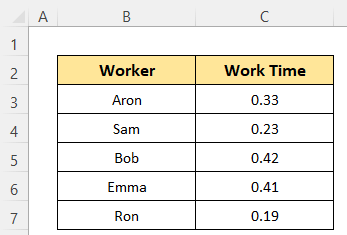
1. Modo manuale per convertire i decimali in soli minuti
Per prima cosa, impareremo a convertire i valori decimali in soli minuti. Excel memorizza il tempo come frazione di un giorno. Quindi, per convertire in minuti è necessario moltiplicare il decimale per 24 ore e 60 minuti.
Passi:
- Attivare Cella D5 facendo clic su di esso.
- Quindi, digitare la seguente formula
=C5*24*60 - In seguito, è sufficiente premere il tasto ENTRARE e si otterrà il valore in minuti.
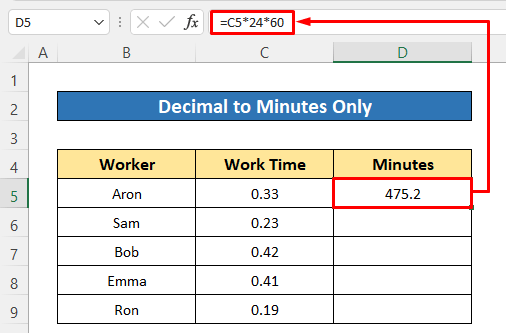
- Infine, trascinare verso il basso il campo Maniglia di riempimento per copiare la formula nelle altre celle.
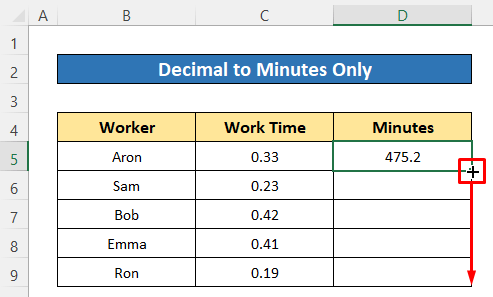
Tutti i valori decimali sono ora convertiti in minuti.
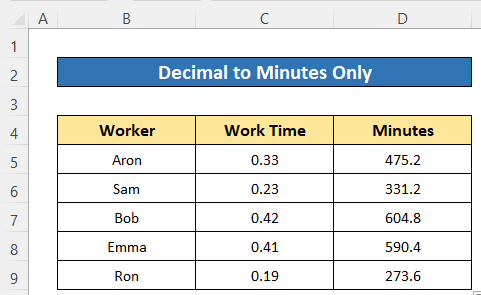
Per saperne di più: Come convertire i minuti in decimali in Excel (3 modi rapidi)
2. Modo manuale per convertire i decimali in soli secondi
Allo stesso modo, possiamo convertire i decimali in secondi, moltiplicando il decimale per 86400. Perché un giorno equivale a 24*60*60 = 86400 secondi.
Passi:
- Inserite la seguente formula in Cella D5 -
=C5*24*60*60 - Successivamente, premere il tasto ENTRARE per ottenere l'output.
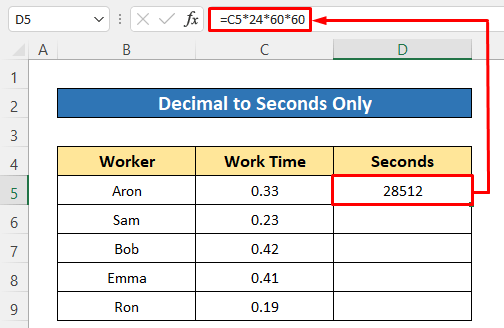
- Successivamente, copiate la formula per le altre celle trascinando verso il basso il campo Icona della maniglia di riempimento .
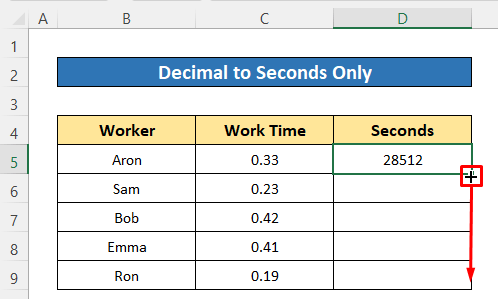
Subito dopo si otterranno i valori in pochi secondi.
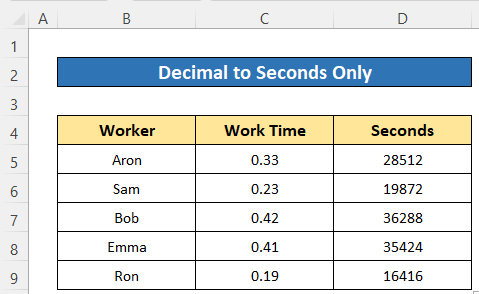
Per saperne di più: Conversione del tempo in decimali in Excel (4 esempi)
Letture simili
- Come convertire le ore in decimali in Excel (3 metodi semplici)
- Convertire ore e minuti in decimali in Excel (2 casi)
- Come correggere le posizioni decimali in Excel (7 semplici modi)
- Inserire un punto tra i numeri in Excel (3 modi)
3. Utilizzo del formato personalizzato per convertire i decimali in minuti e secondi
Qui ho usato un nuovo set di dati che contiene i minuti di durata di alcuni cortometraggi in formato numerico. Ora li convertiremo in minuti e secondi in formato temporale e per questo dovremo usare un formato temporale personalizzato. Per prima cosa, convertiremo i minuti in decimali e poi applicheremo un formato personalizzato.
Passi:
- In Cella D5 scrivere la seguente formula
=C5/(24*60) - Quindi premere il tasto Pulsante ENTER .
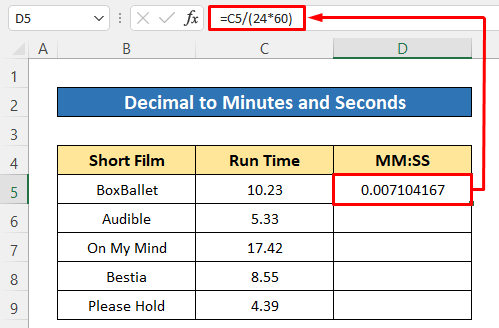
- Successivamente, utilizzare l'opzione Maniglia di riempimento per copiare la formula.
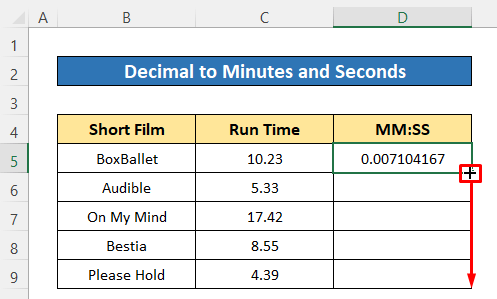
Abbiamo ottenuto tutti i valori come decimali, ora applicheremo un formato personalizzato.
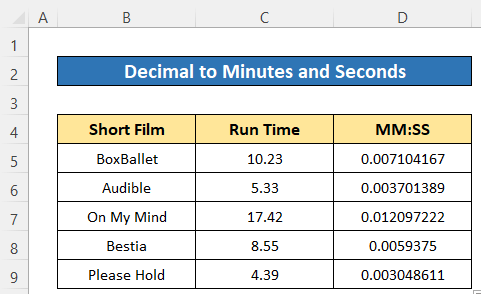
- Selezionare tutti i valori decimali convertiti e fare clic sul pulsante Icona del formato numero dal Numero della sezione Scheda Home .
Subito dopo si aprirà la finestra di dialogo del formato del numero.
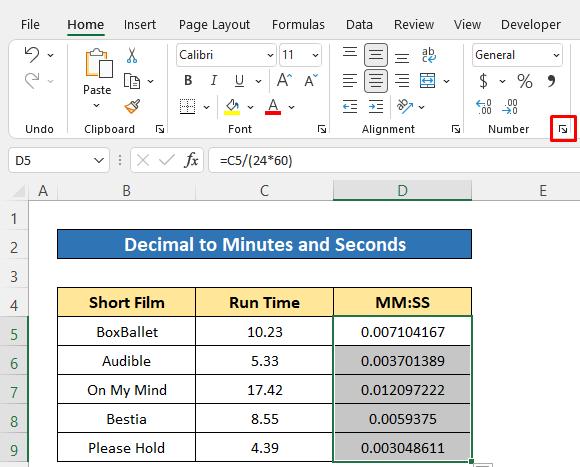
- Successivamente, fare clic sul pulsante Personalizzato
- Quindi, scrivere mm:ss nel Casella di tipo .
- Infine, basta premere OK .
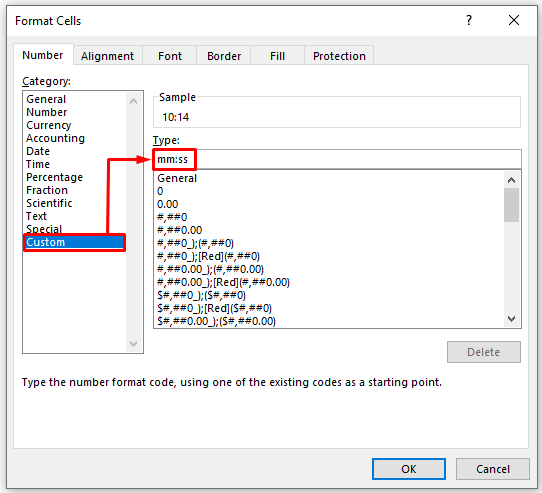
Ora si vede che il formato personalizzato ha convertito i valori in formato orario come minuti e secondi.
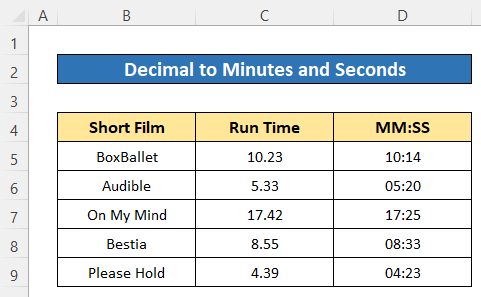
Per saperne di più: Come convertire i decimali in giorni, ore e minuti in Excel (3 metodi)
Conclusione
Spero che le procedure descritte sopra siano abbastanza valide per convertire i decimali in minuti e secondi in Excel. Sentitevi liberi di fare qualsiasi domanda nella sezione dei commenti e di darmi un riscontro. ExcelWIKI per saperne di più.

