Sommario
Per scopi specifici (ad esempio, numeri di telefono, lotterie, campionamenti statistici), è necessario generare numeri casuali senza ripetizioni. Tuttavia, è possibile ottenere numeri casuali ripetitivi se si utilizzano le formule generali di Excel. In questo articolo, discuterò i 9 metodi per generare numeri casuali in Excel senza ripetizioni, con le relative spiegazioni.
Scarica il quaderno di esercizi
Generatori di numeri casuali senza ripetizione.xlsx
9 metodi per implementare un generatore di numeri casuali in Excel senza ripetizioni
Nei primi 4 metodi, vedrete l'uso delle nuove funzioni di array, introdotte in Excel 365, per generare numeri casuali senza ripetizioni. Tuttavia, i restanti metodi sono adatti a tutte le versioni di Excel, specialmente per coloro che utilizzano le versioni precedenti di Excel. Per riassumere, potete usare i 9 metodi come un generatore di numeri casuali in Excel senza ripetizioni.
Passiamo ai metodi.
1. Uso della funzione RANDARRAY
In primo luogo, vedremo l'uso dell'elemento RANDARRAY per generare numeri casuali.
Il RANDARRAY introdotta in Excel 365, fornisce un elenco di numeri casuali in forma di array. È possibile utilizzare la funzione per ottenere numeri casuali senza valori duplicati.
Ad esempio, voglio produrre 20 numeri casuali senza ripetizioni da 1 a 200.
In tali condizioni, la formula sarà la seguente
=RANDARRAY(10,2,1,200,TRUE)
Qui, 10 è il numero di righe, 2 è il numero di colonne, 1 è il valore minimo, 200 è il valore massimo, e infine, VERO è per i numeri interi.
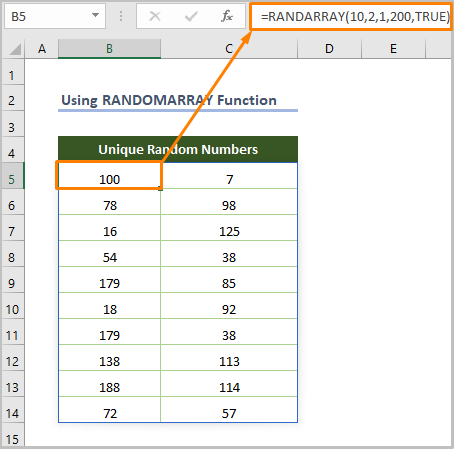
Tuttavia, questo metodo è utile se si desiderano pochi numeri da un'ampia gamma di numeri (ad esempio, generare 10/20 numeri da 1 a 200/500), altrimenti creerà valori duplicati.
Per saperne di più: Formula di Excel per generare numeri casuali (5 esempi)
2. Uso delle funzioni UNIQUE & RANDARRAY
In secondo luogo, utilizzeremo l'applicazione del metodo UNICO e la funzione RANDARRAY funzione.
Il UNICO disponibile nelle versioni Excel 365 e Excel 2021, restituisce un elenco di valori univoci da un determinato set di dati o intervallo di celle. Possiamo quindi utilizzare due funzioni per produrre numeri casuali senza ripetizioni.
La formula combinata sarà...
=UNIQUE(RANDARRAY(10,2,1,100,TRUE))
Qui, 10 è il numero di righe, 2 è il numero di colonne, 1 è il valore minimo, 200 è il valore massimo, e infine, VERO è per i numeri interi.
⧬ Nella formula di cui sopra, ho utilizzato RANDARRAY(10,2,1,100,TRUE) come array per generare 20 numeri casuali compresi tra 1 e 100. In seguito, il file UNICO restituirà i valori unici dei numeri casuali generati.
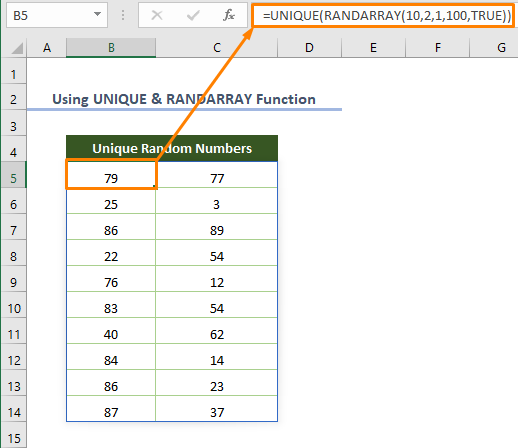
3. Applicazione delle funzioni SORTBY & SEQUENCE per generare numeri casuali senza ripetizioni
In terzo luogo, possiamo utilizzare la combinazione di alcune funzioni di array dinamici.
Il SEQUENZA accessibile solo alle versioni Excel 365 & Excel 2021, produce un elenco (array) di numeri sequenziali.
Se si desidera ottenere un elenco di numeri da 1 a 10, è necessario utilizzare la seguente formula.
=SEQUENZA(10)
Qui, 10 è il numero di righe.
Successivamente, il SORTEGGIO ordina una matrice di valori in base a un'altra matrice di valori con ordine crescente o decrescente. Pertanto, possiamo utilizzare la funzione insieme alla funzione SEQUENZA & RANDARRAY per creare 10 numeri casuali senza ripetizioni.
=SORTBY(SEQUENZA(10),RANDARRAY(10))
⧬ Spiegando la formula, si può affermare che RANDARRAY(10) produce un elenco di 10 numeri casuali. SEQUENZA(10) La sintassi genera un elenco di 10 numeri (sequenziali). E SEQUENZA(10) e RANDARRAY(10) sono utilizzati come array argomento e per_array nell'argomento SORTEGGIO Perché vogliamo ordinare l'elenco sequenziale di numeri in modo casuale.
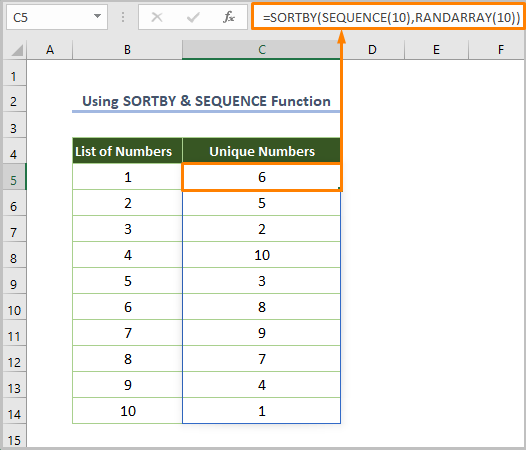
Per saperne di più: Come generare numeri casuali con Excel VBA (4 esempi)
4. Utilizzo della funzione INDEX come generatore di numeri casuali senza ripetizioni
Se si vuole produrre un elenco di numeri casuali senza ripetizioni, il metodo INDICE insieme alla funzione precedentemente discussa RANDARRAY , SEQUENZA & UNICO Inoltre, possiamo produrre 4 tipi di numeri casuali.
4.1. Produzione di numeri interi casuali
Per generare 10 numeri interi casuali compresi tra 1 e 100 senza ripetizioni, è sufficiente utilizzare la seguente formula.
=INDICE(UNIQUE(RANDARRAY(10, 1, 1, 100, TRUE)), SEQUENZA(10))
⧬ Spiegando la formula, si può affermare che SEQUENZA(10) crea 10 numeri sequenziali, RANDARRAY(10, 1, 1, 100, TRUE) produce 10 numeri interi casuali compresi tra 1 e 100. Poiché VERO viene utilizzato per generare numeri interi. In seguito, il metodo UNICO rimuove i valori ripetitivi dai numeri generati. Infine, la funzione INDICE restituisce i 10 numeri interi casuali indicati dall'opzione SEQUENZA In questo caso, l'uscita UNICO viene utilizzato come array.
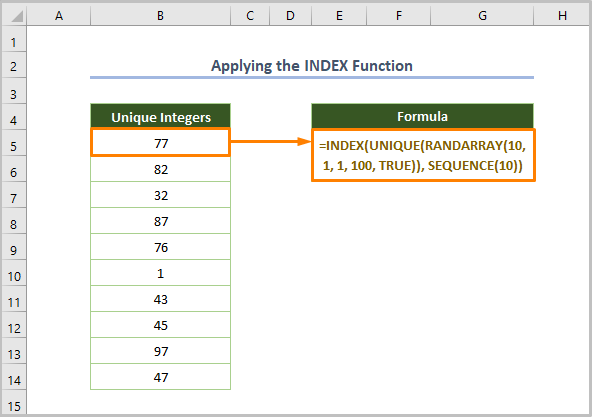
4.2. Produzione di numeri decimali casuali
Se si desidera generare 10 numeri decimali casuali senza ripetizioni, si può utilizzare la seguente formula.
=INDICE(UNIQUE(RANDARRAY(10, 1, 1, 100, FALSE)), SEQUENZA(10))
Qui, 10 è il numero di righe, 2 è il numero di colonne, 1 è il valore minimo, 100 è il valore massimo, e infine, FALSO è per la generazione di numeri decimali.
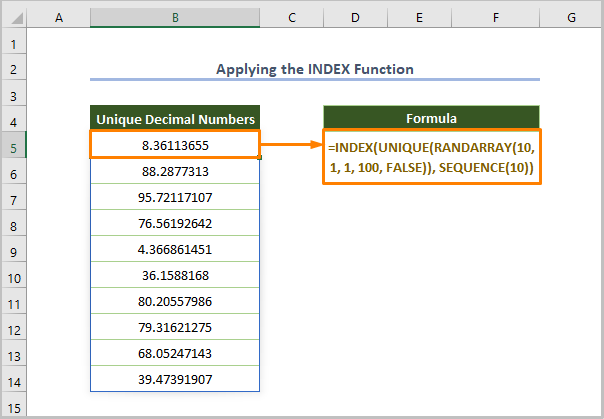
4.3. Produrre un intervallo di numeri interi
Allo stesso modo, è possibile generare un intervallo di numeri interi casuali utilizzando la seguente formula.
=INDICE(UNIQUE(RANDARRAY(20, 1, 1, 200, TRUE)), SEQUENZA(10,2))
Qui, 20 è il numero di righe, 1 è il numero di colonne, 1 è il valore minimo, 200 è il valore massimo, e infine, VERO è per la generazione di numeri interi.
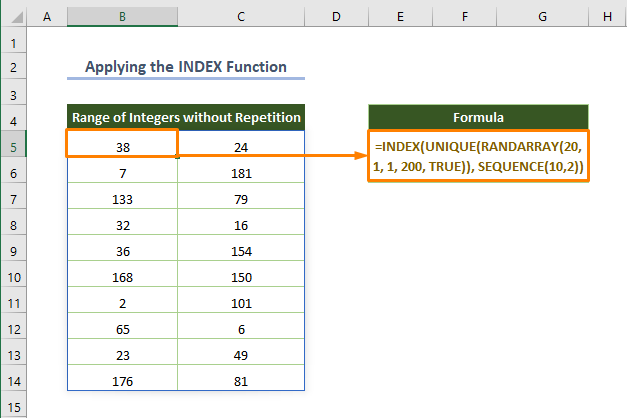
4.4. Produzione di un intervallo di numeri decimali casuali
Per generare un intervallo di numeri decimali casuali compresi tra 1 e 100, utilizzare la seguente formula.
=INDICE(UNIQUE(RANDARRAY(20, 1, 1, 100)), SEQUENZA(10, 2))
Qui, 20 è il numero di righe, 1 è il numero di colonne, 1 è il valore minimo, 200 è il valore massimo, e infine, FALSO è per la generazione di numeri decimali.
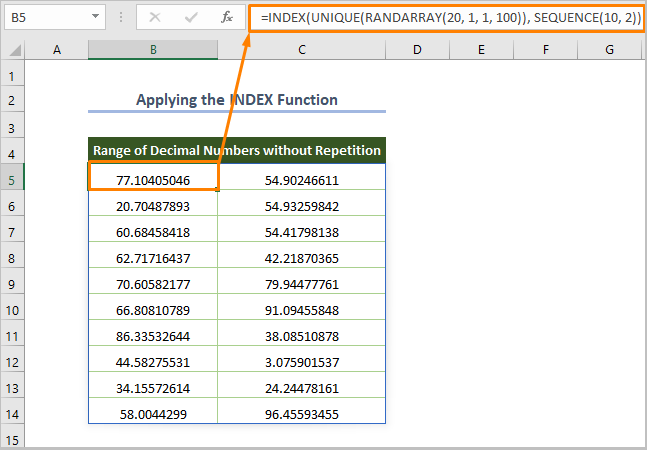
Per saperne di più: Generare un numero casuale in Excel con i decimali (3 metodi)
5. Funzioni RAND & RANDBETWEEN per generare numeri casuali
Il RAND genera un numero compreso tra 0 e 1. Fortunatamente, la possibilità di generare valori duplicati utilizzando la funzione RAND Si possono ottenere valori ripetitivi se si supera il limite di utilizzo di 100000 volte.
Quindi, utilizzare la formula se si desidera generare numeri decimali unici
=RAND()
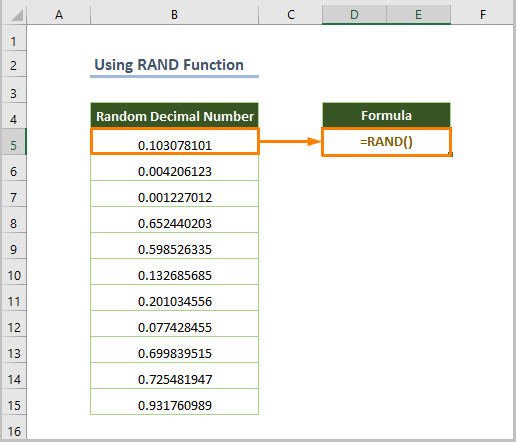
Inoltre, il TRA restituisce i numeri interi compresi tra due numeri dati.
Ad esempio, se si desidera ottenere i numeri interi compresi tra 1 e 100, è possibile utilizzare la formula seguente.
=TRAMITE(1,100)
Qui, 1 è il fondo argomento e 100 è il top argomento.
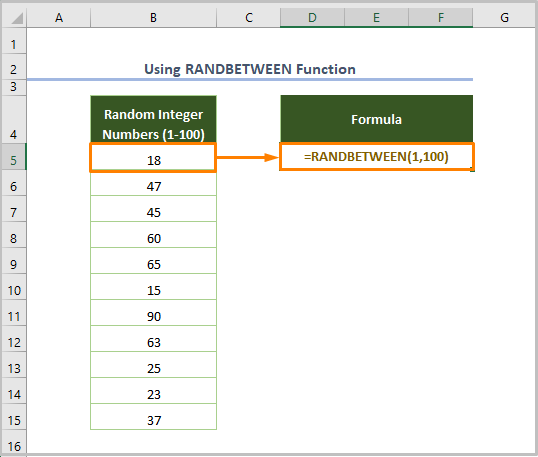
Sfortunatamente, c'è la possibilità di avere valori ripetitivi quando si usa l'opzione TRA In questo caso, è possibile utilizzare la funzione Rimuovere i duplicati dall'opzione Dati nella scheda Strumenti per i dati dopo aver selezionato l'intervallo di celle.
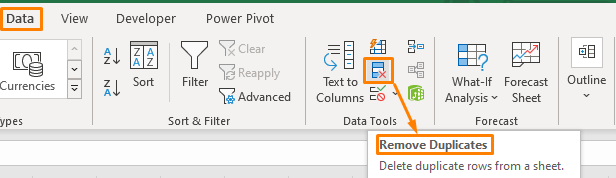
Per saperne di più: Come generare numeri casuali senza duplicati in Excel (7 modi)
Letture simili
- Generare un numero casuale tra 0 e 1 in Excel (2 metodi)
- Generatore di numeri casuali a 5 cifre in Excel (7 esempi)
- Generatore di numeri casuali a 4 cifre in Excel (8 esempi)
- Generare un numero casuale da un elenco in Excel (4 modi)
- Generatore di numeri casuali tra intervalli in Excel (8 esempi)
6. Applicazione delle funzioni RAND & RANK come generatore di numeri casuali
Inoltre, è possibile utilizzare l'opzione RANK che restituisce la dimensione relativa di un numero in base all'elenco di numeri dato. Prima di fare ciò, creare un elenco di numeri decimali casuali utilizzando la funzione RAND funzione.
=RANK(B5,$B$5:$B$15)
Qui, B5 è la cella iniziale dei numeri decimali e B5:B15 è l'intervallo di celle per i numeri decimali.
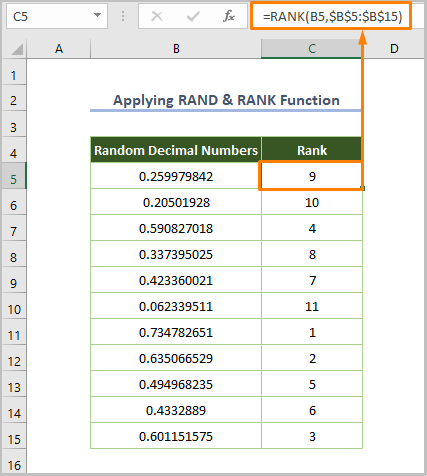
Per saperne di più: Excel VBA: Generatore di numeri casuali senza duplicati (4 esempi)
7. Utilizzo della combinazione di funzioni RANK.EQ & COUNTIF
Supponiamo che si vogliano generare numeri casuali senza ripetizione da 10 a 50.
In una situazione del genere, si potrebbe utilizzare la combinazione di RANK.EQ & COUNTIF per generare numeri casuali privi di ripetizioni. Prima di fare ciò, creare un elenco di numeri tra 10 e 50 utilizzando la funzione TRA funzione.
Ora, utilizzare la formula seguente
=9+RANK.EQ(B5, $B$5:$B$15) + COUNTIF($B$5:B5, B5) - 1
Qui, B5 è la cella di partenza dei numeri casuali e B5:B15 è l'intervallo di celle per i numeri decimali.
⧬ Spiegando la formula, si può affermare che il COUNTIF conta ogni numero casuale disponibile nell'elenco e la funzione RANK.EQ restituisce la posizione relativa (rango) per ogni numero casuale e, infine, dobbiamo aggiungere 9 perché vogliamo generare il numero partendo da 10.
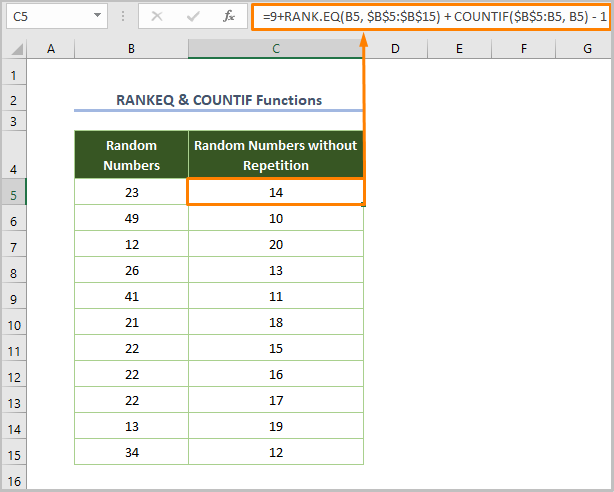
8. Funzioni LARGE & MATCH come generatore di numeri casuali in Excel
Inoltre, è possibile produrre numeri interi casuali senza ripetizioni utilizzando la combinazione dei parametri GRANDE e PARTITA funzioni. Il GRANDE restituisce il kesimo valore più grande in un determinato intervallo di celle o in un set di dati.
=GRANDE($B$5:$B$15,RIGA(B1))
Qui, $B$5:$B$15 è l'intervallo di celle per i numeri decimali casuali che vengono trovati utilizzando il metodo RAND funzione, FILO(B1) si riferisce alla riga numero 1.
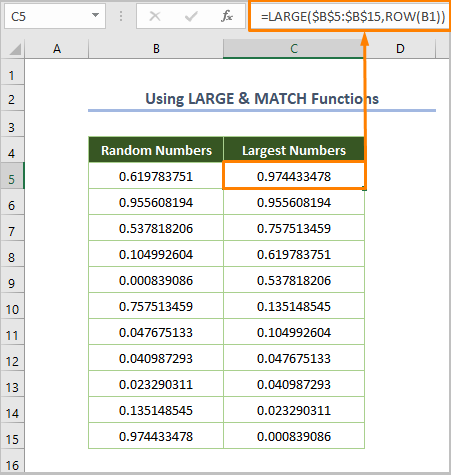
Successivamente, dobbiamo trovare la posizione del valore più grande creato utilizzando la seguente formula.
=MATCH(C5,$B$5:$B$15,0)
Qui, C5 è la cella di partenza dei numeri più grandi, $B$5:$B$15 è l'intervallo di celle con numeri decimali casuali e infine, 0 è per ottenere una corrispondenza esatta.
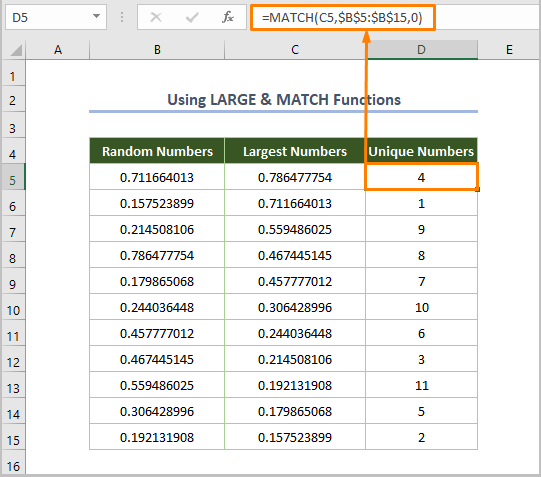
9. Analysis Toolpak come generatore di numeri casuali in Excel
Infine, se avete bisogno di generare numeri casuali senza ripetizioni, invece di usare le formule di Excel, potete usare il seguente metodo Componenti aggiuntivi di Excel.
Per l'utilizzo del Componenti aggiuntivi seguire la procedura descritta di seguito.
Vai a File > Opzioni .
⇰ Fare clic sul pulsante Componenti aggiuntivi e selezionare Componenti aggiuntivi di Excel dall'elenco a discesa e scegliere l'opzione Vai .
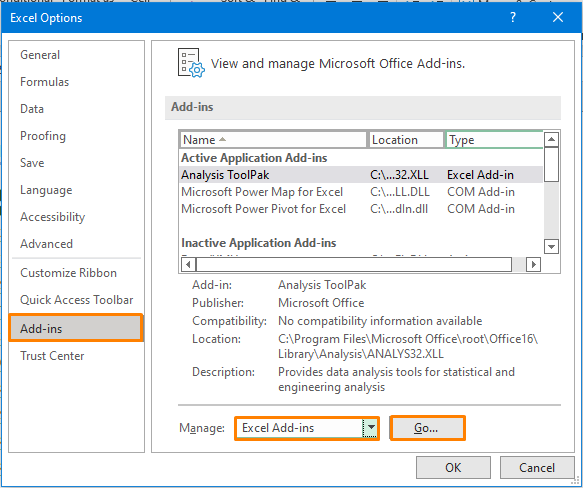
A questo punto verrà visualizzata la seguente finestra di dialogo e si dovrà selezionare la casella prima della dicitura ToolPak di analisi e premere OK .
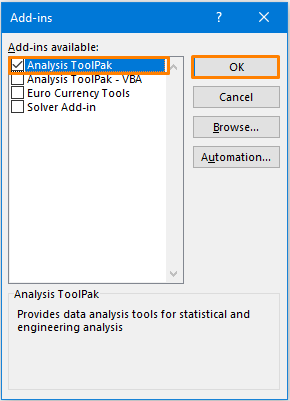
⇰ A questo punto, selezionare la voce Analisi dei dati dall'opzione Dati nella scheda Analisi nastro.
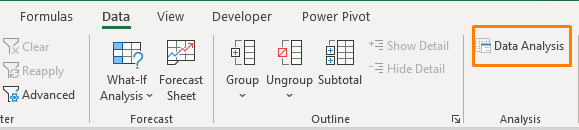
⇰ Scegliere quindi l'opzione Generazione di numeri casuali e premere OK .

⇰ Immediatamente viene visualizzata la seguente finestra di dialogo.
⇰ Scegliere quindi l'opzione in base all'output desiderato.
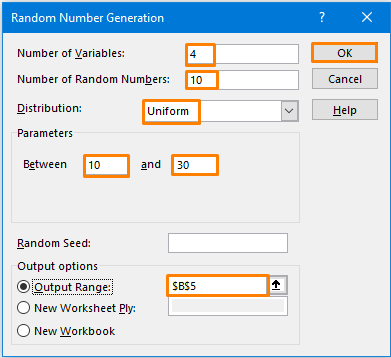
⇰ Ad esempio, ho selezionato Numero di variabili e Numero di numeri casuali come 4 & 10 rispettivamente per generare l'elenco dei numeri che hanno 10 file e 4 colonne.
Ma soprattutto, dobbiamo selezionare il Distribuzione come Uniforme perché vogliamo evitare valori ripetitivi.
⇰ Più tardi, Tra il 10 e 30 significa che voglio trovare il numero all'interno dell'intervallo.
⇰ Infine, è necessario selezionare l'opzione Gamma di uscita
Dopo aver eseguito tutte le operazioni, si otterrà il seguente risultato.
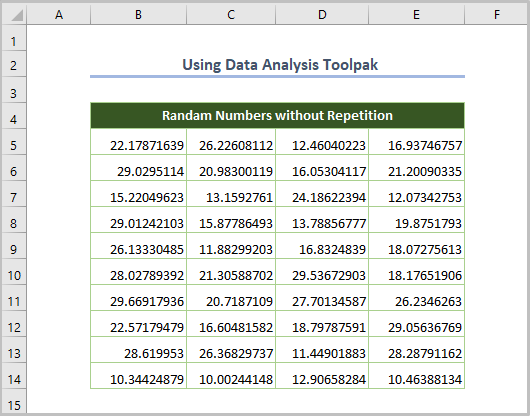
Per saperne di più: Generatore di numeri casuali con strumento di analisi dei dati e funzioni in Excel
Alcuni errori comuni
Tuttavia, è possibile che si verifichino i seguenti errori quando si utilizza la formula di cui sopra come generatore di numeri casuali in Excel senza ripetizioni.
| Nome degli errori | Quando si verifica |
|---|---|
| #CALC! | Se il UNICO non può estrarre i valori univoci. |
| #SPILL! | Se c'è un qualsiasi valore nell'intervallo di spillatura in cui il parametro UNICO restituirà l'elenco. |
| #VALORE! | Il RANDARRAY si verifica quando il valore minimo è maggiore del valore massimo. |
Conclusione
Questo è il modo in cui potete usare i metodi sopra descritti come generatore di numeri casuali in Excel senza ripetizioni. Ora, scegliete un metodo qualsiasi in base alle vostre preferenze. Spero che questo articolo faciliti il vostro viaggio in Excel.

