Isi kandungan
Untuk tujuan tertentu (cth. nombor telefon, loteri, persampelan statistik), kita perlu menjana nombor rawak tanpa ulangan. Walau bagaimanapun, anda mungkin mendapat nombor rawak berulang jika anda menggunakan formula Excel am. Dalam artikel ini, saya akan membincangkan 9 kaedah sebagai penjana nombor rawak dalam Excel tanpa ulangan bersama dengan penjelasan yang betul.
Muat Turun Buku Kerja Amalan
Penjana Nombor Rawak tanpa Ulangan.xlsx
9 Kaedah untuk Melaksanakan Penjana Nombor Rawak dalam Excel tanpa Ulangan
Dalam 4 kaedah pertama, anda akan melihat penggunaan yang baru dikeluarkan fungsi tatasusunan, yang diperkenalkan dalam Excel 365, untuk menjana nombor rawak tanpa ulangan. Walau bagaimanapun, kaedah selebihnya sesuai untuk semua versi Excel khas untuk mereka yang menggunakan versi Excel yang lebih awal. Sebagai kesimpulan, anda boleh menggunakan 9 kaedah sebagai penjana nombor rawak dalam Excel tanpa ulangan.
Mari kita masuk ke kaedah.
1. Menggunakan RANDARRAY Fungsi
Pertama sekali, kita akan melihat penggunaan fungsi RANDARRAY untuk menjana nombor rawak.
Fungsi RANDARRAY , yang diperkenalkan dalam Excel 365 , menghasilkan senarai nombor rawak dalam bentuk tatasusunan. Dan kita mungkin menggunakan fungsi untuk mendapatkan nombor rawak tanpa nilai pendua.
Sebagai contoh, saya ingin menghasilkan 20 nombor rawak tanpa ulangan dari 1 hingga 200.
Dalam keadaan sedemikian, formula akan jadilah sebagaiberikut-
=RANDARRAY(10,2,1,200,TRUE)
Di sini, 10 ialah bilangan baris, 2 ialah bilangan lajur, 1 ialah nilai minimum, 200 ialah nilai maksimum, dan akhir sekali, BENAR adalah untuk nombor integer.
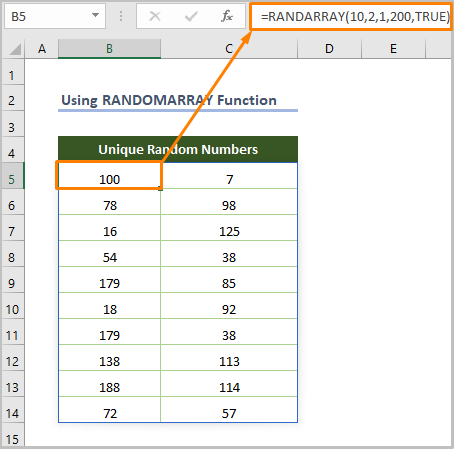
Walau bagaimanapun, kaedah ini akan membuahkan hasil jika anda mahukan beberapa nombor daripada julat nombor yang besar (mis. menjana nombor 10/20 daripada 1 hingga 200/500). Jika tidak, ia akan mencipta nilai pendua.
Baca Lagi: Formula Excel untuk Menjana Nombor Rawak (5 contoh)
2. Menggunakan UNIK & ; Fungsi RANDARRAY
Kedua, kami akan menggunakan aplikasi fungsi UNIK serta fungsi RANDARRAY .
UNIK Fungsi , tersedia dalam Excel 365, versi Excel 2021, mengembalikan senarai nilai unik daripada set data atau julat sel yang diberikan. Jadi, kita boleh menggunakan dua fungsi untuk menghasilkan nombor rawak tanpa ulangan.
Formula gabungan akan-
=UNIQUE(RANDARRAY(10,2,1,100,TRUE))
Di sini, 10 ialah bilangan baris, 2 ialah bilangan lajur, 1 ialah nilai minimum, 200 ialah nilai maksimum, dan akhir sekali, TRUE adalah untuk nombor integer.
⧬ Dalam formula di atas, saya menggunakan RANDARRAY(10,2,1,100,TRUE) sebagai tatasusunan untuk menjana 20 nombor rawak antara 1 dan 100. Kemudian, fungsi UNIK akan mengembalikan nilai unik daripada nombor rawak yang dijana.
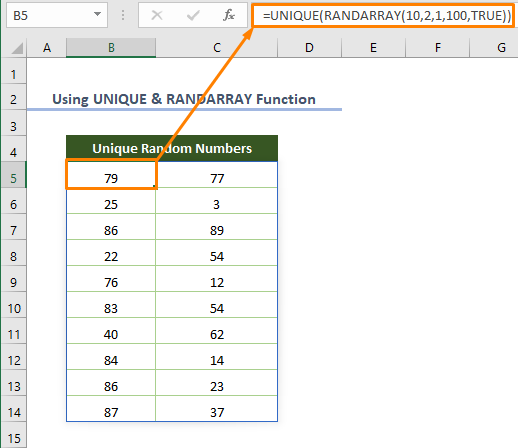
3. Memohon SORTBY &FUNGSI SEQUENCE untuk Menjana Nombor Rawak tanpa Ulangan
Ketiga, kita boleh menggunakan gabungan beberapa fungsi tatasusunan dinamik.
Fungsi JURUTAN , hanya boleh diakses oleh Excel 365 & ; Versi Excel 2021, menghasilkan senarai (tatasusunan) nombor berjujukan.
Andaikata, anda ingin mendapatkan senarai nombor dari 1 hingga 10, anda perlu menggunakan formula berikut.
=SEQUENCE(10)
Di sini, 10 ialah bilangan baris.
Seterusnya, fungsi SORTBY menyusun tatasusunan nilai berdasarkan tatasusunan nilai lain dengan tertib menaik atau menurun. Oleh itu, kita boleh menggunakan fungsi bersama dengan JURUTAN & RANDARRAY berfungsi untuk mencipta 10 nombor rawak tanpa ulangan.
=SORTBY(SEQUENCE(10),RANDARRAY(10))
⧬ Semasa menerangkan formula, kita boleh katakan bahawa RANDARRAY(10) menghasilkan senarai 10 nombor rawak. Sintaks SEQUENCE(10) menjana senarai 10 nombor (berjujukan). Dan JURUTAN(10) dan RANDARRAY(10) digunakan sebagai hujah array dan by_array hujah dalam fungsi SORTBY . Kerana kami ingin mengisih senarai nombor berjujukan mengikut susunan rawak.
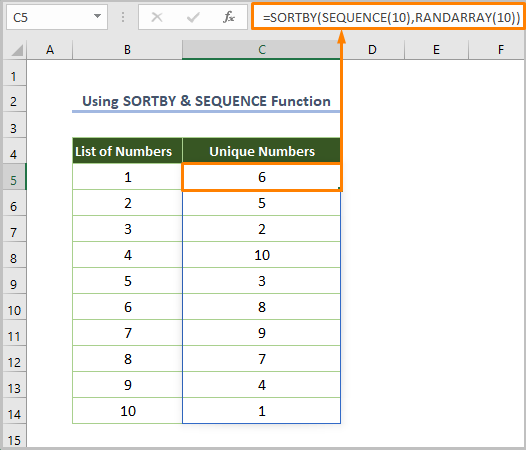
Baca Lagi: Cara Menjana Nombor Rawak dengan Excel VBA ( 4 Contoh)
4. Menggunakan Fungsi INDEX sebagai Penjana Nombor Rawak Tanpa Ulangan
Jika kita ingin menghasilkan senarai nombor rawak tanpa ulangan,kemudian fungsi INDEX bersama-sama dengan RANDARRAY , URUTAN & Fungsi UNIK akan menjadi sangat berkesan. Selain itu, kita boleh menghasilkan 4 jenis nombor rawak.
4.1. Menghasilkan Nombor Integer Rawak
Apabila anda perlu menjana 10 nombor integer rawak antara 1 dan 100 tanpa ulangan, hanya gunakan formula berikut.
=INDEX(UNIQUE(RANDARRAY(10, 1, 1, 100, TRUE)), SEQUENCE(10))
⧬ Semasa menerangkan formula, kita boleh katakan bahawa JURUTAN(10) mencipta 10 nombor berjujukan, RANDARRAY(10, 1, 1, 100, BENAR) menghasilkan 10 nombor integer rawak antara 1 dan 100. Kerana TRUE digunakan untuk menjana nombor integer. Kemudian, fungsi UNIK mengalih keluar nilai berulang daripada nombor yang dijana. Akhir sekali, fungsi INDEX mengembalikan 10 nombor integer rawak seperti yang diarahkan oleh fungsi JURUTAN . Dalam kes itu, fungsi UNIK output digunakan sebagai tatasusunan.
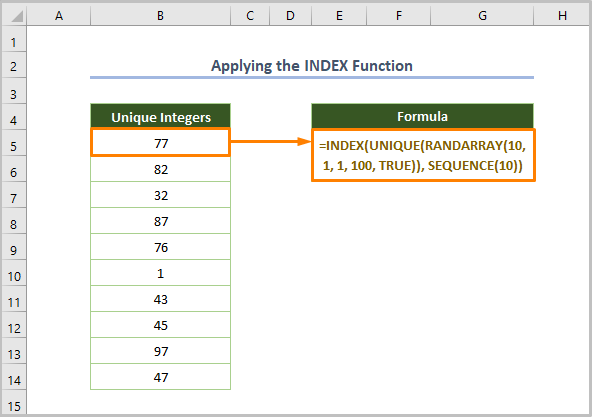
4.2. Menghasilkan Nombor Perpuluhan Rawak
Jika anda ingin menjana 10 nombor perpuluhan rawak tanpa ulangan, anda boleh menggunakan formula berikut.
=INDEX(UNIQUE(RANDARRAY(10, 1, 1, 100, FALSE)), SEQUENCE(10))
Di sini, 10 ialah bilangan baris, 2 ialah bilangan lajur, 1 ialah nilai minimum, 100 ialah nilai maksimum, dan akhir sekali, FALSE adalah untuk menjana nombor perpuluhan.
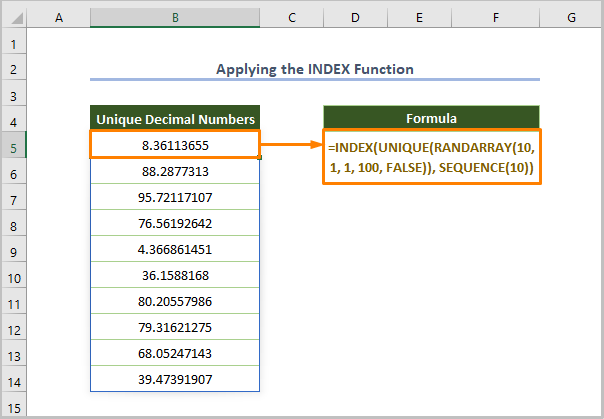
4.3. Menghasilkan Julat Nombor Integer
Begitu juga, anda bolehjana julat nombor integer rawak menggunakan formula berikut.
=INDEX(UNIQUE(RANDARRAY(20, 1, 1, 200, TRUE)), SEQUENCE(10,2))
Di sini, 20 ialah nombor baris, 1 ialah bilangan lajur, 1 ialah nilai minimum, 200 ialah nilai maksimum, dan akhir sekali, TRUE ialah untuk menjana nombor integer.
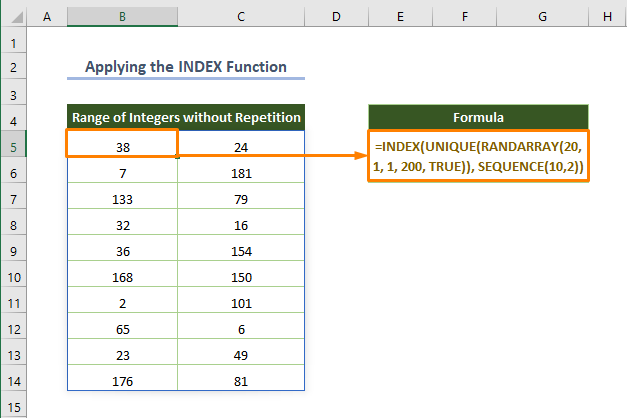
4.4. Menghasilkan Julat Nombor Perpuluhan Rawak
Untuk menjana julat nombor perpuluhan rawak antara 1 dan 100, gunakan formula berikut.
=INDEX(UNIQUE(RANDARRAY(20, 1, 1, 100)), SEQUENCE(10, 2))
Di sini, 20 ialah bilangan baris, 1 ialah bilangan lajur, 1 ialah nilai minimum, 200 ialah nilai maksimum, dan akhir sekali, FALSE adalah untuk menjana nombor perpuluhan.
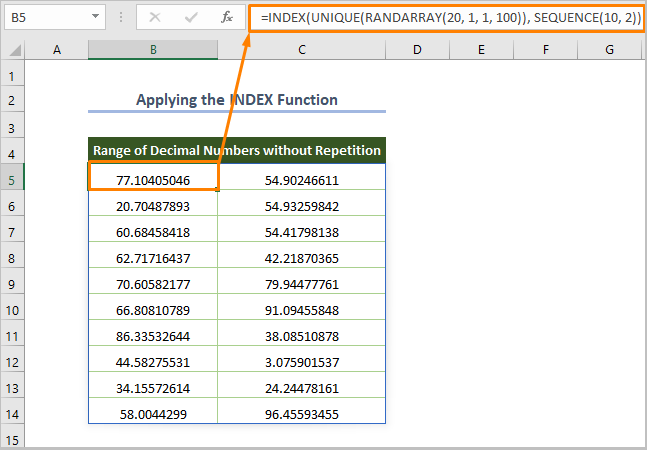
Baca Lagi: Jana Nombor Rawak dalam Excel dengan Perpuluhan (3 Kaedah)
5. RAND & RANDBETWEEN Berfungsi untuk Menjana Nombor Rawak
Fungsi RAND menjana nombor antara 0 hingga 1. Nasib baik, terdapat sangat sedikit kemungkinan untuk menjana nilai pendua semasa menggunakan RAND fungsi. Anda mungkin mendapat nilai berulang jika anda melepasi penggunaan sebanyak 100000 kali.
Jadi, gunakan formula jika anda ingin menjana nombor perpuluhan unik
=RAND()
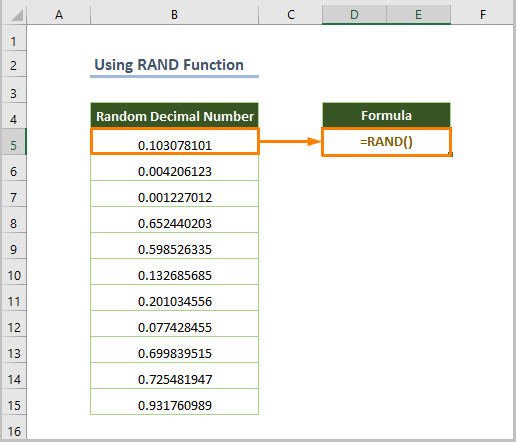
Selain itu, RANDBETWEEN mengembalikan nombor integer antara dua nombor yang diberikan.
Sebagai contoh, jika anda ingin mendapatkan nombor integer antara 1 dan 100, anda boleh menggunakan formuladi bawah.
=RANDBETWEEN(1,100)
Di sini, 1 adalah bawah argumen dan 100 adalah atas hujah.
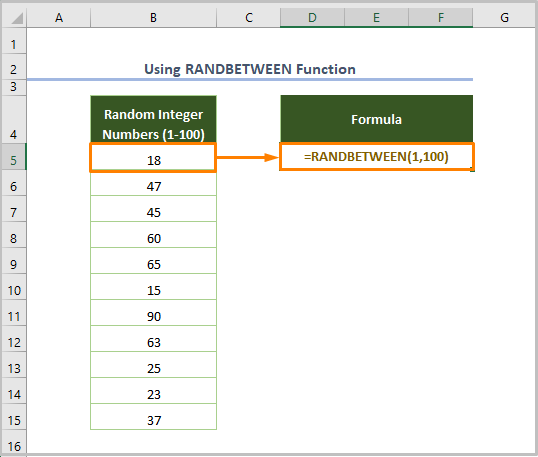
Malangnya, terdapat banyak kemungkinan untuk mempunyai nilai berulang semasa menggunakan fungsi RANDBETWEEN . Dalam kes sedemikian, anda boleh menggunakan pilihan Alih Keluar Pendua daripada tab Data dalam reben Alat Data selepas memilih julat sel.
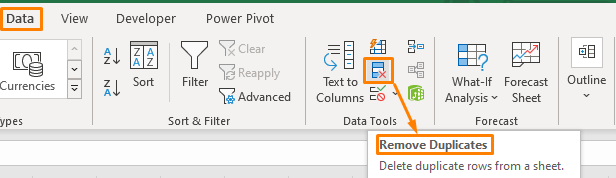
Baca Lagi: Cara Menjana Nombor Rawak Tanpa Pendua dalam Excel (7 Cara)
Bacaan Serupa
- Jana Nombor Rawak Antara 0 dan 1 dalam Excel (2 Kaedah)
- Penjana Nombor 5 Digit Rawak dalam Excel (7 Contoh)
- Penjana Nombor 4 Digit Rawak dalam Excel (8 Contoh)
- Jana Nombor Rawak daripada Senarai dalam Excel (4 Cara)
- Penjana Nombor Rawak antara Julat dalam Excel (8 Contoh)
6. Menggunakan RAND & RANK Berfungsi sebagai Penjana Nombor Rawak
Selain itu, anda boleh menggunakan fungsi RANK yang mengembalikan saiz relatif nombor berdasarkan senarai nombor yang diberikan. Sebelum berbuat demikian, buat senarai nombor perpuluhan rawak menggunakan fungsi RAND .
=RANK(B5,$B$5:$B$15)
Di sini, B5 ialah sel permulaan nombor perpuluhan dan B5:B15 ialah julat sel untuk nombor perpuluhan.
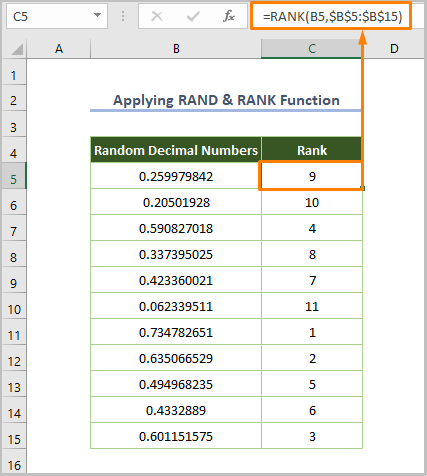
Baca Lagi : Excel VBA: Nombor RawakPenjana Tanpa Pendua (4 Contoh)
7. Menggunakan Gabungan RANK.EQ & Fungsi COUNTIF
Katakan anda ingin menjana nombor rawak tanpa ulangan dari 10 hingga 50.
Dalam situasi sedemikian, anda mungkin menggunakan gabungan RANK.EQ & ; COUNTIF berfungsi untuk menjana nombor rawak tanpa ulangan. Sebelum berbuat demikian, buat senarai nombor antara 10 dan 50 menggunakan fungsi RANDBETWEEN .
Sekarang, gunakan formula di bawah-
=9+RANK.EQ(B5, $B$5:$B$15) + COUNTIF($B$5:B5, B5) - 1
Di sini, B5 ialah sel permulaan nombor rawak dan B5:B15 ialah julat sel untuk nombor perpuluhan.
⧬ Semasa menerangkan formula, kita boleh mengatakan bahawa fungsi COUNTIF mengira setiap nombor rawak yang tersedia dalam senarai. Dan RANK.EQ mengembalikan kedudukan relatif (kedudukan) untuk setiap nombor rawak, dan akhirnya, kita perlu menambah 9 kerana kita ingin menjana nombor bermula dari 10.
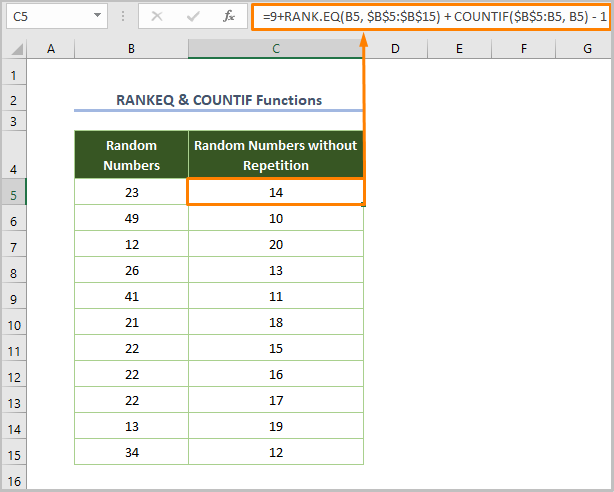
8. BESAR & MATCH Berfungsi sebagai Penjana Nombor Rawak dalam Excel
Selain itu, kita boleh menghasilkan nombor integer rawak tanpa ulangan menggunakan gabungan fungsi LARGE dan MATCH . Fungsi LARGE mengembalikan nilai ke-k terbesar dalam julat sel atau set data tertentu.
=LARGE($B$5:$B$15,ROW(B1))
Di sini, $B$5:$B$15 ialah julat sel untuk nombor perpuluhan rawak yang ditemui menggunakan fungsi RAND , ROW(B1) merujuk kepada baris nombor 1.
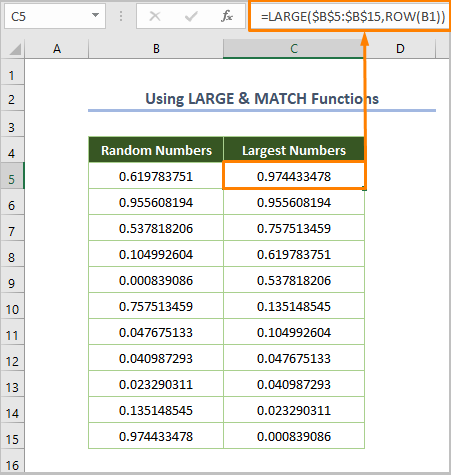
Seterusnya, kita perlu mencari kedudukan nilai terbesar yang dicipta menggunakan formula berikut.
=MATCH(C5,$B$5:$B$15,0)
Di sini, C5 ialah sel permulaan bagi nombor terbesar, $B$5:$B$15 ialah julat sel bagi nombor perpuluhan rawak, dan akhirnya, 0 adalah untuk mendapatkan padanan tepat.
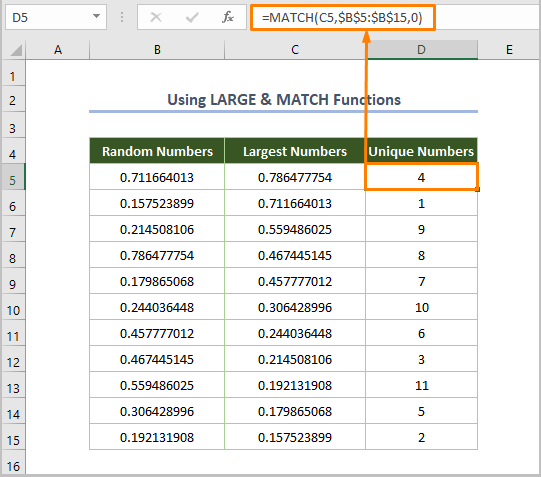
9. Toolpak Analisis sebagai Penjana Nombor Rawak dalam Excel
Akhir sekali, jika anda perlu menjana nombor rawak tanpa ulangan dan bukannya menggunakan formula Excel, anda boleh menggunakan Tambahan Excel berikut.
Untuk menggunakan Alat tambah , ikut langkah di bawah.
⇰ Pergi ke Fail > Pilihan .
⇰ Klik pada Tambah-masuk dan pilih Tambah-tambah Excel daripada senarai juntai bawah dan pilih pilihan Pergi .
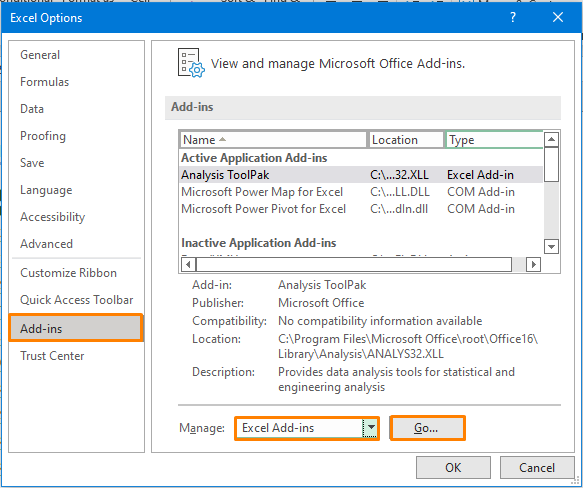
⇰ Kemudian anda akan melihat kotak dialog berikut dan tandai kotak sebelum Analysis ToolPak dan tekan OK .
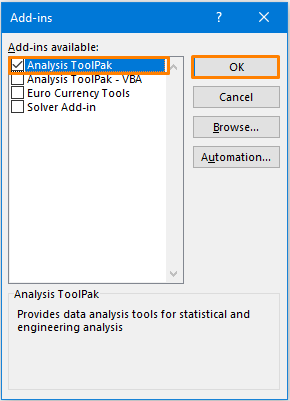
⇰ Sekarang, pilih pilihan Analisis Data daripada Data tab dalam reben Analisis .
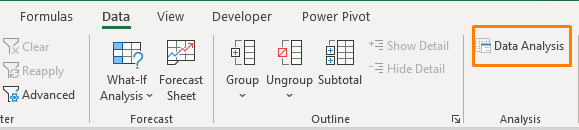
⇰ Seterusnya, pilih pilihan Penjanaan Nombor Rawak dan tekan OK .

⇰ Serta-merta, anda akan melihat kotak dialog berikut.
⇰ Kemudian pilih pilihan berdasarkan output yang anda inginkan.
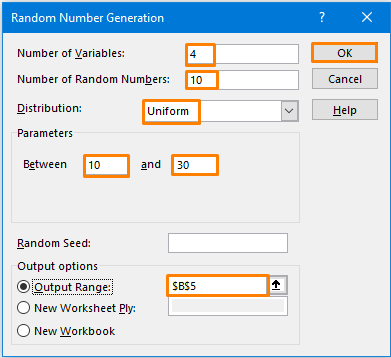
⇰ Contohnya, saya memilih Bilangan Pembolehubah dan Bilangan Nombor Rawak sebagai 4 & 10 masing-masing kepadajana senarai nombor yang mempunyai 10 baris dan 4 lajur.
⇰ Lebih penting lagi, kita mesti memilih Pengagihan sebagai Seragam kerana kita ingin mengelakkan nilai berulang.
⇰ Kemudian, Antara 10 dan 30 bermakna saya ingin mencari nombor dalam julat.
⇰ Akhir sekali, anda perlu memilih Julat Output
Selepas melakukan semua tugas, anda akan mendapat output berikut.
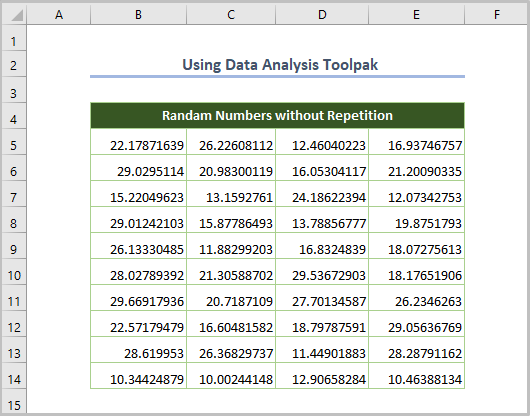
Baca Lagi: Penjana Nombor Rawak dengan Alat Analisis Data dan Fungsi dalam Excel
Beberapa Ralat Biasa
Walau bagaimanapun, anda mungkin menghadapi ralat berikut semasa menggunakan formula di atas sebagai penjana nombor rawak dalam Excel tanpa ulangan.
| Nama Ralat | Apabila Berlaku |
|---|---|
| #CALC! | Jika fungsi UNIK tidak dapat mengekstrak nilai unik. |
| #SPILL! | Jika terdapat sebarang nilai dalam julat tumpahan di mana fungsi UNIK akan mengembalikan senarai. |
| #VALUE! | The Fungsi RANDARRAY berlaku apabila nilai minimum lebih besar daripada nilai maksimum. |
Kesimpulan
Beginilah cara anda boleh menggunakan perkara di atas kaedah sebagai penjana nombor rawak dalam Excel tanpa ulangan. Sekarang, pilih mana-mana kaedah berdasarkan keutamaan anda. Saya harap artikel ini akan memudahkan Perjalanan Excel anda.

