Sisällysluettelo
Tiettyjä tarkoituksia varten (esim. puhelinnumero, arpajaiset, tilastollinen otanta) meidän on luotava satunnaislukuja ilman toistoja. Saatat kuitenkin saada toistuvia satunnaislukuja, jos käytät yleisiä Excel-kaavoja. Tässä artikkelissa käsittelen 9 menetelmää satunnaislukugeneraattorina Excelissä ilman toistoja sekä asianmukaista selitystä.
Lataa harjoituskirja
Satunnaislukugeneraattorit ilman toistoa.xlsxx
9 tapaa toteuttaa satunnaislukugeneraattori Excelissä ilman toistoja
Neljässä ensimmäisessä menetelmässä näet Excel 365:ssä käyttöön otettujen uusien array-funktioiden käytön satunnaislukujen tuottamiseen ilman toistoa. Loput menetelmät soveltuvat kuitenkin kaikkiin Excel-versioihin, erityisesti niille, jotka käyttävät aiempia Excel-versioita. Yhteenvetona voidaan todeta, että voit käyttää 9 menetelmää seuraavasti satunnaislukugeneraattori Excelissä ilman toistoja.
Tutustutaan menetelmiin.
1. RANDARRAY-funktion käyttäminen
Ensiksi, näemme, miten käytetään RANDARRAY funktio satunnaislukujen luomiseksi.
The RANDARRAY funktio, joka esiteltiin Excel 365:ssä, tuottaa luettelon satunnaislukuja array-muodossa. Voimme käyttää funktiota saadaksemme satunnaislukuja ilman päällekkäisiä arvoja.
Haluan esimerkiksi tuottaa 20 satunnaislukua ilman toistoa välillä 1-200.
Tällaisissa olosuhteissa kaava on seuraava-
=RANDARRAY(10,2,1,200,TRUE)
Täällä, 10 on rivien lukumäärä, 2 on sarakkeiden lukumäärä, 1 on vähimmäisarvo, 200 on suurin arvo, ja lopuksi, TRUE on tarkoitettu kokonaisluvuille.
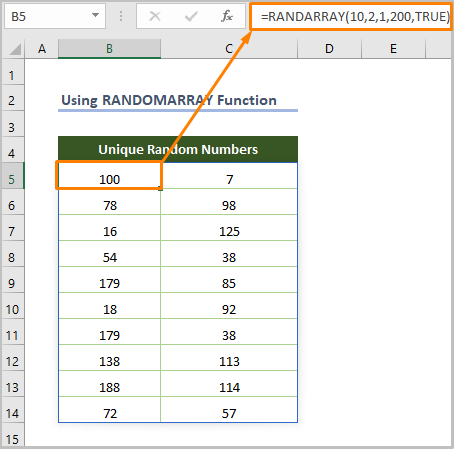
Tämä menetelmä on kuitenkin hyödyllinen, jos haluat muutaman luvun suuresta lukujoukosta (esim. 10/20 luvun tuottaminen luvuista 1-200/500). Muussa tapauksessa se luo päällekkäisiä arvoja.
Lue lisää: Excel-kaava satunnaisluvun luomiseksi (5 esimerkkiä)
2. UNIQUE & RANDARRAY-funktioiden käyttö
Toiseksi, käytämme sovelluksen sovelluksen UNIQUE toiminto sekä RANDARRAY toiminto.
The UNIQUE funktio, joka on käytettävissä Excel 365- ja Excel 2021 -versioissa, palauttaa luettelon yksilöllisistä arvoista tietystä tietokokonaisuudesta tai solualueesta. Voimme siis käyttää kahta funktiota satunnaislukujen tuottamiseen ilman toistoa.
Yhdistetty kaava on-
=UNIQUE(RANDARRAY(10,2,1,100,TRUE))
Tässä, 10 on rivien lukumäärä, 2 on sarakkeiden lukumäärä, 1 on vähimmäisarvo, 200 on suurin arvo, ja lopuksi, TRUE on tarkoitettu kokonaisluvuille.
⧬ Yllä olevassa kaavassa käytin seuraavaa kaavaa RANDARRAY(10,2,1,100,TRUE) matriisina 20 satunnaislukua väliltä 1-100. Myöhemmin UNIQUE palauttaa uniikkeja arvoja generoiduista satunnaisluvuista.
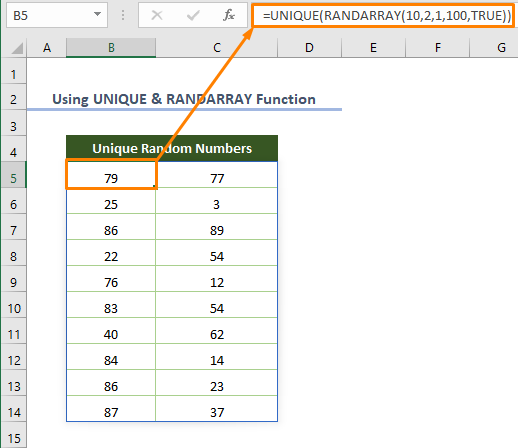
3. SORTBY & SEQUENCE-funktioiden soveltaminen satunnaislukujen tuottamiseen ilman toistoja
Kolmanneksi voimme hyödyntää joidenkin dynaamisten array-funktioiden yhdistelmää.
The SEQUENCE toiminto, joka on käytettävissä vain Excel 365 & Excel 2021 -versioissa, tuottaa luettelon (array) juoksevista numeroista.
Jos haluat saada luettelon numeroista 1-10, sinun on käytettävä seuraavaa kaavaa.
=SEQUENCE(10)
Tässä, 10 on rivien lukumäärä.
Seuraavaksi SORTBY funktio lajittelee arvomäärän toisen arvomäärän perusteella nousevassa tai laskevassa järjestyksessä. Näin ollen voimme käyttää funktiota yhdessä funktioiden SEQUENCE & RANDARRAY funktiolla luoda 10 satunnaislukua ilman toistoa.
=SORTBY(SEQUENCE(10),RANDARRAY(10))
⧬ Kaavaa selitettäessä voidaan sanoa, että RANDARRAY(10) tuottaa 10 satunnaisluvun listan. SEQUENCE(10) syntaksi tuottaa 10 numeron listan (juokseva). Ja SEQUENCE(10) ja RANDARRAY(10) käytetään array väite ja by_array argumentti SORTBY Koska haluamme lajitella peräkkäisen numeroluettelon satunnaisessa järjestyksessä.
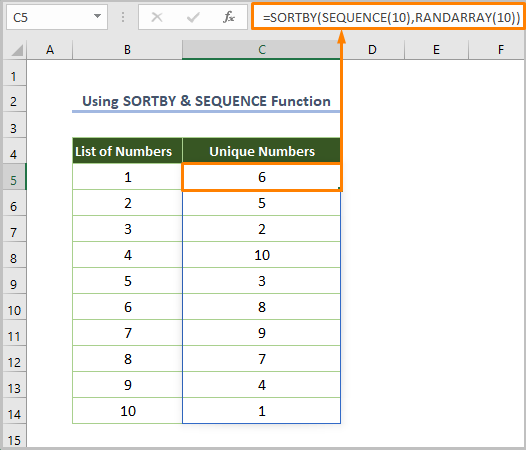
Lue lisää: Kuinka luoda satunnaisluku Excel VBA: lla (4 esimerkkiä)
4. INDEX-funktion hyödyntäminen satunnaislukugeneraattorina ilman toistoja
Jos haluamme tuottaa listan satunnaislukuja ilman toistoa, niin sitten INDEX toiminto yhdessä aiemmin käsitellyn RANDARRAY , SEQUENCE & UNIQUE toiminto on erittäin tehokas. Lisäksi voimme tuottaa 4 erilaista satunnaislukua.
4.1. Satunnaisten kokonaislukujen tuottaminen
Kun haluat luoda 10 satunnaista kokonaislukua väliltä 1-100 ilman toistoa, käytä seuraavaa kaavaa.
=INDEX(UNIQUE(RANDARRAY(10, 1, 1, 1, 100, TRUE)), SEQUENCE(10))
⧬ Kaavaa selitettäessä voidaan sanoa, että SEQUENCE(10) luo 10 juoksevaa numeroa, RANDARRAY(10, 1, 1, 1, 100, TRUE) tuottaa 10 satunnaista kokonaislukua väliltä 1-100. Koska TRUE käytetään kokonaislukujen tuottamiseen. Myöhemmin on käytettävä UNIQUE funktio poistaa toistuvat arvot generoiduista numeroista. Lopuksi funktio INDEX funktio palauttaa 10 satunnaista kokonaislukua, jotka on ohjattu komennolla SEQUENCE Tällöin tuloste on UNIQUE funktiota käytetään joukkona.
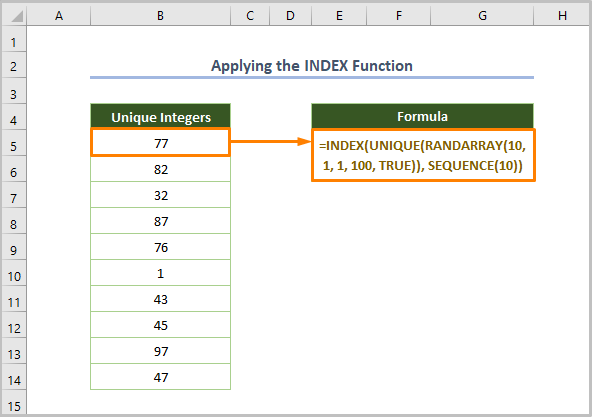
4.2. Satunnaisten desimaalilukujen tuottaminen
Jos haluat luoda 10 satunnaista desimaalilukua ilman toistoa, voit käyttää seuraavaa kaavaa.
=INDEX(UNIQUE(RANDARRAY(10, 1, 1, 1, 100, FALSE)), SEQUENCE(10))
Täällä, 10 on rivien lukumäärä, 2 on sarakkeiden lukumäärä, 1 on vähimmäisarvo, 100 on suurin arvo, ja lopuksi, FALSE on tarkoitettu desimaalilukujen tuottamiseen.
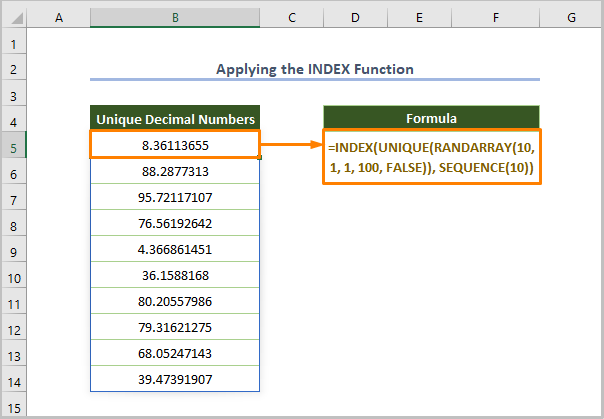
4.3. Kokonaislukujen alueen tuottaminen
Vastaavasti voit luoda satunnaisia kokonaislukuja käyttämällä seuraavaa kaavaa.
=INDEX(UNIQUE(RANDARRAY(20, 1, 1, 1, 200, TRUE)), SEQUENCE(10,2))
Tässä, 20 on rivien lukumäärä, 1 on sarakkeiden lukumäärä, 1 on vähimmäisarvo, 200 on suurin arvo, ja lopuksi, TRUE on tarkoitettu kokonaislukujen tuottamiseen.
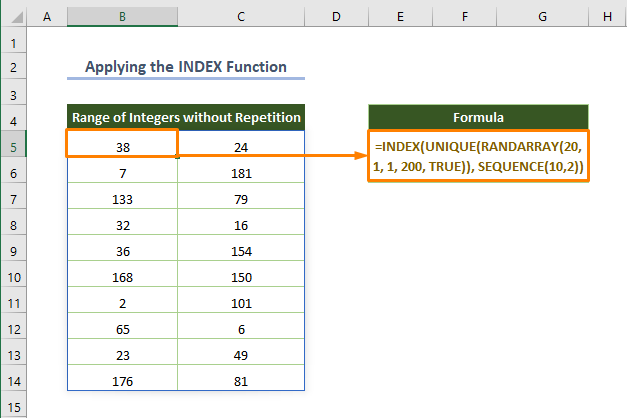
4.4. Satunnaisten desimaalilukujen alueen tuottaminen
Voit luoda satunnaisia desimaalilukuja välillä 1-100 käyttämällä seuraavaa kaavaa.
=INDEX(UNIQUE(RANDARRAY(20, 1, 1, 1, 100)), SEQUENCE(10, 2))
Tässä, 20 on rivien lukumäärä, 1 on sarakkeiden lukumäärä, 1 on vähimmäisarvo, 200 on suurin arvo, ja lopuksi, FALSE on tarkoitettu desimaalilukujen tuottamiseen.
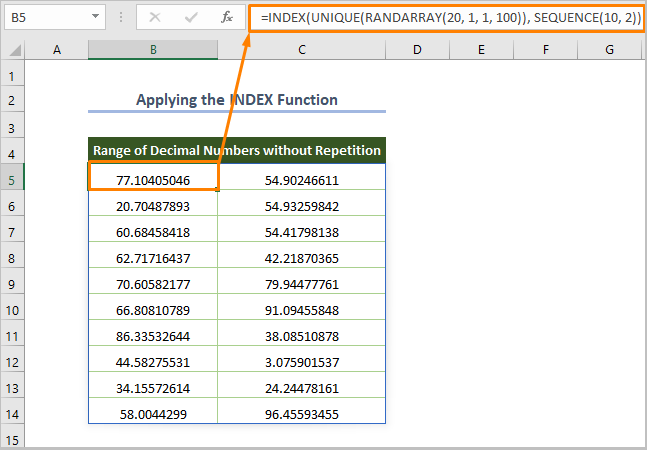
Lue lisää: Luo satunnaisluku Excelissä desimaalien kanssa (3 menetelmää)
5. RAND & RANDBETWEEN-funktiot satunnaisluvun tuottamiseksi
The RAND funktio tuottaa luvun väliltä 0-1. Onneksi on hyvin pieni mahdollisuus tuottaa päällekkäisiä arvoja, kun käytetään funktiota RAND Saatat saada toistuvia arvoja, jos ylität 100000 käyttökertaa.
Käytä kaavaa, jos haluat luoda ainutlaatuisia desimaalilukuja.
=RAND()
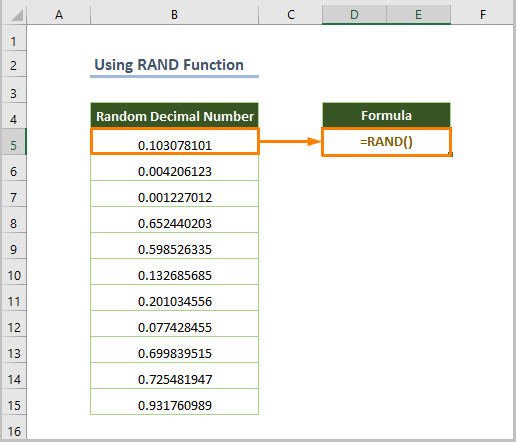
Lisäksi RANDBETWEEN palauttaa kokonaisluvut kahden annetun luvun väliltä.
Jos haluat esimerkiksi saada kokonaisluvut väliltä 1-100, voit käyttää alla olevaa kaavaa.
=RANDBETWEEN(1,100)
Tässä, 1 on pohja väite ja 100 on top argumentti.
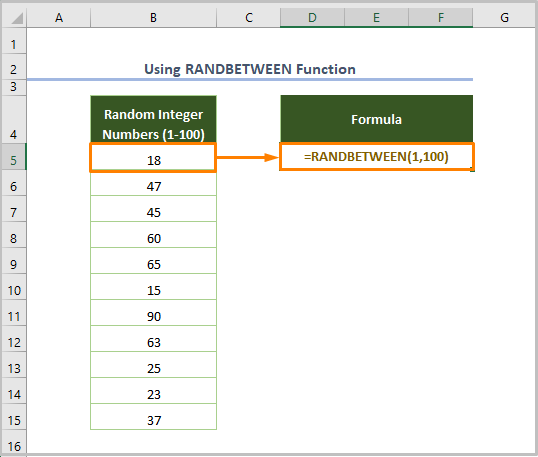
Valitettavasti on paljon mahdollisuuksia saada toistuvia arvoja, kun käytetään työkalua RANDBETWEEN Tällaisessa tapauksessa voit käyttää funktiota Poista kaksoiskappaleet vaihtoehdosta Tiedot välilehti Tietotyökalut nauhaa solualueen valinnan jälkeen.
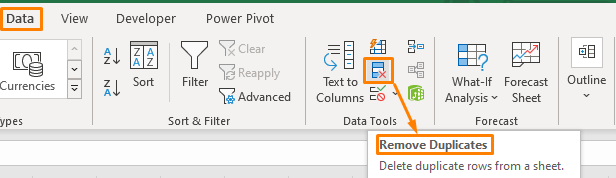
Lue lisää: Miten luoda satunnaislukuja ilman päällekkäisyyksiä Excelissä (7 tapaa)
Samanlaisia lukemia
- Satunnaisluvun luominen 0 ja 1 välillä Excelissä (2 menetelmää)
- Satunnainen 5-numeroinen numerogeneraattori Excelissä (7 esimerkkiä)
- Satunnainen 4-numeroinen numerogeneraattori Excelissä (8 esimerkkiä)
- Luo satunnaisluku Excelin luettelosta (4 tapaa)
- Satunnaislukugeneraattori Excelin alueen välillä (8 esimerkkiä)
6. RAND & RANK-toimintojen soveltaminen satunnaislukugeneraattorina
Lisäksi voit käyttää RANK funktio, joka palauttaa luvun suhteellisen koon annetun numeroluettelon perusteella. Sitä ennen luodaan luettelo satunnaisista desimaaliluvuista käyttäen funktiota RAND toiminto.
=RANK(B5,$B$5:$B$15)
Tässä, B5 on desimaalilukujen alkusolu ja B5:B15 on desimaalilukujen solualue.
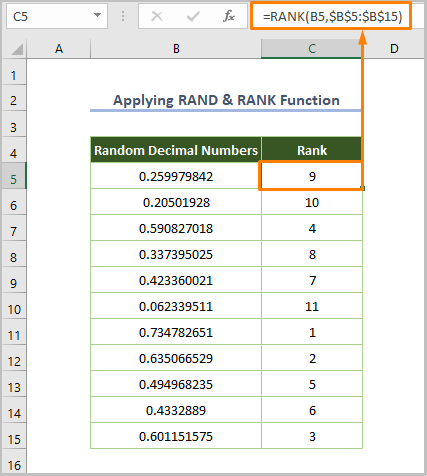
Lue lisää: Excel VBA: Satunnaislukugeneraattori, jossa ei ole kaksoiskappaleita (4 esimerkkiä)
7. RANK.EQ & COUNTIF-funktioiden yhdistelmän hyödyntäminen
Oletetaan, että haluat luoda satunnaislukuja ilman toistoa 10:stä 50:een.
Tällaisessa tilanteessa voit käyttää yhdistelmää nimeltä RANK.EQ & COUNTIF funktioiden avulla luoda toistovapaita satunnaislukuja. Sitä ennen luo lista numeroita väliltä 10 ja 50 käyttäen funktiota RANDBETWEEN toiminto.
Käytä nyt alla olevaa kaavaa-
=9+RANK.EQ(B5, $B$5:$B$15) + COUNTIF($B$5:B5, B5) - 1
Täällä, B5 on satunnaislukujen aloitussolu ja B5:B15 on desimaalilukujen solualue.
⧬ Kaavaa selitettäessä voidaan sanoa, että COUNTIF funktio laskee jokaisen satunnaisluvun, joka on saatavilla luettelossa. Ja funktio RANK.EQ palauttaa kunkin satunnaisluvun suhteellisen sijainnin (rank), ja lopuksi meidän on lisättävä vielä 9 koska haluamme tuottaa luvun alkaen 10.
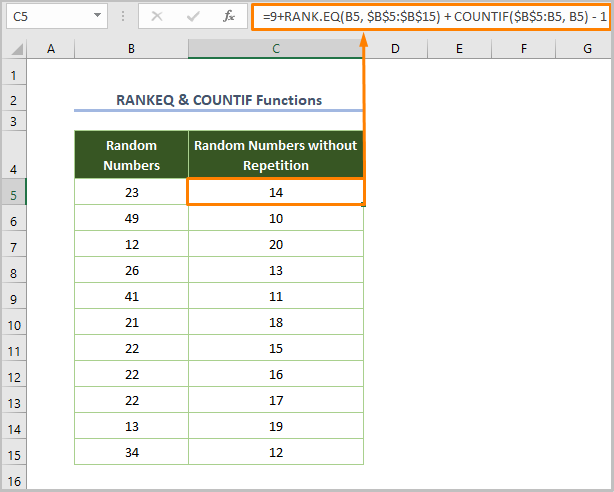
8. LARGE & MATCH-funktiot satunnaislukugeneraattorina Excelissä
Voimme myös tuottaa satunnaisia kokonaislukuja ilman toistoa käyttämällä yhdistelmällä LARGE ja MATCH toiminnot. LARGE palauttaa k:nnen suurimman arvon tietyllä solualueella tai tietueella.
=LARGE($B$5:$B$15,ROW(B1))
Tässä, $B$5:$B$15 on solualue satunnaisille desimaaliluvuille, jotka löydetään käyttämällä funktiota RAND toiminto, ROW(B1) viittaa riviin numero 1.
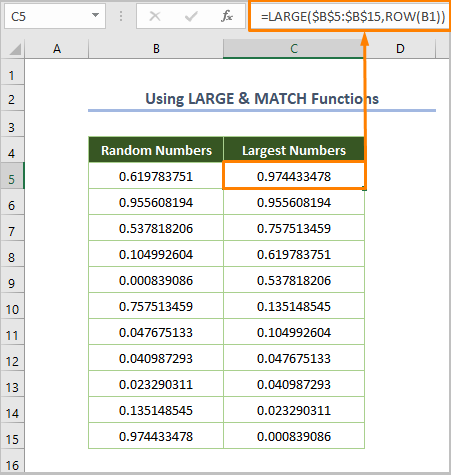
Seuraavaksi meidän on löydettävä luodun suurimman arvon sijainti seuraavan kaavan avulla.
=MATCH(C5,$B$5:$B$15,0)
Tässä, C5 on suurimpien lukujen alkusolu, $B$5:$B$15 on satunnaisten desimaalilukujen solualue, ja lopuksi, 0 on tarkan vastaavuuden saamiseksi.
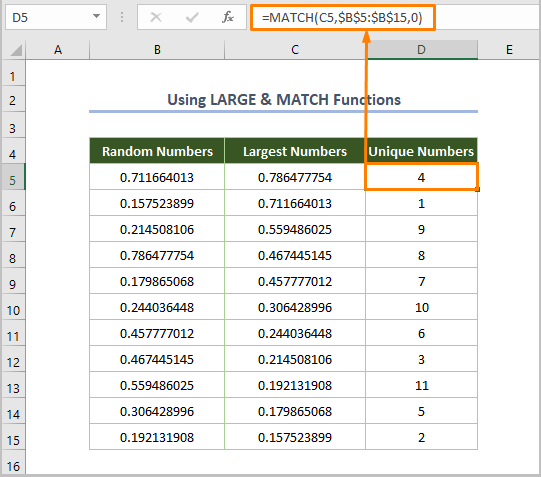
9. Analysis Toolpak satunnaislukugeneraattorina Excelissä
Jos haluat luoda satunnaislukuja ilman toistoa Excel-kaavojen sijasta, voit käyttää seuraavaa tapaa. Lisäosat Excelistä.
Käytettäessä Lisäosat noudata alla olevia ohjeita.
⇰ Go to Tiedosto > Vaihtoehdot .
⇰ Napsauta Lisäosat ja valitse Excel-lisäosat avattavasta luettelosta ja valitse vaihtoehto Mene .
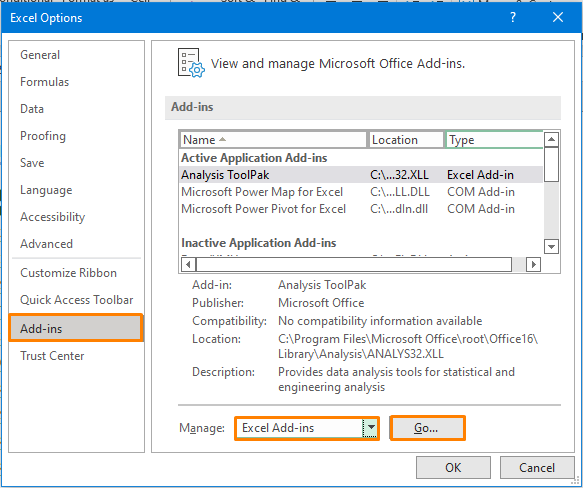
⇰ Näet sitten seuraavan valintaikkunan, ja ruksaa ruutu ennen kohtaa Analysis ToolPak ja paina OK .
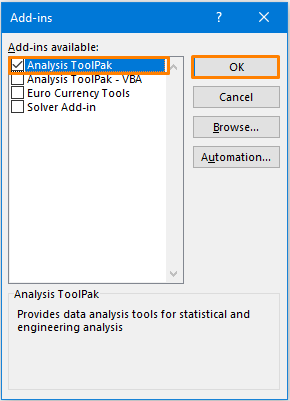
⇰ Valitse nyt Tietojen analysointi vaihtoehdosta Tiedot välilehti Analyysi nauha.
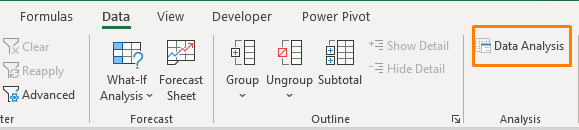
⇰ Valitse seuraavaksi vaihtoehto Satunnaislukujen tuottaminen ja paina OK .

⇰ Näet heti seuraavan valintaikkunan.
⇰ Valitse sitten haluamasi tulosteen mukainen vaihtoehto.
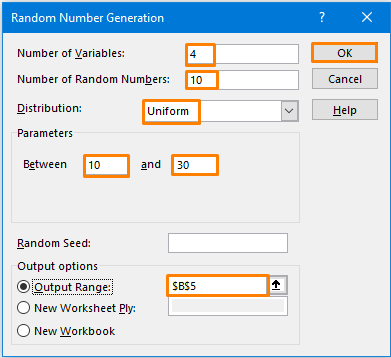
⇰ Esimerkiksi valitsin Muuttujien lukumäärä ja Satunnaislukujen määrä kuten 4 & 10 vastaavasti tuottaa luettelon numeroista, joilla on 10 rivit ja 4 sarakkeet.
⇰ Vielä tärkeämpää on, että meidän on valittava - Jakelu kuten Yhtenäinen koska haluamme välttää toistuvia arvoja.
⇰ Myöhemmin, Välillä 10 ja 30 tarkoittaa, että haluan löytää numeron, joka on vaihteluvälin sisällä.
⇰ Lopuksi sinun on valittava Lähtöalue
Kun olet tehnyt kaikki tehtävät, saat seuraavan tulosteen.
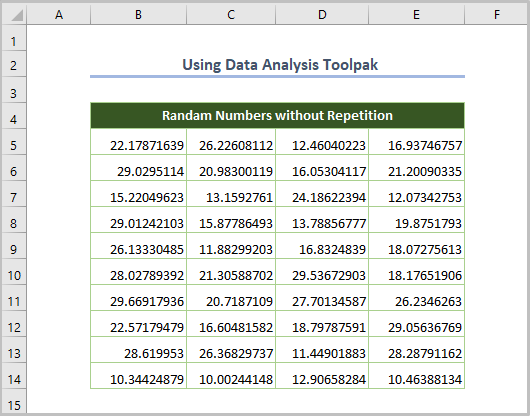
Lue lisää: Satunnaislukugeneraattori, jossa on tietojen analysointityökalu ja Excelin toiminnot
Joitakin yleisiä virheitä
Saatat kuitenkin kohdata seuraavat virheet, kun käytät edellä mainittua kaavaa satunnaislukugeneraattorina Excelissä ilman toistoja.
| Virheiden nimi | Milloin tapahtuu |
|---|---|
| #CALC! | Jos UNIQUE funktio ei voi poimia yksilöllisiä arvoja. |
| #SPILL! | Jos on jokin arvo vuotovälialueella, jolla on UNIQUE palauttaa luettelon. |
| #VALUE! | The RANDARRAY funktio esiintyy, kun minimiarvo on suurempi kuin maksimiarvo. |
Päätelmä
Näin voit käyttää edellä mainittuja menetelmiä satunnaislukugeneraattorina Excelissä ilman toistoja. Valitse nyt mikä tahansa menetelmä, joka perustuu mieltymykseesi. Toivottavasti tämä artikkeli helpottaa Excel-matkaasi.

