Sisällysluettelo
COUNTIF vs COUNTIFS on avainlause, jolla erotetaan toisistaan kaksi toimintoa; toiminto COUNTIF ja COUNTIFS . COUNTIF toiminto on Tilastollinen toiminto joka laskee soluja jonkin kriteerin perusteella. Toisaalta COUNTIFS funktio asettaa useita kriteerejä useille alueille ja laskee sitten ne solut, jotka täyttävät kaikki kriteerit kyseisillä alueilla. Tässä artikkelissa osoitamme keskeiset erot funktioden COUNTIF ja COUNTIFS toiminnot esimerkkien avulla.

Yllä olevassa kuvakaappauksessa näytetään yleiskatsaus COUNTIF ja COUNTIFS toiminnon toimivuus ja tulokset.
Lataa Excel-työkirja
Esimerkkejä COUNTIF vs COUNTIFS.xlsxExcel COUNTIF vs COUNTIFS -funktiot: syntaksi ja argumentit
🔄 Toiminto Tavoite:
COUNTIF ; laskee solut, jotka täyttävät kriteerin tietyn alueen sisällä.
COUNTIFS ; laskee solut, jotka täyttävät useita kriteerejä useilla alueilla.
🔄 Syntaksi:
COUNTIF (alue, kriteerit) 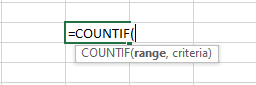
COUNTIFS(kriteerit_alue1, kriteerit1, [kriteerit_alue2, kriteerit2]...) 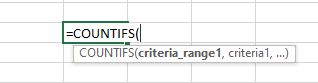
🔄 Argumentit Selitys:
| Argumentti | Vaadittava/Vapaaehtoinen | Selitys |
|---|---|---|
| range/criteria_range | Vaadittu | vain tai ensimmäinen alue, johon sovelletaan kyseisiä kriteerejä |
| kriteerit/kriteerit1 | Vaadittu | ainoa tai ensimmäinen kriteeri, jonka annamme solujen laskemiseksi tai vastaavuuden määrittämiseksi alue tai criteria_range |
| criteria_range2, criteria2 | Valinnainen | lisävalikoima ja niitä koskevat kriteerit enintään 127 niistä on sovellettavissa. |
🔄 Palautusparametri:
Useita olemassa olevia soluja, jotka täyttävät yhden tai useamman kriteerin.
🔄 Sovelletaan:
Microsoft Excel -versio 2007 , Excel MAC-versio 2011 ja siitä eteenpäin.
COUNTIF- ja COUNTIFS-ohjelmien erot Excelissä
1. COUNTIF- ja COUNTIFS-toimintojen perusteet
Kuten syntaksista tiedämme, COUNTIF funktio ottaa vastaan vain yhden alueen ja yhden kriteerin. Päinvastoin, funktio COUNTIFS funktio ottaa vastaan useita kriteerejä, jotka asetetaan useille alueille. Tässä tapauksessa ilmoitamme näiden kahden funktion peruserot niiden syntaksin mukaan.
COUNTIF Toiminto
The COUNTIF toiminto toimii yhdellä alueella ja yhdellä kriteerillä.
⏩ Sovellamme alla olevaa kaavaa saadaksemme tietyn kriteerin täyttävien solujen määrän.
=COUNTIF(C8:C19,C8) Kaavassa,
C8:C19; on vaihteluväli.
C8; ohjata kriteeriä .
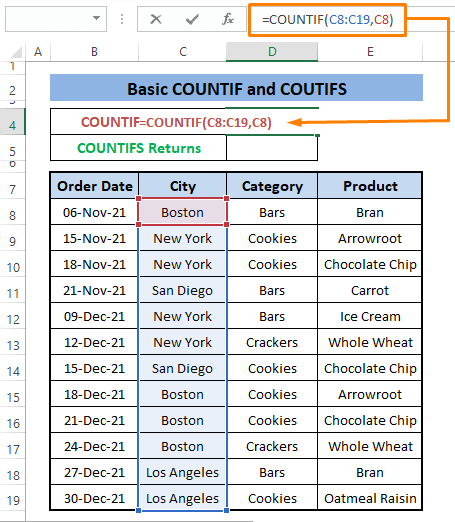
⏩ Paina ENTER , kaava laskee kaikki solut, jotka sisältävät tekstiä. "Boston " (ts, C8 ).

Tietoaineistosta voidaan havaita, että on olemassa 4 täsmää, ja kaava palauttaa 4 ylläpitämällä vain yhtä kriteeriä eli C8 .
Jos olemme kiinnostuneita lisäämään toisen kriteerin siihen COUNTIF funktio Excel ei salli meidän, siinä tapauksessa meidän on käytettävä funktiota COUNTIFS toiminto sen sijaan.
COUNTIFS Toiminto
Samanlainen kuin COUNTIF toiminto COUNTIFS laskee soluja, mutta se mahdollistaa useiden kriteerien asettamisen useille alueille. Laajennetaan edellisiä kriteerejä, joita käytämme seuraavissa tapauksissa COUNTIF Lisäämme vielä kaksi kriteeriä, jotta voimme hakea niiden solujen lukumäärän, jotka vastaavat kaikkia asetettuja kriteerejä.
⏩ Liitä seuraava kaava mihin tahansa soluun (esim., D5 ).
=COUNTIFS(C8:C19,C9,D8:D19,D8,E8:E19,E12) Kaavan sisällä asetamme kolme kriteeriä (ts., C9, D8, & E12 ) kolmella eri alueella (ts, C8:C19, D8:D19, & E8:E19 ).

⏩ Hit ENTER , näytetään kaikkien kolmen kriteerin mukaisten solujen lukumäärä.

Tietoaineistosta näemme, että vain yksi merkintä vastaa kaikkia asetettuja kriteerejä, kuten kaava palauttaa. Voimme soveltaa enintään 127 kriteerejä, mutta paremman ymmärtämisen ja esittämisen vuoksi sovellamme kahta tai kolmea ehtoa kerrallaan.
Seuraavassa kuvassa esitetään näiden kahden toiminnon välinen perusero.
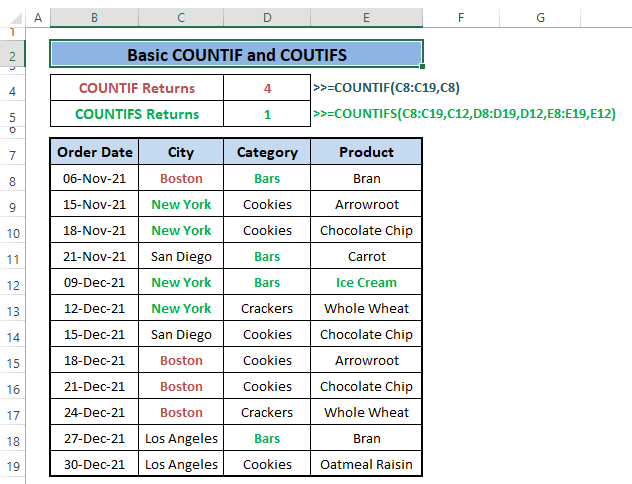
Lue lisää: VBA COUNTIF -funktio Excelissä (6 esimerkkiä)
2. Useiden kriteerien käsittely COUNTIF- ja COUNTIFS-menetelmillä
The COUNTIF funktio ei pysty käsittelemään useita kriteerejä, kun taas COUNTIFS funktio tekee sen luonnollisesti. Voimme käyttää useita COUNTIF toimintoja useiden kriteerien lisäämisen lisäksi, mutta se palauttaa kaikkien solujen numerot kunkin kriteerin osalta ja lisää ne sitten yhteen. Päinvastoin, me yksinkertaisesti lisäämme useita kriteerejä, jotka on määrättävä useille alueille.
COUNTIF-toiminnolla
Useiden kriteerien lisäämiseksi käytämme useita COUNTIF funktioita ja määritä sitten kriteeri kullekin, jolla on eri vaihteluväli,
⏩ Kirjoita seuraava kaava mihin tahansa viereiseen soluun (esim., D4 ).
=COUNTIF(C8:C19,C8)+COUNTIF(D8:D19,D9)+COUNTIF(E8:E19,E10) Kaavan sisällä käytämme kolmea COUNTIF toimintoja kolmen alueen ja kriteerien määrittämiseksi.

⏩ Painamisen jälkeen ENTER , sovitettujen solujen määrä näyttää samanlaiselta kuin alla olevassa kuvassa.
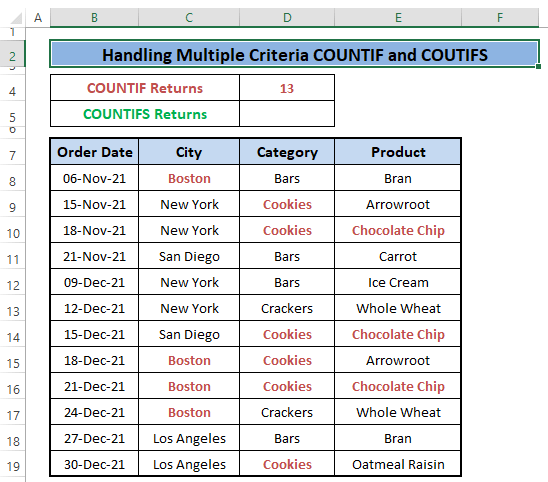
Jos tarkastelemme tietokokonaisuutta, näemme, että COUNTIF kaava lisää kaikki kriteerit täyttävät solut vastaaviin alueisiin, ei niiden solujen lukumäärää, jotka täyttävät kaikki kriteerit. Ja tämä on suurin haittapuoli kaavassa COUNTIF toiminto.
COUNTIFS-toiminnolla
Jos nyt haluamme laskea niiden solujen määrän, jotka täyttävät samat kolme kriteeriä, käyttämällä komentoa COUNTIFS funktio palauttaa eri luvun, ja tietokanta tukee sitä.
⏩ Kirjoita seuraava kaava mihin tahansa soluun (esim., D5 ).
=COUNTIFS(C8:C19,C8,D8:D19,D9,E8:E19,E10) Kaavassa ilmoitetaan kriteerit (esim, C8,D9,& E10 ) vastaamaan alueita (esim, C8:C19,D8:D19, & E8:E19 ).

⏩ Sen jälkeen lyöt ENTER , sovitettujen solujen määrä näyttää samanlaiselta kuin alla olevassa kuvassa.

Voimme varmistaa tuloksen käyttämällä tietokokonaisuutta, että vain yksi merkintä vastaa kaikkia kolmea kriteeriä.
Vertailun vuoksi voimme nähdä seuraavassa kuvassa ydinalueiden erilaisuuden käsittelyn usean kriteerin avulla. COUNTIF vs COUNTIFS toiminnot.
Lue lisää: Kuinka käyttää Excel COUNTIFia, joka ei sisällä useita kriteerejä?
Samanlaisia lukemia
- COUNTIF Excel esimerkki (22 esimerkkiä)
- Kuinka käyttää COUNTIFia kahden numeron välillä (4 menetelmää)?
- Excel COUNTIF laskee solun, joka sisältää tekstiä toisesta solusta
- Sovelletaan COUNTIF-funktiota useilla alueilla samoille kriteereille.
- Kuinka soveltaa COUNTIFia kahden solun arvojen välillä Excelissä
3. Solujen laskeminen COUNTIF- ja COUNTIFS-ohjelmilla
Excelissä lasketaan usein muut kuin tyhjät tekstisolut. Tällöin, COUNTIF ja COUNTIFS Molemmat toimivat hyvin. Ongelma syntyy, kun lisäämme tyhjiin soluihin laskettavan tietyn tekstijonon.
COUNTIF-toiminnolla
COUNTIF laskee vain muut kuin tyhjät tekstisolut, mitään asetettua ehtoa tai tiettyä tekstiä ei voi suorittaa.
⏩ Kirjoita seuraava kaava mihin tahansa soluun (esim., D4 ).
=COUNTIF(B8:E19, "*") "*" mahdollistaa sen, että kaava laskee muut kuin tyhjät tekstisolut tietokokonaisuudesta.
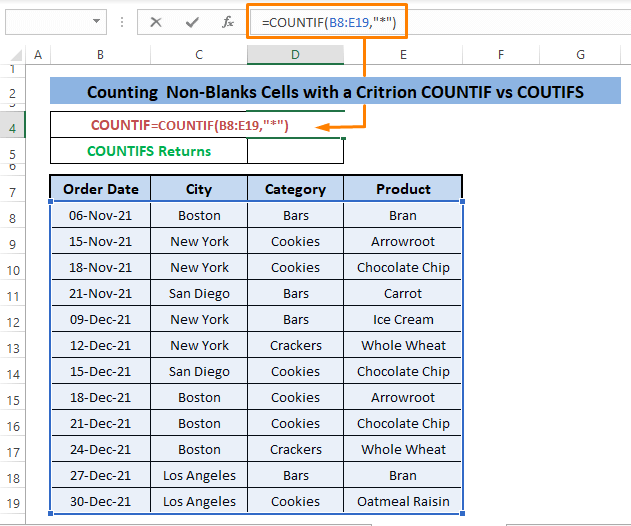
⏩ As you hit ENTER , näet tyhjentämättömien tekstisolujen määrän alla olevan kuvan mukaisesti.

On olemassa 36 tietokannassa olevat tekstisolut ja kaava palauttaa sen.
COUNTIFS-toiminnolla
The COUNTIFS funktio voi laskea saman tekstin ei-yhjät solut kuin funktio COUNTIF toiminto, mutta se tarjoaa mahdollisuuden sovittaa tietty teksti tekstisoluissa olevaan tekstiin.
⏩ Kirjoita alla oleva kaava mihin tahansa soluun (esim., D5 ).
=COUNTIFS(B8:E19,"*",B8:E19,"*rk") "*" mahdollistaa laskea kaikki tekstisolut alueella ja "*rk" ottelu tekstisolujen kanssa, joilla on rk lopussa.

⏩ Painamisen jälkeen ENTER , näet vain 4 merkinnät sellaisenaan, joilla on rk niiden päässä, kuten alla olevassa kuvassa näkyy.
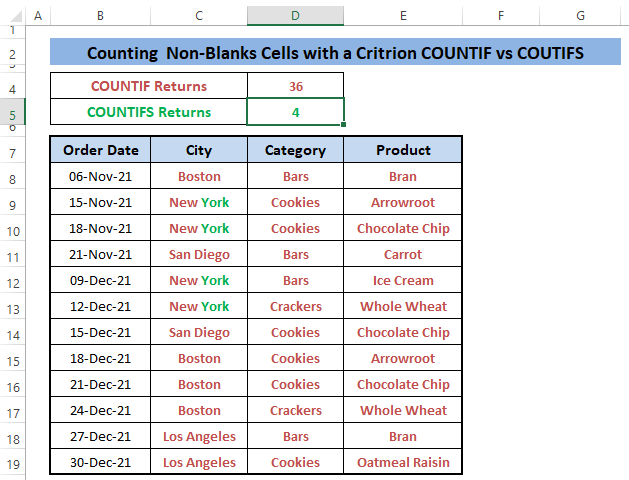
Jos vertaamme näitä kahta toimintoa, näemme niiden työprosessin olevan yhteinen, mutta moniulotteinen vain siinä, miten ne toimivat. COUNTIFS funktion tuloksen.

Lue lisää: Laske tyhjät solut Excel COUNTIF-funktiolla: 2 esimerkkiä
4. Vastauksen löytäminen COUNTIF- ja COUNTIFS-ohjelmilla
Samoin kuin solujen laskennassa, voimme laskea soluja tietyn tekstin perusteella; osittain tai kokonaan. Jokerimerkkien avulla , voimme etsiä osittaista vastaavaa tekstiä tietokannasta.
COUNTIF-toiminnolla
The COUNTIF funktio vastaa osittaista tekstiä, kun kirjoitamme tekstin jokerimerkkien kanssa (esim., * ) kaavassa. Voimme käyttää muita jokerimerkkejä, kuten tähteä ( * ), kysymysmerkki ( ? ) ja tilde ( ~ ).
⏩ Kirjoita seuraava kaava mihin tahansa soluun (esim., D4 ).
=COUNTIF(B8:E19,"*Chip") Kaava vastaa tekstejä, joissa on Chip lopussa. Ja "*Chip" toimii kriteerinä.

⏩ Tuoda esiin tulos Hit ENTER , kriteerin täyttävien solujen määrä näkyy alla olevan kuvan mukaisesti.

COUNTIFS-toiminnolla
The COUNTIFS vastaa tekstiä COUNTIF Yhdistämällä ne saamme tuloksen, joka on yleensä erittäin hyödyllinen etsiessämme merkintöjä valtavista tietokokonaisuuksista.
⏩ Liitä seuraava kaava mihin tahansa soluun (esim., D5 ).
=COUNTIFS(D8:D19,"*ers",E8:E19,"*eat") Kaava vastaa sekä "*ers" ja "*syö" loppujen lopuksi vaihteluväleillä.

⏩ Paina ENTER , tulee näkyviin solujen täsmäävä numero.

Pelkästään tietokokonaisuutta tarkastelemalla voidaan todeta, että vain yksi merkintä vastaa asetettuja kriteerejä.
Alla oleva kuva antaa yleiskuvan siitä, mitä haluamme erottaa funktioiden välillä. Vaikka näyttääkin siltä, että se on esimerkki useiden kriteerien asettamisesta, voimme silti käyttää sitä löytämään osumia mistä tahansa tietokokonaisuudesta.
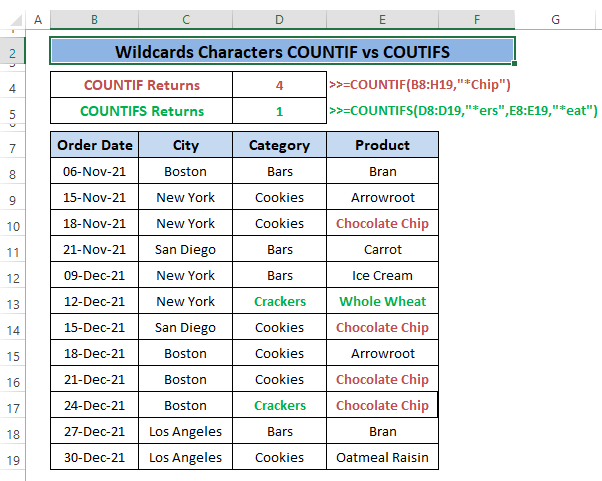
Lue lisää: Laske tekstiä alussa COUNTIF & LEFT-funktiot Excelissä
Päätelmä
Toivon, että edellä kuvatut esimerkit ovat esimerkkejä COUNTIF vs COUNTIFS funktiot tarjoavat sinulle peruserotuksen niiden käytössä. Mielestäni tämä artikkeli tarjoaa myös selkeän käsityksen siitä, missä käyttää COUNTIF ja COUNTIFS Jos sinulla on lisäkysymyksiä tai palautetta, kerro minulle kommenttiosioon.

