Tartalomjegyzék
COUNTIF vs COUNTIFS egy kulcskifejezés, amely két funkciót különböztet meg; a COUNTIF és COUNTIFS . COUNTIF funkció egy Statisztikai funkció amely egy kritérium alapján számolja a cellákat. Másrészt a COUNTIFS függvény több kritériumot alkalmaz több tartományra, majd megszámolja azokat a cellákat, amelyek megfelelnek az összes kritériumnak az adott tartományban. Ebben a cikkben bemutatjuk a legfontosabb különbségeket a COUNTIF és COUNTIFS funkciók példákkal.

A fenti képernyőfotón egy áttekintést mutatunk a COUNTIF és COUNTIFS funkció működőképessége és eredményei.
Excel munkafüzet letöltése
Példák a COUNTIF vs. COUNTIFS.xlsx esetéreExcel COUNTIF vs COUNTIFS függvények: Szintaxis és érvek
🔄 Funkció célkitűzés:
COUNTIF ; azokat a cellákat számolja, amelyek egy tartományon belül megfelelnek egy kritériumnak.
COUNTIFS ; megszámolja azokat a cellákat, amelyek több kritériumnak is megfelelnek több tartományon belül.
🔄 Szintaxis:
COUNTIF (tartomány, kritériumok) 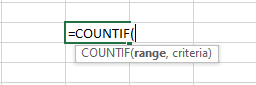
COUNTIFS(criteria_range1, criteria1, [criteria_range2, criteria2]...) 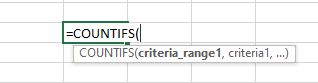
🔄 Érvek Magyarázat:
| Érv | Kötelező/választható | Magyarázat |
|---|---|---|
| range/criteria_range | Kötelező | csak vagy az első tartomány, ahol a megfelelő kritériumokat alkalmazzák |
| kritériumok/kritériumok1 | Kötelező | az egyetlen vagy az első kritérium, amit megadunk a cellák számolásához vagy egyezéséhez egy tartomány vagy criteria_range |
| criteria_range2, criteria2 | Opcionális | további tartomány és a hozzájuk tartozó kritériumok legfeljebb 127 közülük alkalmazható. |
🔄 Visszatérési paraméter:
Számos olyan meglévő cella, amely megfelel az egyetlen kritériumnak vagy kritériumoknak.
🔄 A következőkre vonatkozik:
Microsoft Excel verzió 2007 , Excel MAC verzió 2011 , és tovább.
A COUNTIF és a COUNTIFS közötti különbségek az Excelben
1. A COUNTIF és COUNTIFS funkciók alapjai
Ahogy a szintaxisból tudjuk, a COUNTIF függvény csak egy tartományt és egyetlen kritériumot fogad el. Ezzel szemben a COUNTIFS függvény több kritériumot vesz fel több tartományban. Ebben az esetben a két függvény alapvető különbségeit a szintaxisuk alapján mutatjuk be.
COUNTIF funkció
A COUNTIF funkció egyetlen tartományban és egyetlen kritériummal dolgozik.
⏩ Az alábbi képletet alkalmazzuk az adott kritériumnak megfelelő cellák számának kiszámításához.
=COUNTIF(C8:C19,C8) A képletben,
C8:C19; a tartomány.
C8; irányítsa a kritériumot .
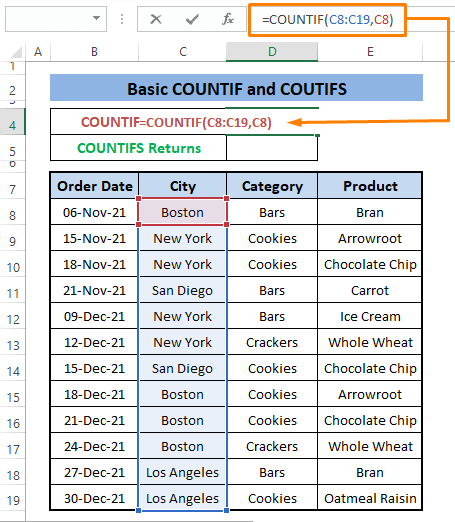
⏩ Sajtó BELÉPÉS , a képlet megszámolja az összes szöveget tartalmazó cellát. "Boston " (azaz, C8 ).

Az adatkészletből láthatjuk, hogy a következők vannak 4 egyezik, és a képlet visszaadja 4 egyetlen kritérium fenntartása, azaz C8 .
Ha egy újabb kritériumot szeretnénk hozzáadni a COUNTIF funkciót az Excel nem engedi, ebben az esetben a COUNTIFS funkciót.
COUNTIFS Funkció
Hasonlóan a COUNTIF funkció a COUNTIFS cellákat számol, de lehetővé teszi, hogy több kritériumot több tartományban is alkalmazzunk. Bővítsük ki a korábbi kritériumokat, amelyeket a COUNTIF További két kritériumot adunk hozzá, hogy lekérjük azon cellák számát, amelyek megfelelnek az összes előírt kritériumnak.
⏩ Illessze be a következő képletet bármelyik cellába (pl., D5 ).
=COUNTIFS(C8:C19,C9,D8:D19,D8,E8:E19,E12) A képleten belül három kritériumot állítunk fel (pl., C9, D8, & E12 ) három különböző tartományban (azaz, C8:C19,D8:D19, & E8:E19 ).

⏩ Hit BELÉPÉS , megjelenik a mindhárom feltételnek megfelelő cellák száma.

Az adatkészletből azt látjuk, hogy csak egy bejegyzés felel meg az összes előírt feltételnek, ahogy a képlet visszaadja. Alkalmazhatunk akár 127 kritériumokat, azonban a jobb megértés és ábrázolás érdekében egyszerre két vagy három feltételt alkalmazunk.
Végül a következő kép a két funkció közötti alapvető különbséget mutatja be.
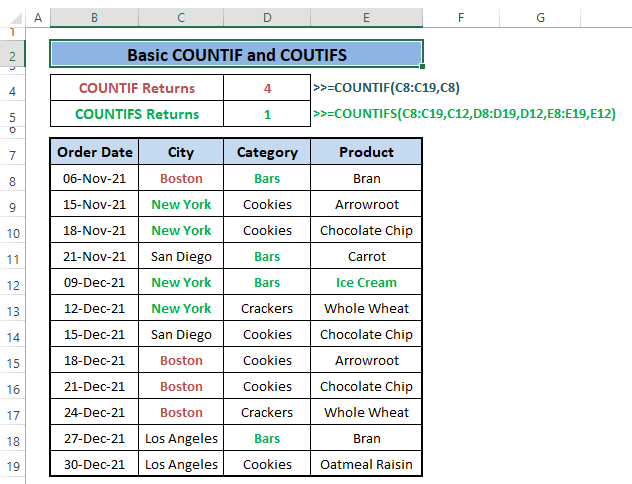
Bővebben: VBA COUNTIF funkció Excelben (6 példa)
2. Több kritérium kezelése COUNTIF és COUNTIFS segítségével
A COUNTIF függvény nem tud több kritériumot kezelni, míg a COUNTIFS függvény természetesen megteszi ezt. Használhatunk több COUNTIF funkciókat több kritérium beillesztése mellett, de minden egyes kritériumhoz visszaadja az összes cellaszámot, majd összeadja azokat. Ezzel szemben mi egyszerűen több kritériumot illesztünk be, hogy több tartományban is érvényesüljön.
COUNTIF funkcióval
Több kritérium beillesztéséhez többszörös COUNTIF függvények, majd mindegyikben más-más tartományban rendelünk hozzá egy-egy kritériumot,
⏩ Írja be a következő képletet bármelyik szomszédos cellába (pl., D4 ).
=COUNTIF(C8:C19,C8)+COUNTIF(D8:D19,D9)+COUNTIF(E8:E19,E10) A képleten belül három COUNTIF függvények három tartomány és kritérium hozzárendeléséhez.

⏩ Nyomás után BELÉPÉS , a megfelelő cellák száma az alábbi képhez hasonlóan jelenik meg.
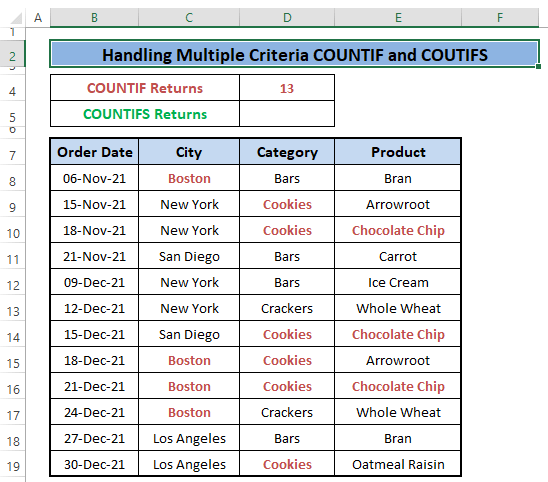
Ha megvizsgáljuk az adathalmazt, láthatjuk, hogy a COUNTIF formula az összes olyan cellát hozzáadja a megfelelő tartományokhoz, amelyek megfelelnek a kritériumoknak, nem pedig az összes kritériumnak megfelelő cellák számát. És ez a legfőbb hátránya a COUNTIF funkció.
COUNTIFS funkcióval
Ha most meg akarjuk számolni azon cellák számát, amelyek megfelelnek ugyanannak a három kritériumnak, a COUNTIFS függvényt, az egy másik számot ad vissza, és az adathalmaz ezt támogatja.
⏩ Írja a következő képletet bármelyik cellába (pl., D5 ).
=COUNTIFS(C8:C19,C8,D8:D19,D9,E8:E19,E10) A képlet kritériumokat határoz meg (pl, C8,D9,& E10 ), hogy tartományokban egyezzenek meg (pl, C8:C19,D8:D19, & E8:E19 ).

⏩ Afterwards you Hit BELÉPÉS , a megfelelő cellák száma az alábbi képhez hasonlóan jelenik meg.

Az eredményt az adatkészlet segítségével biztosíthatjuk, hogy csak egy bejegyzés felel meg mindhárom kritériumnak.
Összehasonlításképpen, a következő képet láthatjuk, mint a több kritériumot kezelő alapvető különbözőségeket a következő módon COUNTIF vs COUNTIFS funkciók.
Bővebben: Hogyan kell használni az Excel COUNTIF-ot, amely nem tartalmaz több kritériumot
Hasonló olvasmányok
- COUNTIF Excel példa (22 példa)
- Két szám közötti COUNTIF használata (4 módszer)
- Excel COUNTIF a másik cellából származó szöveget tartalmazó cellák számolásához
- COUNTIF függvény alkalmazása több tartományban ugyanazon kritériumokra
- Hogyan alkalmazza a COUNTIF-ot két cellai érték között az Excelben
3. Sejtek számlálása COUNTIF és COUNTIFS segítségével
Az Excelben gyakran számoljuk a nem üres szövegcellákat. Ebben az esetben, COUNTIF és COUNTIFS A probléma akkor merül fel, amikor a nem üres szövegcellákba beillesztünk egy adott szöveges karakterláncot, amelyet meg kell számolni.
COUNTIF funkcióval
COUNTIF csak a nem üres szöveges cellákat számolja, bármilyen előírt feltétel vagy bizonyos szöveg nem hajtható végre.
⏩ Írja be a következő képletet bármelyik cellába (pl., D4 ).
=COUNTIF(B8:E19, "*") "*" lehetővé teszi, hogy a képlet megszámolja a nem üres szövegcellákat az adatállományból.
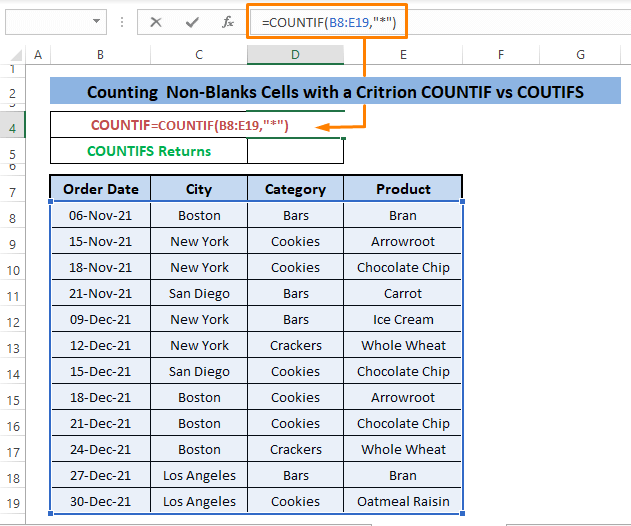
⏩ As you hit BELÉPÉS , az alábbi képen látható módon láthatja a nem üres szövegcellák számát.

Vannak 36 az adatkészletben létező szöveges cellákat, és a képlet visszaadja azt.
COUNTIFS funkcióval
A COUNTIFS függvény ugyanazt a szöveget nem üres cellák, mint a COUNTIF funkció, de lehetőséget kínál arra, hogy a szöveges cellákon belül egy bizonyos szöveggel egyezzen meg.
⏩ Írja az alábbi képletet bármelyik cellába (pl., D5 ).
=COUNTIFS(B8:E19,"*",B8:E19,"*rk") "*" lehetővé teszi, hogy a tartományon belüli összes szöveges cellát megszámolja, és a "*rk" megfeleljen az olyan szöveges celláknak, amelyeknek rk a végén.

⏩ Nyomás után BELÉPÉS , csak azt látod, hogy 4 olyan bejegyzések, amelyek rk a végükön, ahogy az alábbi képen látható.
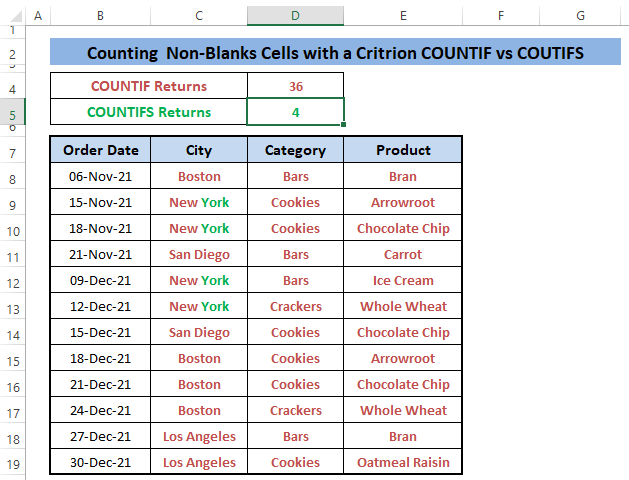
Ha összehasonlítjuk ezt a két műveletet, akkor a munkafolyamatukban közöset, de több dimenzióban csak a COUNTIFS függvény eredménye.

Bővebben: Az üres cellák számlálása az Excel COUNTIF funkcióval: 2 példa
4. A COUNTIF és a COUNTIFS segítségével történő egyezés keresése
Hasonlóan a cellák számolásához, a cellákat egy adott szöveg alapján is megszámolhatjuk; részleges vagy teljes. Jokerjelekkel , kereshetünk részleges egyezést az adathalmazban.
COUNTIF funkcióval
A COUNTIF függvény egy részleges szövegre illeszkedik, miközben a szöveget vadkártyákkal adjuk meg (pl., * ) a képletben. Használhatunk más helyettesítő karaktereket is, például csillagot ( * ), kérdőjel ( ? ), és a tilde ( ~ ).
⏩ Írja a következő képletet bármelyik cellába (pl., D4 ).
=COUNTIF(B8:E19,"*Chip") A képlet olyan szövegekre illeszkedik, amelyek Chip a végén. És a "*Chip" kritériumként működik.

⏩ Az eredmény kihozása Hit BELÉPÉS , a kritériumnak megfelelő cellák száma az alábbi képen látható módon jelenik meg.

COUNTIFS funkcióval
A COUNTIFS megegyezik a szöveggel, mint COUNTIF de további szövegeket vesz igénybe a kritériumok teljesítéséhez. Ezek kombinálásával olyan egyezést kapunk, amely általában nagyon hasznos lehet a hatalmas adathalmazokban lévő bejegyzések keresése során.
⏩ Illessze be a következő képletet bármelyik cellába (pl., D5 ).
=COUNTIFS(D8:D19,"*ers",E8:E19,"*eat") A képlet megfelel mindkettőnek "*ers" és "*eat" a végén a tartományokon belül.

⏩ Sajtó BELÉPÉS , megjelenik a cellák megfelelő száma.

Az adathalmazra ránézve csak egy bejegyzés felel meg az előírt kritériumoknak.
Az alábbi kép áttekintést nyújt arról, hogy mit szeretnénk megkülönböztetni a függvények között. Bár úgy tűnik, hogy ez egy példa a több kritérium előírására, mégis használhatjuk arra, hogy bármilyen adathalmazból megtaláljuk az egyezéseket.
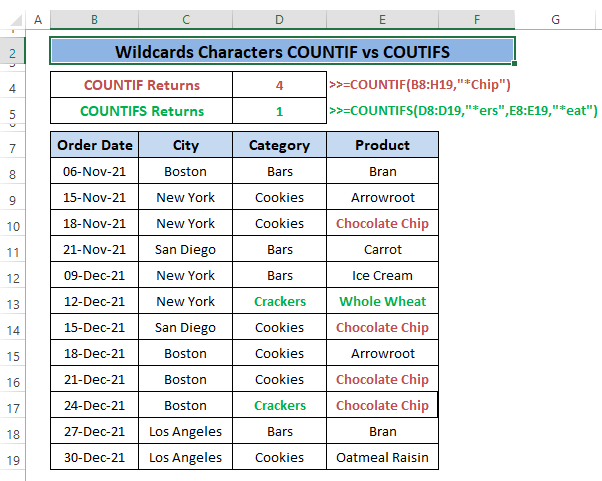
Bővebben: Szövegszámlálás a COUNTIF & amp; LEFT funkciók az Excelben
Következtetés
Remélem, hogy a fent leírt példák a COUNTIF vs COUNTIFS függvények alapvető különbséget kínálnak a használatukban. Továbbá úgy gondolom, hogy ez a cikk világos koncepciót nyújt arról, hogy hol használjuk a COUNTIF és COUNTIFS funkciók. Ha további kérdései vagy visszajelzései vannak, kérjük, ossza meg velem a megjegyzés rovatban.

