Оглавление
COUNTIF против КОУНТИФЫ это ключевая фраза, позволяющая провести различие между двумя функциями;. COUNTIF и КОУНТИФЫ . COUNTIF функция Статистическая функция который подсчитывает ячейки на основе критерия. С другой стороны, в системе КОУНТИФЫ Функция накладывает несколько критериев на несколько диапазонов, а затем подсчитывает те ячейки, которые соответствуют всем критериям в соответствующих диапазонах. В этой статье мы продемонстрируем основные различия между функцией COUNTIF и КОУНТИФЫ функции с примерами.

На приведенном выше снимке экрана мы отображаем обзор COUNTIF и КОУНТИФЫ работоспособность функции и результаты.
Скачать рабочую книгу Excel
Примеры COUNTIF и COUNTIFS.xlsxФункции Excel COUNTIF и COUNTIFS: синтаксис и аргументы
🔄 Цель функции:
COUNTIF ; подсчитывает ячейки, которые соответствуют критерию в пределах диапазона.
КОУНТИФЫ ; подсчитывает ячейки, которые соответствуют нескольким критериям в нескольких диапазонах.
🔄 Синтаксис:
COUNTIF (диапазон, критерии) 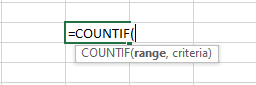
COUNTIFS(criteria_range1, criteria1, [criteria_range2, criteria2]...) 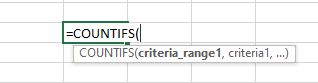
🔄 Аргументы Объяснение:
| Аргумент | Обязательно/Опционально | Пояснение |
|---|---|---|
| диапазон/критерии_диапазона | Требуется | только или первый диапазон, к которому применяются соответствующие критерии |
| критерии/критерии1 | Требуется | единственный или первый критерий, который мы предоставляем для подсчета или сопоставления ячеек в пределах ассортимент или диапазон_критериев |
| критерий_диапазона2, критерий2 | Дополнительно | дополнительный диапазон и соответствующие им критерии вплоть до 127 из них применимы. |
🔄 Возвращаемый параметр:
Ряд существующих клеток, которые соответствуют одному критерию или критериям.
🔄 Применяется к:
Версия Microsoft Excel 2007 , Excel версия MAC 2011 , и далее.
Различия между COUNTIF и COUNTIFS в Excel
1. Основы функций COUNTIF и COUNTIFS
Как мы знаем из синтаксиса, COUNTIF функция принимает только один диапазон и один критерий. Напротив, функция КОУНТИФЫ функция принимает несколько критериев, накладываемых на несколько диапазонов. В данном случае мы указываем основные различия этих двух функций в соответствии с их синтаксисом.
Функция COUNTIF
Сайт COUNTIF функция работает с одним диапазоном и критерием.
⏩ Мы применяем приведенную ниже формулу, чтобы получить количество клеток, удовлетворяющих заданному критерию.
=COUNTIF(C8:C19,C8) В формуле,
C8:C19; это диапазон.
C8; направлять критерий .
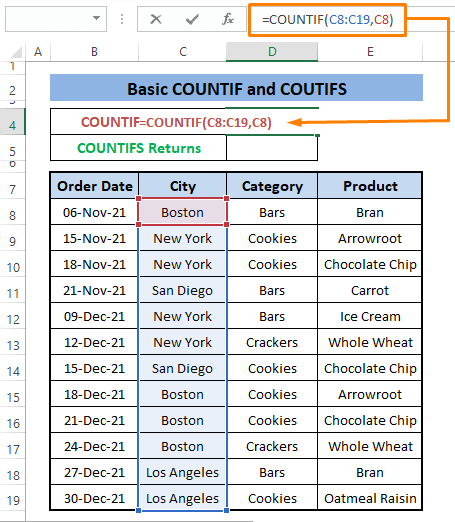
⏩ Пресса ENTER формула подсчитывает все ячейки, содержащие текст "Бостон " (т.е, C8 ).

Из набора данных видно, что есть 4 совпадает, и формула возвращает 4 поддерживая только один критерий, т.е. C8 .
Если мы заинтересованы в добавлении еще одного критерия в COUNTIF функция Excel не позволит нам, в этом случае мы должны использовать КОУНТИФЫ функцию вместо этого.
Функция COUNTIFS
Подобно COUNTIF функция КОУНТИФЫ подсчитывает ячейки, но позволяет накладывать несколько критериев на несколько диапазонов. Давайте расширим предыдущий критерий, который мы использовали для COUNTIF Мы добавляем еще два критерия, чтобы получить количество ячеек, которые соответствуют всем наложенным критериям.
⏩ Вставьте следующую формулу в любую ячейку (например, D5 ).
=COUNTIFS(C8:C19,C9,D8:D19,D8,E8:E19,E12) Внутри формулы мы накладываем три критерия (т.е, C9, D8, & E12 ) в трех различных диапазонах (т.е., C8:C19, D8:D19, & E8:E19 ).

⏩ Удар ENTER появляется количество ячеек, соответствующих всем трем критериям.

Из набора данных мы видим, что только одна запись соответствует всем заданным критериям, так как формула возвращается. Мы можем применить до 127 критерии, однако для лучшего понимания и представления мы применяем два или три условия одновременно.
В итоге, на следующем изображении показана основная разница между этими двумя функциями.
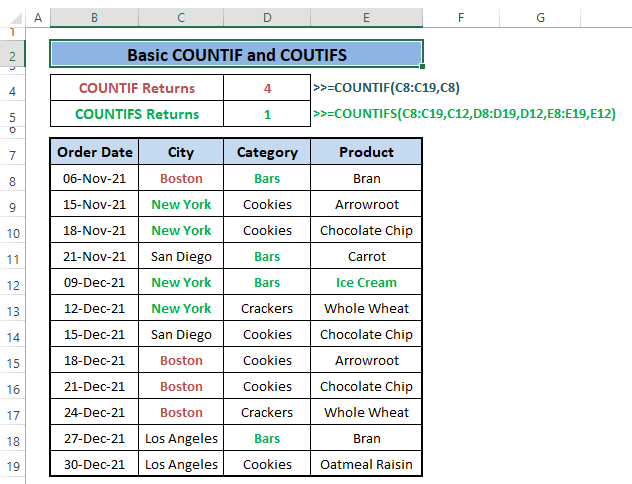
Читать далее: Функция VBA COUNTIF в Excel (6 примеров)
2. Обработка нескольких критериев с помощью COUNTIF и COUNTIFS
Сайт COUNTIF функция не может обрабатывать несколько критериев, в то время как функция КОУНТИФЫ функция делает это естественно. Мы можем использовать несколько COUNTIF функции в дополнение к вставке нескольких критериев, но он возвращает все номера ячеек для каждого критерия, а затем складывает их. Напротив, мы просто вставляем несколько критериев для наложения на несколько диапазонов.
С функцией COUNTIF
Чтобы вставить несколько критериев, мы используем несколько COUNTIF функции, затем назначить критерий в каждой из них с различным диапазоном,
⏩ Введите следующую формулу в любую соседнюю ячейку (например, D4 ).
=COUNTIF(C8:C19,C8)+COUNTIF(D8:D19,D9)+COUNTIF(E8:E19,E10) Внутри формулы мы используем три COUNTIF функции для назначения трех диапазонов и критериев.

⏩ После нажатия ENTER Количество совпавших ячеек выглядит так, как показано на рисунке ниже.
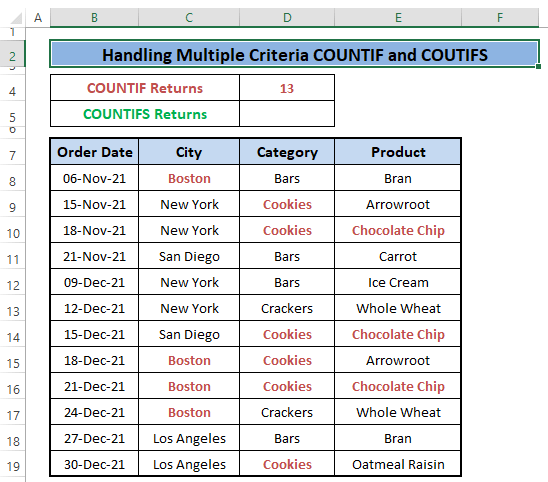
Если мы проанализируем набор данных, то увидим следующее COUNTIF формула добавляет в соответствующие диапазоны все ячейки, соответствующие критериям, а не количество ячеек, удовлетворяющих всем критериям. И это главный недостаток формулы COUNTIF функция.
С функцией COUNTIFS
Теперь, если мы хотим подсчитать количество ячеек, удовлетворяющих тем же трем критериям, используя функцию КОУНТИФЫ функция возвращает другое число, и набор данных подтверждает это.
⏩ Запишите следующую формулу в любой ячейке (т.е., D5 ).
=COUNTIFS(C8:C19,C8,D8:D19,D9,E8:E19,E10) Формула объявляет критерии (т.е., C8, D9, & E10 ) для сопоставления в диапазонах (т.е., C8:C19, D8:D19, & E8:E19 ) соответственно.

⏩ После этого вы ударяете ENTER Количество совпавших ячеек выглядит так, как показано на рисунке ниже.

Мы можем убедиться в результате, используя набор данных, что только одна запись соответствует всем трем критериям.
Для сравнения, мы можем видеть следующее изображение, как ядро несходства обрабатывает множественные критерии по COUNTIF против КОУНТИФЫ функции.
Читать далее: Как использовать в Excel COUNTIF, не содержащий нескольких критериев
Похожие чтения
- COUNTIF Excel Пример (22 примера)
- Как использовать COUNTIF между двумя числами (4 метода)
- Excel COUNTIF для подсчета ячейки, содержащей текст из другой ячейки
- Применение функции COUNTIF в нескольких диапазонах для одних и тех же критериев
- Как применить COUNTIF между двумя значениями ячеек в Excel
3. Подсчет клеток с помощью COUNTIF и COUNTIFS
В Excel мы часто считаем непустые текстовые ячейки. В этом случае, COUNTIF и КОУНТИФЫ оба работают хорошо. Проблема возникает, когда мы вставляем определенную текстовую строку для подсчета в незаполненные текстовые ячейки.
С функцией COUNTIF
COUNTIF учитывает только незаполненные текстовые ячейки, любое наложенное условие или определенный текст не может быть выполнен.
⏩ Введите следующую формулу в любую ячейку (например, D4 ).
=COUNTIF(B8:E19, "*") "*" позволяет формуле подсчитывать непустые текстовые ячейки из набора данных.
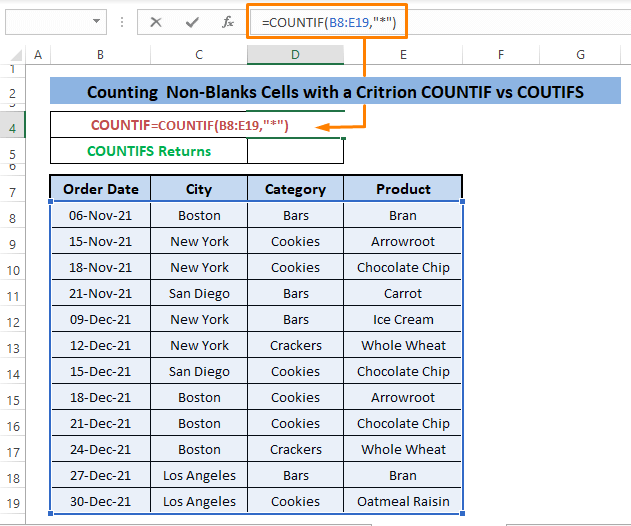
⏩ При ударе ENTER вы увидите количество незаполненных текстовых ячеек, как показано на рисунке ниже.

Есть 36 текстовые ячейки, существующие в наборе данных, и формула возвращает их.
С функцией COUNTIFS
Сайт КОУНТИФЫ функция может считать те же самые текстовые незаполненные ячейки, что и COUNTIF Функция делает это, но она предлагает возможность сопоставления определенного текста в текстовых ячейках.
⏩ Запишите приведенную ниже формулу в любой ячейке (т.е., D5 ).
=COUNTIFS(B8:E19,"*",B8:E19,"*rk") "*" позволяет подсчитать все текстовые ячейки в диапазоне и "*rk" совпадает с текстовыми ячейками, которые имеют рк в их конце.

⏩ После нажатия ENTER Вы видите только 4 записи как таковые, которые имеют рк на их конце, как показано на рисунке ниже.
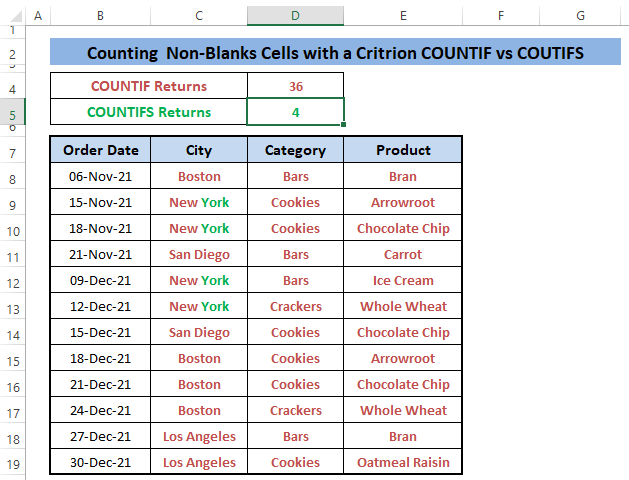
Если мы сравним эти две операции, то увидим общность в их рабочем процессе, но многогранность только в том. КОУНТИФЫ результат функции.

Читать далее: Подсчет пустых ячеек с помощью функции COUNTIF в Excel: 2 примера
4. Поиск соответствия с COUNTIF и COUNTIFS
Подобно подсчету клеток, мы можем подсчитывать клетки на основе определенного текста; частичного или полного. С подстановочными знаками мы можем искать частичное совпадение текста в наборе данных.
С функцией COUNTIF
Сайт COUNTIF функция сопоставляет частичный текст, когда мы вводим текст с подстановочными знаками (т.е., * ) в формуле. Мы можем использовать другие символы, такие как звездочка ( * ), вопросительный знак ( ? ), и тильда ( ~ ).
⏩ Запишите следующую формулу в любой ячейке (т.е., D4 ).
=COUNTIF(B8:E19,"*Chip") Формула подбирает тексты, в которых Чип в конце. И "*Чип" работает как критерий.

⏩ Привести к результату Удар ENTER Соответствующее количество клеток, которые подчиняются критерию, выглядит так, как показано на рисунке ниже.

С функцией COUNTIFS
Сайт КОУНТИФЫ соответствует тексту как COUNTIF но для удовлетворения критериев требуются дополнительные тексты. Объединив их, мы получаем соответствие, которое, как правило, очень полезно для поиска записей в огромных массивах данных.
⏩ Вставьте следующую формулу в любую ячейку (например, D5 ).
=COUNTIFS(D8:D19,"*ers",E8:E19,"*eat") Формула соответствует обоим "*ers" и "*есть" в конечном итоге в пределах диапазонов.

⏩ Пресса ENTER появляется совпадающий номер ячейки.

Просто взглянув на набор данных, можно сказать, что только одна запись соответствует заданным критериям.
Приведенный ниже рисунок дает представление о том, что мы хотим различить между функциями. Хотя кажется, что это пример наложения нескольких критериев, мы все равно можем использовать его для поиска совпадений из любого набора данных.
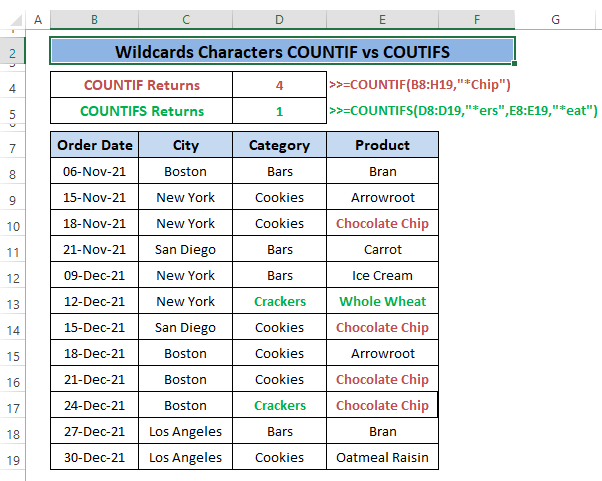
Читать далее: Подсчет текста с начала с помощью функций COUNTIF & LEFT в Excel
Заключение
Я надеюсь, что описанные выше примеры COUNTIF vs COUNTIFS функции предлагают вам базовую дифференциацию в их использовании. Также, я думаю, эта статья дает четкое представление о том, где использовать COUNTIF и КОУНТИФЫ функции. Если у вас есть дополнительные вопросы или отзывы, пожалуйста, дайте мне знать в разделе комментариев.

