Mục lục
COUNTIF so với COUNTIFS là cụm từ khóa để phân biệt giữa hai hàm; COUNTIF và COUNTIFS . Hàm COUNTIF là một Hàm thống kê đếm các ô dựa trên một tiêu chí. Mặt khác, hàm COUNTIFS áp đặt nhiều tiêu chí cho nhiều phạm vi, sau đó đếm các ô khớp với tất cả tiêu chí trong các phạm vi tương ứng. Trong bài viết này, chúng tôi chứng minh sự khác biệt cốt lõi giữa hàm COUNTIF và COUNTIFS bằng các ví dụ.

Trong ảnh chụp màn hình ở trên, chúng tôi hiển thị tổng quan về khả năng hoạt động và kết quả của hàm COUNTIF và COUNTIFS .
Tải xuống Sổ làm việc Excel
Ví dụ về COUNTIF so với COUNTIFS.xlsx
Hàm COUNTIF so với COUNTIFS trong Excel: Cú pháp và Đối số
🔄 Mục tiêu của hàm:
ĐẾM ; đếm các ô đáp ứng một tiêu chí trong một phạm vi.
COUNTIFS ; đếm các ô đáp ứng nhiều tiêu chí trong nhiều phạm vi.
🔄 Cú pháp:
COUNTIF (range, criteria) 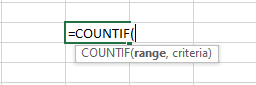
COUNTIFS(criteria_range1, criteria1, [criteria_range2, criteria2]…) 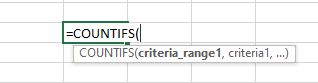
🔄 Giải thích đối số:
| Đối số | Bắt buộc/Tùy chọn | Giải thích |
|---|---|---|
| range/criteria_range | Bắt buộc | chỉ hoặc phạm vi đầu tiên áp dụng tiêu chí tương ứng |
| tiêu chí/tiêu chí1 | Bắt buộc | duy nhất hoặctiêu chí đầu tiên chúng tôi cung cấp để đếm hoặc so khớp các ô trong phạm vi hoặc dải_tiêu_chuẩn |
| dải_tiêu_chuẩn2, tiêu chí2 | Tùy chọn | phạm vi bổ sung và tiêu chí tương ứng của chúng lên đến 127 trong số chúng được áp dụng. |
🔄 Tham số trả về:
Một số ô hiện có đáp ứng tiêu chí hoặc tiêu chí duy nhất.
🔄 Áp dụng cho:
Phiên bản Microsoft Excel 2007 , phiên bản Excel MAC 2011 trở đi.
Sự khác biệt giữa COUNTIF và COUNTIFS trong Excel
1. Khái niệm cơ bản về Hàm COUNTIF và COUNTIFS
Như chúng ta đã biết từ cú pháp, hàm COUNTIF chỉ nhận một phạm vi và một tiêu chí duy nhất. Ngược lại, hàm COUNTIFS lấy nhiều tiêu chí để áp đặt trong nhiều phạm vi. Trong trường hợp này, chúng tôi chỉ ra sự khác biệt cơ bản trong hai hàm này theo cú pháp của chúng.
Hàm COUNTIF
Hàm COUNTIF hoạt động với một một phạm vi và tiêu chí.
⏩ Chúng tôi áp dụng công thức dưới đây để đưa ra một số ô thỏa mãn một tiêu chí nhất định.
=COUNTIF(C8:C19,C8) Trong công thức,
C8:C19; là phạm vi.
C8; điều hướng tiêu chí .
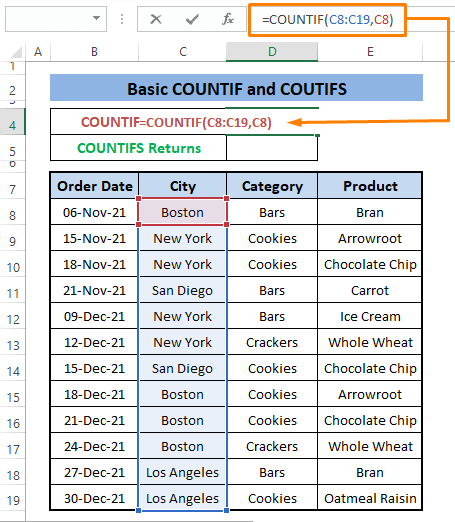
⏩ Nhấn ENTER , công thức sẽ đếm tất cả các ô chứa văn bản “ Boston ” (tức là C8 ).

Từ tập dữ liệu, chúng tôi có thể thấy ở đó 4 khớp và công thức trả về 4 chỉ duy trì một tiêu chí, tức là C8 .
Nếu chúng tôi quan tâm đến việc thêm một tiêu chí khác vào Hàm COUNTIF Excel sẽ không cho phép chúng tôi, trong trường hợp đó, chúng tôi phải sử dụng hàm COUNTIFS để thay thế.
Hàm COUNTIFS
Tương tự như hàm COUNTIF , COUNTIFS đếm ô nhưng cho phép áp dụng nhiều tiêu chí trong nhiều phạm vi. Hãy mở rộng các tiêu chí trước đây mà chúng tôi sử dụng cho COUNTIF . Chúng tôi thêm hai tiêu chí khác để tìm nạp số lượng ô khớp với tất cả các tiêu chí được áp đặt.
⏩ Dán công thức sau vào bất kỳ ô nào (ví dụ: D5 ).
=COUNTIFS(C8:C19,C9,D8:D19,D8,E8:E19,E12) Bên trong công thức, chúng tôi áp đặt ba tiêu chí (tức là C9, D8, & E12 ) trong ba phạm vi khác nhau (tức là , C8:C19,D8:D19, & E8:E19 ).

⏩ Nhấn ENTER , số lượng ô phù hợp với cả ba tiêu chí sẽ xuất hiện.

Từ tập dữ liệu, chúng tôi thấy chỉ có một mục nhập phù hợp với tất cả các tiêu chí áp đặt khi công thức trả về. Chúng tôi có thể áp dụng tối đa 127 tiêu chí, tuy nhiên, để hiểu rõ hơn và thể hiện rõ hơn, chúng tôi đang áp dụng hai hoặc ba điều kiện cùng một lúc.
Cuối cùng, hình ảnh sau đây mô tả sự khác biệt cơ bản giữa hai hàm này.
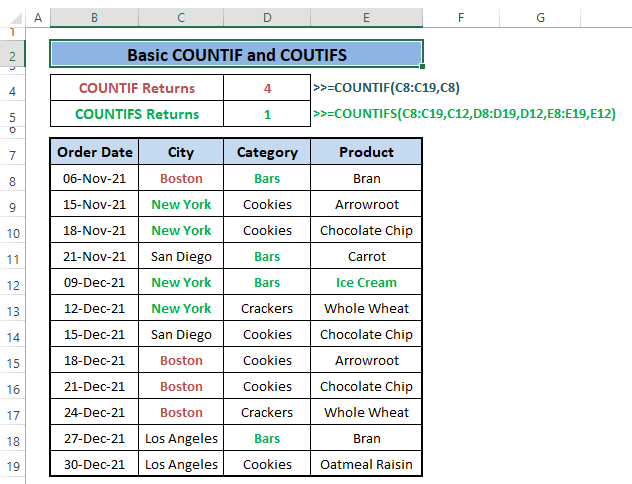
Đọc thêm: Hàm VBA COUNTIF trong Excel (6 ví dụ)
2. xử lý nhiềuTiêu chí với COUNTIF và COUNTIFS
Hàm COUNTIF không thể xử lý nhiều tiêu chí trong khi hàm COUNTIFS thực hiện điều đó một cách tự nhiên. Chúng ta có thể sử dụng nhiều hàm COUNTIF ngoài việc chèn nhiều tiêu chí, nhưng nó trả về tất cả các số của ô cho từng tiêu chí rồi cộng chúng lại. Ngược lại, chúng ta chỉ cần chèn nhiều tiêu chí để áp đặt trong nhiều phạm vi.
Với Hàm COUNTIF
Để chèn nhiều tiêu chí, chúng ta sử dụng nhiều COUNTIF sau đó chỉ định một tiêu chí trong mỗi hàm với một phạm vi khác nhau,
⏩ Nhập công thức sau vào bất kỳ ô liền kề nào (ví dụ: D4 ).
=COUNTIF(C8:C19,C8)+COUNTIF(D8:D19,D9)+COUNTIF(E8:E19,E10) Bên trong công thức, chúng tôi sử dụng ba hàm COUNTIF để chỉ định ba phạm vi và tiêu chí.

⏩ Sau khi nhấn ENTER , số lượng ô phù hợp sẽ xuất hiện tương tự như hình bên dưới.
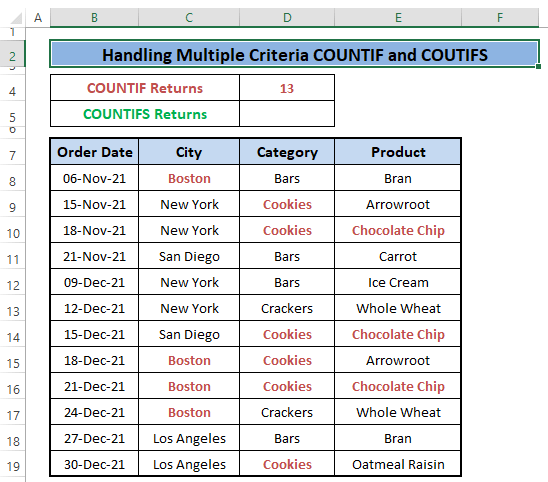
Nếu chúng tôi kiểm tra tập dữ liệu, chúng tôi sẽ thấy COUNTIF công thức thêm tất cả các ô phù hợp với tiêu chí vào phạm vi tương ứng, không phải số lượng ô đáp ứng tất cả các tiêu chí. Và đó là nhược điểm chính của Hàm COUNTIF .
Với Hàm COUNTIFS
Bây giờ, nếu chúng ta muốn đếm số ô thỏa mãn ba tiêu chí giống nhau bằng cách sử dụng hàm COUNTIFS , nó trả về một số khác và tập dữ liệu sẽ hỗ trợ nó.
⏩ Viết công thức sau vào bất kỳ ô nào (tức là, D5 ).
=COUNTIFS(C8:C19,C8,D8:D19,D9,E8:E19,E10) Công thức khai báo các tiêu chí (nghĩa là C8,D9,& E10 ) để khớp trong các phạm vi (ví dụ: C8:C19,D8:D19, & E8:E19 ) tương ứng.

⏩ Sau đó, bạn nhấn ENTER , số lượng ô phù hợp sẽ xuất hiện tương tự như hình bên dưới.

Chúng tôi có thể đảm bảo kết quả bằng cách sử dụng tập dữ liệu chỉ có một mục nhập phù hợp với cả ba tiêu chí.
Khi so sánh, chúng ta có thể thấy hình ảnh sau đây là điểm khác biệt cốt lõi khi xử lý nhiều tiêu chí bằng các hàm COUNTIF so với COUNTIFS .
Đọc thêm: Cách sử dụng Excel COUNTIF không chứa nhiều tiêu chí
Các bài đọc tương tự
- Ví dụ về COUNTIF Excel ( 22 ví dụ)
- Cách sử dụng COUNTIF giữa hai số (4 phương pháp)
- Excel COUNTIF để đếm ô chứa văn bản từ một ô khác
- Áp dụng hàm COUNTIF trong nhiều phạm vi cho cùng một tiêu chí
- Cách áp dụng hàm COUNTIF giữa hai giá trị ô trong Excel
3. Đếm các ô bằng COUNTIF và COUNTIFS
Trong Excel, chúng ta thường đếm các ô văn bản không trống. Trong trường hợp đó, cả COUNTIF và COUNTIFS đều hoạt động tốt. Sự cố phát sinh khi chúng tôi chèn một chuỗi văn bản cụ thể sẽ được tính vào các ô văn bản không trống.
Chỉ với Hàm COUNTIF
COUNTIF đếm các ô văn bản không trống, bất kỳ điều kiện áp đặt nào hoặc văn bản nhất địnhkhông thể thực hiện được.
⏩ Nhập công thức sau vào bất kỳ ô nào (ví dụ: D4 ).
=COUNTIF(B8:E19,"*") “*” cho phép công thức đếm các ô văn bản không trống từ tập dữ liệu.
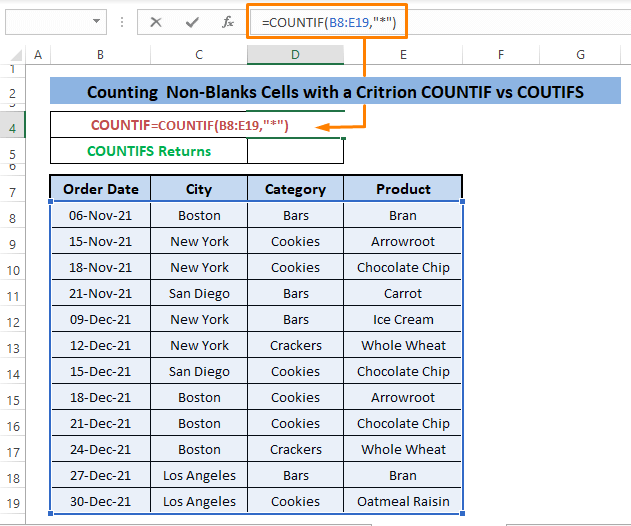
⏩ Khi bạn nhấn ENTER , bạn sẽ thấy số lượng ô văn bản không trống như trong hình bên dưới.

Có 36 ô văn bản hiện có trong tập dữ liệu và công thức trả về giá trị đó.
Với Hàm COUNTIFS
Hàm COUNTIFS có thể đếm các ô không trống có văn bản giống như hàm COUNTIF có nhưng nó cung cấp tùy chọn khớp với văn bản nhất định trong các ô văn bản.
⏩ Viết công thức dưới đây vào bất kỳ ô nào (ví dụ: D5 ) .
=COUNTIFS(B8:E19,"*",B8:E19,"*rk") “*” cho phép đếm tất cả các ô văn bản trong phạm vi và “*rk” khớp với các ô văn bản có rk ở cuối.

⏩ Sau khi nhấn ENTER , bạn chỉ thấy 4 các mục nhập có rk ở cuối như trong hình bên dưới.
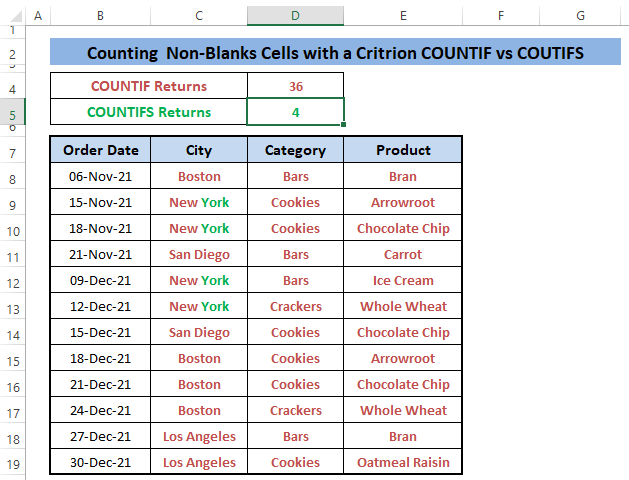
Nếu chúng ta so sánh hai phép toán này, chúng ta thấy sự tương đồng trong quy trình làm việc của chúng nhưng đa chiều chỉ ở kết quả của hàm COUNTIFS .

Read More : Đếm ô trống bằng Hàm COUNTIF trong Excel: 2 Ví dụ
4. Tìm trận đấu với COUNTIF và COUNTIFS
Tương tự như đếm ô, chúng ta có thể đếm ô dựa trên một văn bản cụ thể; một phần hoặc toàn bộ. Vớiký tự đại diện , chúng tôi có thể tìm kiếm văn bản khớp một phần trong tập dữ liệu.
Với Hàm COUNTIF
Hàm COUNTIF khớp một phần văn bản trong khi chúng tôi nhập văn bản bằng ký tự đại diện (nghĩa là * ) trong công thức. Chúng ta có thể sử dụng các ký tự đại diện khác như dấu hoa thị ( * ), dấu chấm hỏi ( ? ) và dấu ngã ( ~ ).
⏩ Viết công thức sau vào bất kỳ ô nào (ví dụ: D4 ).
=COUNTIF(B8:E19,"*Chip") Công thức khớp với văn bản có Chip ở cuối. Và “*Chip” hoạt động như một tiêu chí.

⏩ Để hiển thị kết quả Nhấn ENTER , số phù hợp của các ô tuân theo tiêu chí xuất hiện như hình bên dưới.

Với Hàm COUNTIFS
Các COUNTIFS khớp với văn bản như COUNTIF nhưng cần thêm văn bản để đáp ứng tiêu chí. Bằng cách kết hợp chúng, chúng tôi có một đối sánh có xu hướng trở thành các mục tìm kiếm rất hữu ích trong bộ dữ liệu khổng lồ.
⏩ Dán công thức sau vào bất kỳ ô nào (ví dụ: D5 ).
=COUNTIFS(D8:D19,"*ers",E8:E19,"*eat") Công thức khớp với cả “*ers” và “*eat” cuối cùng trong phạm vi.

⏩ Nhấn ENTER , số ô phù hợp sẽ xuất hiện.

Chỉ cần nhìn vào tập dữ liệu, bạn chỉ có thể cho biết một mục nhập phù hợp với tiêu chí được đặt ra.
Hình ảnh bên dưới cung cấp thông tin tổng quan về những gì chúng tôi muốn phân biệt giữa các chức năng. Mặc dù có vẻ như đó là một ví dụcủa việc áp đặt nhiều tiêu chí, chúng tôi vẫn có thể sử dụng tiêu chí đó để tìm kết quả phù hợp từ bất kỳ tập dữ liệu nào.
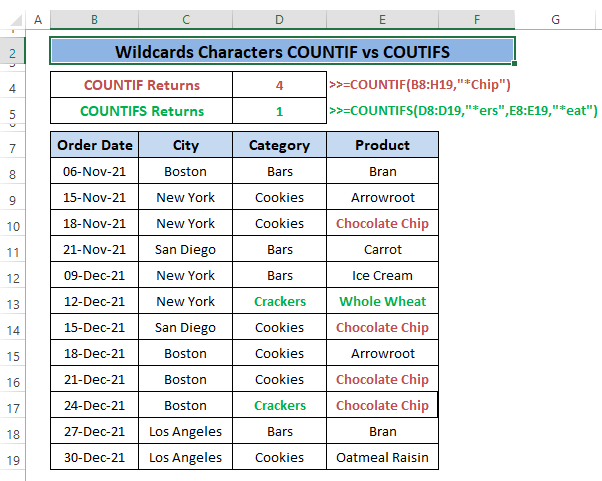
Đọc thêm: Đếm văn bản ở đầu bằng ĐẾM & Hàm LEFT trong Excel
Kết luận
Tôi hy vọng các ví dụ được mô tả ở trên về hàm COUNTIF so với COUNTIFS cung cấp cho bạn sự khác biệt cơ bản trong việc sử dụng chúng. Ngoài ra, tôi nghĩ rằng bài viết này cung cấp một khái niệm rõ ràng về nơi sử dụng các hàm COUNTIF và COUNTIFS . Nếu bạn có thêm thắc mắc hoặc phản hồi, vui lòng cho tôi biết trong phần bình luận.

