Mục lục
Đối với các mục đích cụ thể (ví dụ: số điện thoại, xổ số, lấy mẫu thống kê), chúng tôi phải tạo các số ngẫu nhiên mà không lặp lại. Tuy nhiên, bạn có thể nhận được các số ngẫu nhiên lặp đi lặp lại nếu bạn sử dụng các công thức chung của Excel. Trong bài viết này, tôi sẽ thảo luận về 9 phương pháp dưới dạng trình tạo số ngẫu nhiên trong Excel mà không lặp lại cùng với lời giải thích phù hợp.
Tải xuống Sách bài tập thực hành
Trình tạo số ngẫu nhiên không lặp lại.xlsx
9 phương pháp triển khai trình tạo số ngẫu nhiên trong Excel mà không lặp lại
Trong 4 phương pháp đầu tiên, bạn sẽ thấy cách sử dụng mới được phát hành hàm mảng, được giới thiệu trong Excel 365, để tạo số ngẫu nhiên mà không lặp lại. Tuy nhiên, các phương pháp còn lại phù hợp với tất cả các phiên bản Excel, đặc biệt dành cho những người đang sử dụng các phiên bản Excel cũ hơn. Tóm lại, bạn có thể sử dụng 9 phương pháp dưới dạng trình tạo số ngẫu nhiên trong Excel mà không lặp lại.
Hãy đi sâu vào các phương pháp.
1. Sử dụng RANDARRAY Hàm
Trước tiên, chúng ta sẽ thấy cách sử dụng hàm RANDARRAY để tạo số ngẫu nhiên.
Hàm RANDARRAY , được giới thiệu trong Excel 365 , mang lại một danh sách các số ngẫu nhiên ở dạng mảng. Và chúng ta có thể sử dụng hàm để lấy các số ngẫu nhiên không có giá trị trùng lặp.
Ví dụ: tôi muốn tạo 20 số ngẫu nhiên mà không lặp lại từ 1 đến 200.
Trong các điều kiện như vậy, công thức sẽ được nhưsau-
=RANDARRAY(10,2,1,200,TRUE)
Đây, 10 là số hàng, 2 là số cột, 1 là giá trị nhỏ nhất, 200 là giá trị lớn nhất và cuối cùng, TRUE dành cho số nguyên.
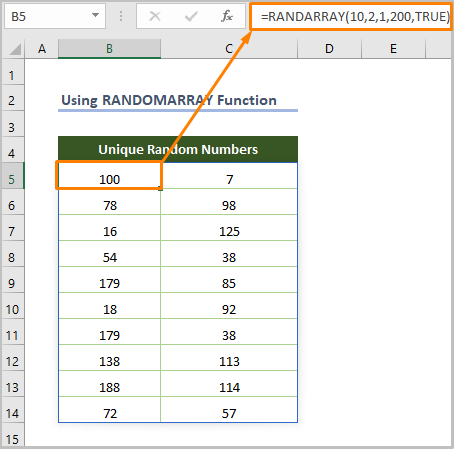
Tuy nhiên, phương pháp này sẽ hiệu quả nếu bạn muốn một vài số từ một dãy số lớn (ví dụ: tạo 10/20 số từ 1 đến 200/500). Nếu không, nó sẽ tạo ra các giá trị trùng lặp.
Đọc thêm: Công thức Excel để tạo số ngẫu nhiên (5 ví dụ)
2. Sử dụng UNIQUE & ; Hàm RANDARRAY
Thứ hai, chúng ta sẽ sử dụng ứng dụng của hàm UNIQUE cũng như hàm RANDARRAY .
Hàm UNIQUE Hàm , khả dụng trong các phiên bản Excel 365, Excel 2021, trả về danh sách các giá trị duy nhất từ một tập dữ liệu hoặc dải ô nhất định. Vì vậy, chúng ta có thể sử dụng hai hàm để tạo số ngẫu nhiên mà không lặp lại.
Công thức kết hợp sẽ là-
=UNIQUE(RANDARRAY(10,2,1,100,TRUE))
Ở đây, 10 là số hàng, 2 là số cột, 1 là giá trị nhỏ nhất, 200 là giá trị tối đa và cuối cùng, TRUE dành cho số nguyên.
⧬ Trong công thức trên, tôi đã sử dụng RANDARRAY(10,2,1,100,TRUE) làm giá trị mảng để tạo 20 số ngẫu nhiên trong khoảng từ 1 đến 100. Sau đó, hàm UNIQUE sẽ trả về các giá trị duy nhất từ các số ngẫu nhiên được tạo.
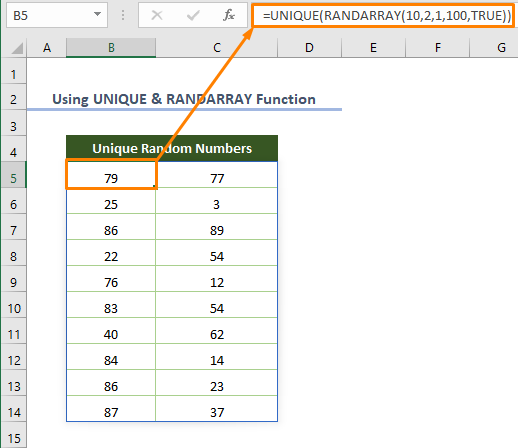
3. Áp dụng SẮP XẾP &Hàm SEQUENCE để tạo số ngẫu nhiên không lặp lại
Thứ ba, chúng ta có thể sử dụng kết hợp một số hàm mảng động.
Hàm SEQUENCE , chỉ có thể truy cập được trong Excel 365 & ; Các phiên bản Excel 2021, tạo ra một danh sách (mảng) các số liên tiếp.
Giả sử muốn lấy danh sách các số từ 1 đến 10, bạn cần sử dụng công thức sau.
=SEQUENCE(10)
Ở đây, 10 là số hàng.
Tiếp theo, hàm SORTBY sắp xếp một mảng giá trị dựa trên một mảng giá trị khác theo thứ tự tăng dần hoặc giảm dần. Do đó, chúng ta có thể sử dụng hàm cùng với SEQUENCE & RANDARRAY chức năng tạo 10 số ngẫu nhiên không lặp lại.
=SORTBY(SEQUENCE(10),RANDARRAY(10))
⧬ Trong khi giải thích công thức, chúng ta có thể nói rằng RANDARRAY(10) tạo danh sách 10 số ngẫu nhiên. Cú pháp SEQUENCE(10) tạo danh sách 10 số (tuần tự). Và SEQUENCE(10) và RANDARRAY(10) được sử dụng làm đối số mảng và by_array trong hàm SORTBY . Vì chúng tôi muốn sắp xếp danh sách liên tiếp các số theo thứ tự ngẫu nhiên.
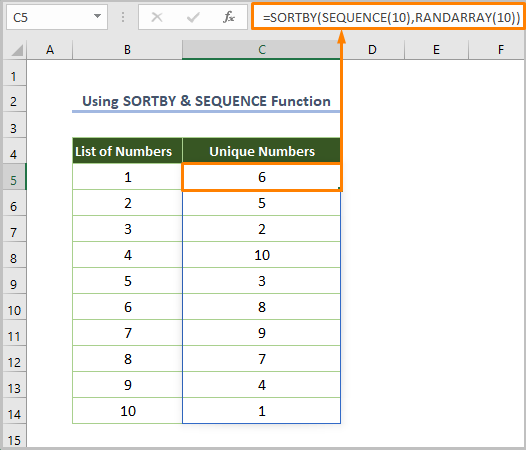
Đọc thêm: Cách tạo số ngẫu nhiên bằng Excel VBA ( 4 Ví dụ)
4. Sử dụng Hàm INDEX làm Trình tạo số ngẫu nhiên không lặp lại
Nếu chúng ta muốn tạo danh sách các số ngẫu nhiên không lặp lại,thì hàm INDEX cùng với RANDARRAY , SEQUENCE & Chức năng DUY NHẤT sẽ có hiệu quả cao. Ngoài ra, chúng ta có thể tạo ra 4 loại số ngẫu nhiên.
4.1. Tạo số nguyên ngẫu nhiên
Khi bạn cần tạo 10 số nguyên ngẫu nhiên trong khoảng từ 1 đến 100 mà không lặp lại, chỉ cần sử dụng công thức sau.
=INDEX(UNIQUE(RANDARRAY(10, 1, 1, 100, TRUE)), SEQUENCE(10))
⧬ Khi giải thích công thức, chúng ta có thể nói rằng SEQUENCE(10) tạo ra 10 số liên tiếp, RANDARRAY(10, 1, 1, 100, TRUE) tạo ra 10 số nguyên ngẫu nhiên trong khoảng từ 1 đến 100. Bởi vì TRUE được sử dụng để tạo số nguyên. Sau đó, hàm UNIQUE sẽ xóa các giá trị lặp lại khỏi các số được tạo. Cuối cùng, hàm INDEX trả về 10 số nguyên ngẫu nhiên theo chỉ dẫn của hàm SEQUENCE . Trong trường hợp đó, hàm UNIQUE đầu ra được sử dụng như một mảng.
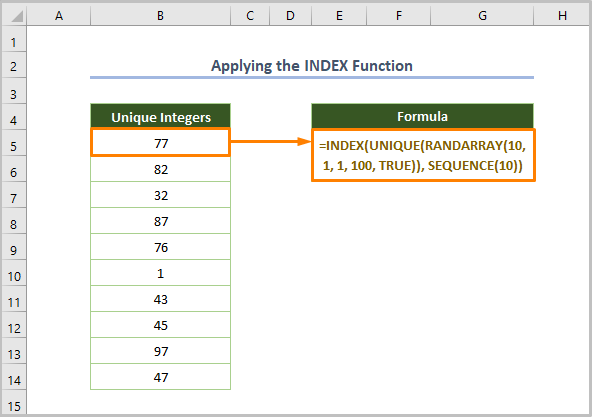
4.2. Tạo số thập phân ngẫu nhiên
Nếu bạn muốn tạo 10 số thập phân ngẫu nhiên mà không lặp lại, bạn có thể sử dụng công thức sau.
=INDEX(UNIQUE(RANDARRAY(10, 1, 1, 100, FALSE)), SEQUENCE(10))
Ở đây, 10 là số hàng, 2 là số cột, 1 là giá trị nhỏ nhất, 100 là giá trị lớn nhất và cuối cùng, FALSE là để tạo số thập phân.
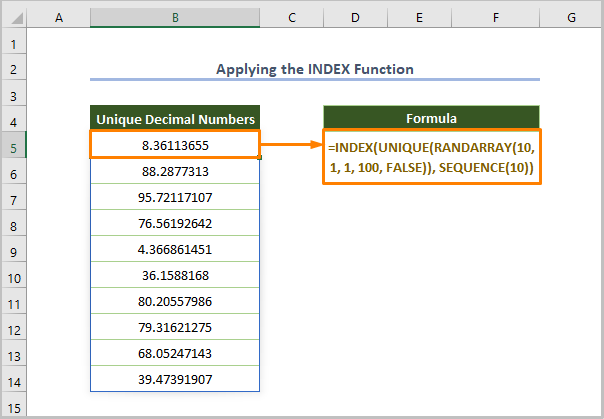
4.3. Tạo dãy số nguyên
Tương tự, bạn có thểtạo một dãy số nguyên ngẫu nhiên bằng cách sử dụng công thức sau.
=INDEX(UNIQUE(RANDARRAY(20, 1, 1, 200, TRUE)), SEQUENCE(10,2))
Ở đây, 20 là số hàng, 1 là số cột, 1 là giá trị nhỏ nhất, 200 là giá trị lớn nhất và cuối cùng, TRUE là để sinh số nguyên.
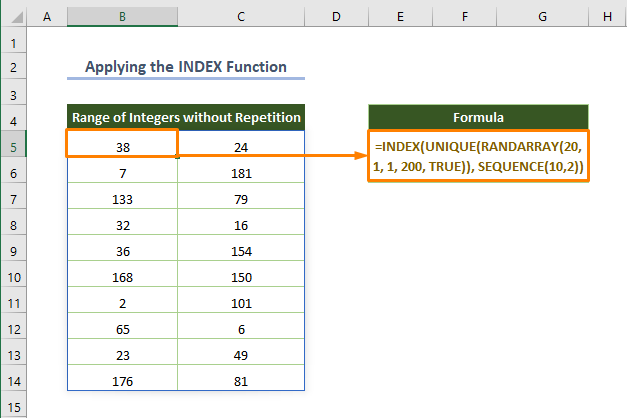
4.4. Tạo dãy số thập phân ngẫu nhiên
Để tạo dãy số thập phân ngẫu nhiên từ 1 đến 100, hãy sử dụng công thức sau.
=INDEX(UNIQUE(RANDARRAY(20, 1, 1, 100)), SEQUENCE(10, 2))
Ở đây, 20 là số hàng, 1 là số cột, 1 là giá trị nhỏ nhất, 200 là giá trị lớn nhất và cuối cùng, FALSE là để tạo số thập phân.
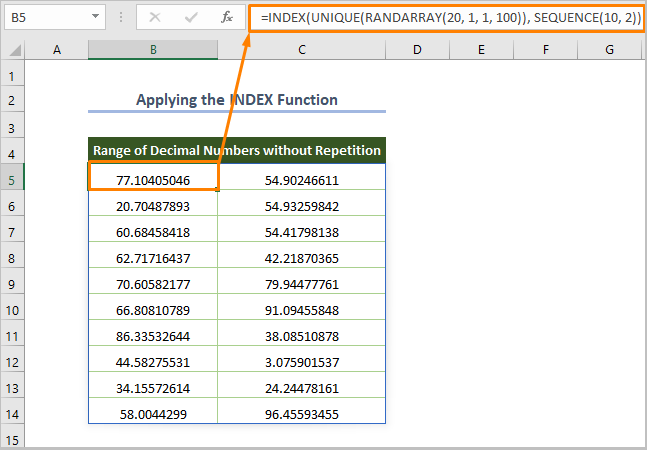
Đọc thêm: Tạo số ngẫu nhiên trong Excel bằng số thập phân (3 phương pháp)
5. RAND & Hàm RANDBETWEEN để tạo số ngẫu nhiên
Hàm RAND tạo ra một số từ 0 đến 1. Rất may là có rất ít khả năng tạo ra các giá trị trùng lặp khi sử dụng RAND hàm số. Bạn có thể nhận được các giá trị lặp lại nếu vượt qua mức sử dụng 100000 lần.
Vì vậy, hãy sử dụng công thức nếu bạn muốn tạo các số thập phân duy nhất
=RAND()
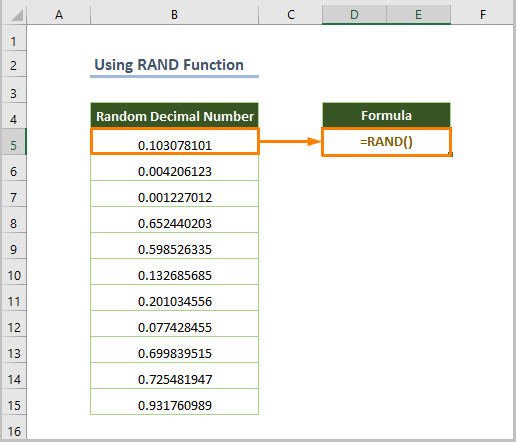
Hơn nữa, RANDBETWEEN trả về các số nguyên nằm giữa hai số đã cho.
Ví dụ: nếu bạn muốn lấy số nguyên từ 1 đến 100, bạn có thể sử dụng công thứcbên dưới.
=RANDBETWEEN(1,100)
Đây, 1 là đáy đối số và 100 là đối số hàng đầu .
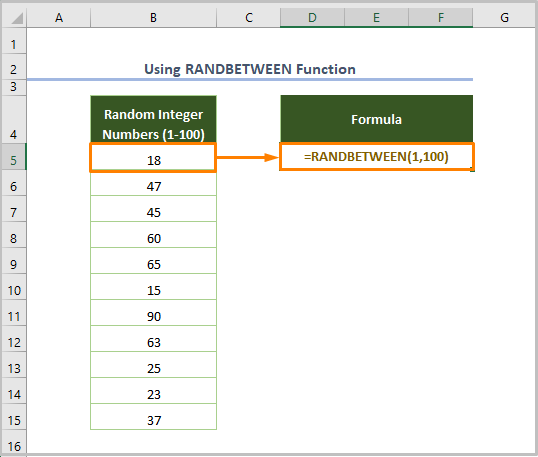
Thật không may, có nhiều khả năng xảy ra các giá trị lặp lại khi sử dụng hàm RANDBETWEEN . Trong trường hợp như vậy, bạn có thể sử dụng tùy chọn Xóa trùng lặp từ tab Dữ liệu trong dải băng Công cụ dữ liệu sau khi chọn phạm vi ô.
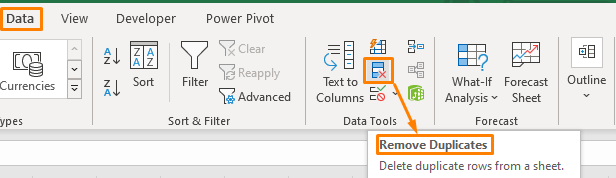
Đọc thêm: Cách tạo số ngẫu nhiên không trùng lặp trong Excel (7 cách)
Cách đọc tương tự
- Tạo số ngẫu nhiên từ 0 đến 1 trong Excel (2 phương pháp)
- Trình tạo số ngẫu nhiên gồm 5 chữ số trong Excel (7 ví dụ)
- Trình tạo số ngẫu nhiên gồm 4 chữ số trong Excel (8 ví dụ)
- Tạo số ngẫu nhiên từ danh sách trong Excel (4 cách)
- Trình tạo số ngẫu nhiên giữa các phạm vi trong Excel (8 ví dụ)
6. Áp dụng RAND & Các hàm RANK dưới dạng Trình tạo số ngẫu nhiên
Hơn nữa, bạn có thể sử dụng hàm RANK để trả về kích thước tương đối của một số dựa trên danh sách các số đã cho. Trước khi làm điều đó, hãy tạo danh sách các số thập phân ngẫu nhiên bằng hàm RAND .
=RANK(B5,$B$5:$B$15)
Đây, B5 là ô bắt đầu của số thập phân và B5:B15 là phạm vi ô cho số thập phân.
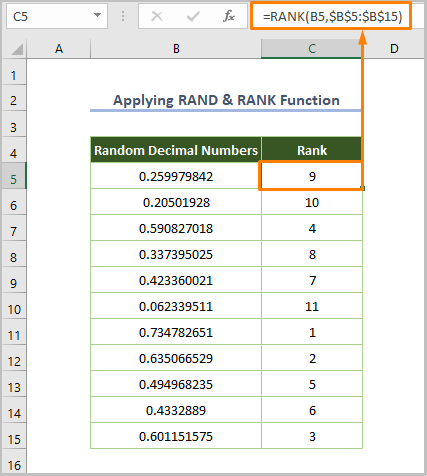
Đọc thêm : Excel VBA: Số ngẫu nhiênTrình tạo không có bản sao (4 ví dụ)
7. Sử dụng sự kết hợp của RANK.EQ & Hàm COUNTIF
Giả sử bạn muốn tạo các số ngẫu nhiên không lặp lại từ 10 đến 50.
Trong tình huống như vậy, bạn có thể sử dụng kết hợp RANK.EQ & ; Các hàm COUNTIF để tạo các số ngẫu nhiên không lặp lại. Trước khi thực hiện việc đó, hãy tạo danh sách các số từ 10 đến 50 bằng cách sử dụng hàm RANDBETWEEN .
Bây giờ, hãy sử dụng công thức bên dưới-
=9+RANK.EQ(B5, $B$5:$B$15) + COUNTIF($B$5:B5, B5) - 1
Ở đây, B5 là ô bắt đầu của các số ngẫu nhiên và B5:B15 là phạm vi ô cho các số thập phân.
⧬ Trong khi giải thích công thức, chúng ta có thể nói rằng hàm COUNTIF đang đếm từng số ngẫu nhiên có sẵn trong danh sách. Và RANK.EQ trả về vị trí tương đối (xếp hạng) cho mỗi số ngẫu nhiên và cuối cùng, chúng ta cần thêm 9 vì chúng ta muốn tạo số bắt đầu từ 10.
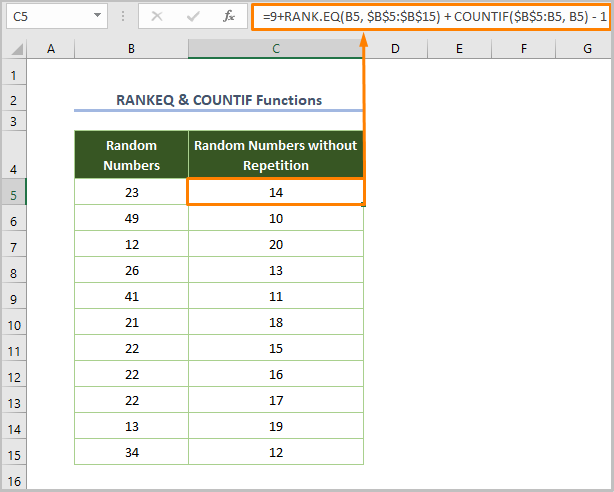
8. LỚN & Các hàm MATCH dưới dạng Trình tạo số ngẫu nhiên trong Excel
Ngoài ra, chúng ta có thể tạo các số nguyên ngẫu nhiên mà không lặp lại bằng cách sử dụng kết hợp các hàm LARGE và MATCH . Hàm LARGE trả về giá trị lớn thứ k trong một dải ô hoặc tập dữ liệu đã cho.
=LARGE($B$5:$B$15,ROW(B1))
Đây, $B$5:$B$15 là phạm vi ô cho các số thập phân ngẫu nhiên được tìm thấy bằng hàm RAND , ROW(B1) đề cập đến hàng số 1.
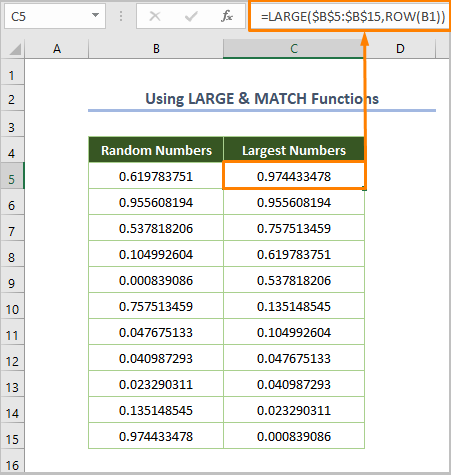
Tiếp theo, chúng ta phải tìm vị trí của giá trị lớn nhất được tạo bằng công thức sau.
=MATCH(C5,$B$5:$B$15,0)
Ở đây, C5 là ô bắt đầu của các số lớn nhất, $B$5:$B$15 là phạm vi ô của các số thập phân ngẫu nhiên và cuối cùng, 0 là để khớp chính xác.
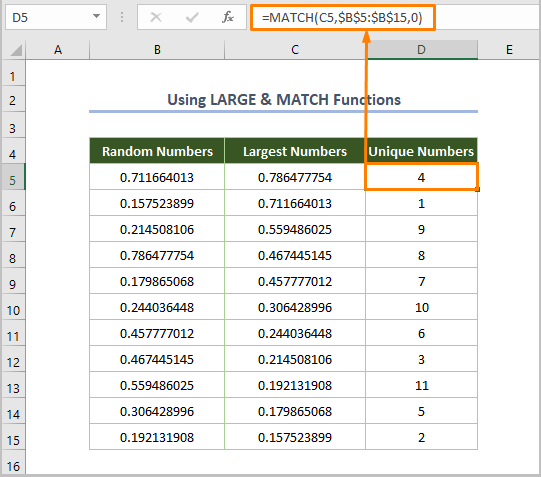
9. Bộ công cụ phân tích dưới dạng Trình tạo số ngẫu nhiên trong Excel
Cuối cùng, nếu bạn cần tạo số ngẫu nhiên không lặp lại thay vì sử dụng công thức Excel, bạn có thể sử dụng Phần bổ trợ sau của Excel.
Để sử dụng Phần bổ trợ , hãy làm theo các bước bên dưới.
⇰ Chuyển đến Tệp > Tùy chọn .
⇰ Nhấp vào Phần bổ trợ và chọn Phần bổ trợ Excel từ danh sách thả xuống và chọn tùy chọn Đi .
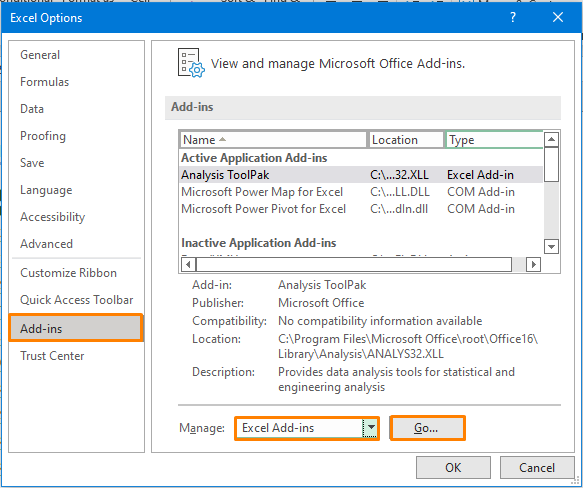
⇰ Sau đó, bạn sẽ thấy hộp thoại sau và chọn hộp trước Analysis ToolPak và nhấn OK .
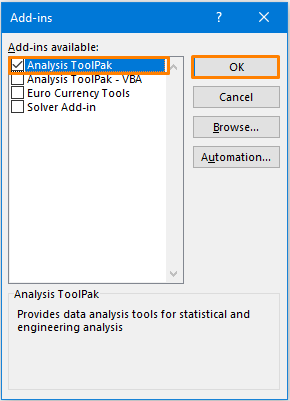
⇰ Bây giờ, chọn tùy chọn Phân tích dữ liệu từ Dữ liệu trong dải Phân tích .
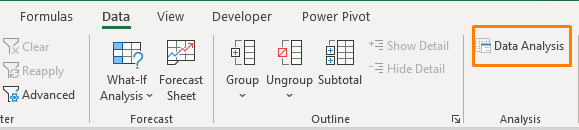
⇰ Tiếp theo, chọn tùy chọn Tạo số ngẫu nhiên và nhấn OK .

⇰ Ngay lập tức, bạn sẽ thấy hộp thoại sau.
⇰ Sau đó chọn tùy chọn dựa trên đầu ra mong muốn của bạn.
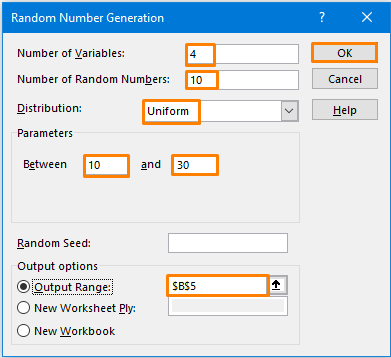
⇰ Ví dụ: tôi đã chọn Số biến và Số ngẫu nhiên là 4 & 10 tương ứng vớitạo danh sách các số có 10 hàng và 4 cột.
⇰ Quan trọng hơn, chúng ta phải chọn Phân phối làm Đồng nhất vì chúng tôi muốn tránh các giá trị lặp lại.
⇰ Sau đó, Từ 10 đến 30 có nghĩa là tôi muốn tìm số trong phạm vi.
⇰ Cuối cùng, bạn cần chọn Phạm vi đầu ra
Sau khi thực hiện tất cả các tác vụ, bạn sẽ nhận được đầu ra sau.
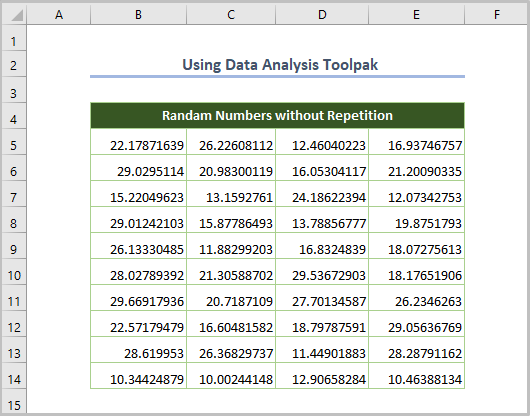
Đọc thêm: Trình tạo số ngẫu nhiên với Công cụ và hàm phân tích dữ liệu trong Excel
Một số lỗi thường gặp
Tuy nhiên, bạn có thể gặp phải các lỗi sau khi sử dụng công thức trên làm trình tạo số ngẫu nhiên trong Excel mà không lặp lại.
| Tên Lỗi | Khi Xảy ra |
|---|---|
| #CALC! | Nếu hàm UNIQUE không thể trích xuất các giá trị duy nhất. |
| #SPILL! | Nếu có bất kỳ giá trị nào trong phạm vi tràn mà hàm UNIQUE sẽ trả về danh sách. |
| #VALUE! | Các Hàm RANDARRAY xảy ra khi giá trị nhỏ nhất lớn hơn giá trị lớn nhất. |
Kết luận
Đây là cách bạn có thể sử dụng cách trên các phương pháp dưới dạng trình tạo số ngẫu nhiên trong Excel không lặp lại. Bây giờ, chọn bất kỳ phương pháp nào dựa trên sở thích của bạn. Tôi hy vọng bài viết này sẽ giúp Hành trình Excel của bạn dễ dàng hơn.

