สารบัญ
เพื่อวัตถุประสงค์เฉพาะ (เช่น หมายเลขโทรศัพท์ ลอตเตอรี่ การสุ่มตัวอย่างทางสถิติ) เราต้องสร้างตัวเลขสุ่มโดยไม่มีการทำซ้ำ อย่างไรก็ตาม คุณอาจได้รับตัวเลขสุ่มซ้ำๆ หากคุณใช้สูตร Excel ทั่วไป ในบทความนี้ ฉันจะพูดถึง 9 วิธีในฐานะตัวสร้างตัวเลขสุ่มใน Excel โดยไม่มีข้อผิดพลาดพร้อมกับคำอธิบายที่เหมาะสม
ดาวน์โหลดแบบฝึกหัดแบบฝึกหัด
ตัวสร้างตัวเลขสุ่มโดยไม่มีการทำซ้ำ.xlsx
9 วิธีในการปรับใช้ตัวสร้างตัวเลขสุ่มใน Excel โดยไม่มีการทำซ้ำ
ใน 4 วิธีแรก คุณจะเห็นการใช้ตัวสร้างตัวเลขที่ออกใหม่ ฟังก์ชันอาร์เรย์ที่นำมาใช้ใน Excel 365 เพื่อสร้างตัวเลขสุ่มโดยไม่ต้องทำซ้ำ อย่างไรก็ตาม วิธีที่เหลือเหมาะสำหรับ Excel ทุกรุ่น โดยเฉพาะสำหรับผู้ที่ใช้ Excel เวอร์ชันก่อนหน้า โดยสรุป คุณสามารถใช้ทั้ง 9 วิธีเป็น ตัวสร้างตัวเลขสุ่มใน Excel โดยไม่มีการทำซ้ำ
มาดูวิธีการกัน
1. การใช้ RANDARRAY ฟังก์ชัน
ประการแรก เราจะใช้ฟังก์ชัน RANDARRAY เพื่อสร้างตัวเลขสุ่ม
ฟังก์ชัน RANDARRAY ซึ่งเปิดตัวใน Excel 365 , ให้รายการตัวเลขสุ่มในรูปแบบอาร์เรย์ และเราอาจใช้ฟังก์ชันเพื่อรับตัวเลขสุ่มโดยไม่มีค่าซ้ำ
ตัวอย่างเช่น ฉันต้องการสร้างตัวเลขสุ่ม 20 ตัวโดยไม่มีการทำซ้ำตั้งแต่ 1 ถึง 200
ในเงื่อนไขดังกล่าว สูตรจะ เป็นเหมือนตามมา-
=RANDARRAY(10,2,1,200,TRUE)
ที่นี่ 10 คือจำนวนแถว 2 คือ จำนวนคอลัมน์ 1 เป็นค่าต่ำสุด 200 เป็นค่าสูงสุด และสุดท้าย TRUE เป็นจำนวนเต็ม
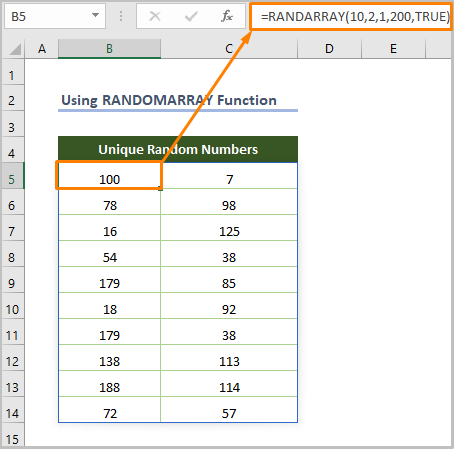
อย่างไรก็ตาม วิธีนี้จะได้ผลถ้าคุณต้องการตัวเลขสองสามตัวจากช่วงตัวเลขจำนวนมาก (เช่น การสร้างตัวเลข 10/20 จาก 1 ถึง 200/500) มิฉะนั้นจะสร้างค่าที่ซ้ำกัน
อ่านเพิ่มเติม: สูตร Excel เพื่อสร้างตัวเลขสุ่ม (5 ตัวอย่าง)
2. การใช้ UNIQUE & ; ฟังก์ชัน RANDARRAY
ประการที่สอง เราจะใช้แอปพลิเคชันของฟังก์ชัน UNIQUE เช่นเดียวกับฟังก์ชัน RANDARRAY
ฟังก์ชัน UNIQUE ฟังก์ชัน ที่มีอยู่ใน Excel 365, Excel 2021 จะแสดงรายการค่าที่ไม่ซ้ำจากชุดข้อมูลหรือช่วงเซลล์ที่กำหนด ดังนั้น เราสามารถใช้สองฟังก์ชันเพื่อสร้างตัวเลขสุ่มโดยไม่ต้องทำซ้ำ
สูตรที่รวมกันจะเป็น-
=UNIQUE(RANDARRAY(10,2,1,100,TRUE))
ในที่นี้ 10 คือจำนวนแถว 2 คือจำนวนคอลัมน์ 1 คือค่าต่ำสุด 200 คือ ค่าสูงสุด และสุดท้าย TRUE ใช้สำหรับจำนวนเต็ม
⧬ ในสูตรข้างต้น ฉันใช้ RANDARRAY(10,2,1,100,TRUE) เป็น อาร์เรย์เพื่อสร้างตัวเลขสุ่ม 20 ตัวระหว่าง 1 ถึง 100 หลังจากนั้น ฟังก์ชัน UNIQUE จะส่งคืนค่าที่ไม่ซ้ำจากตัวเลขสุ่มที่สร้างขึ้น
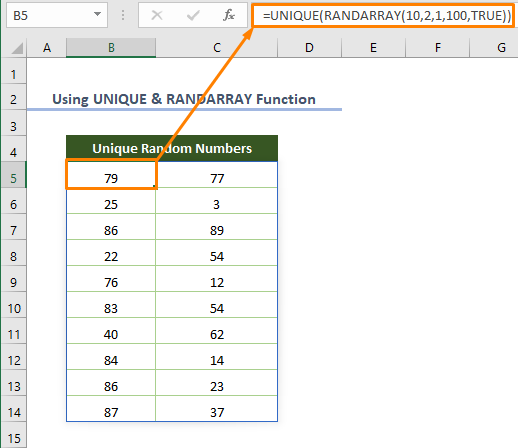
3. การนำไปใช้ ซอร์ตบี &ฟังก์ชัน SEQUENCE เพื่อสร้างตัวเลขสุ่มโดยไม่มีการทำซ้ำ
ประการที่สาม เราสามารถใช้ฟังก์ชันอาร์เรย์ไดนามิกบางฟังก์ชันร่วมกันได้
ฟังก์ชัน SEQUENCE ซึ่งสามารถเข้าถึงได้เฉพาะใน Excel 365 & ; เวอร์ชัน Excel 2021 สร้างรายการ (อาร์เรย์) ของตัวเลขตามลำดับ
สมมติว่าคุณต้องการรับรายการตัวเลขตั้งแต่ 1 ถึง 10 คุณต้องใช้สูตรต่อไปนี้
=SEQUENCE(10)
ในที่นี้ 10 คือจำนวนแถว
ถัดไป ฟังก์ชัน SORTBY จัดเรียงอาร์เรย์ของค่าตามอาร์เรย์ของค่าอื่นที่มีลำดับจากน้อยไปหามากหรือจากมากไปน้อย ดังนั้น เราอาจใช้ฟังก์ชันร่วมกับ ลำดับ & RANDARRAY สร้างตัวเลขสุ่ม 10 ตัวโดยไม่ต้องทำซ้ำ
=SORTBY(SEQUENCE(10),RANDARRAY(10))
⧬ ขณะที่อธิบายสูตร เราสามารถพูดว่า RANDARRAY(10) สร้างรายการตัวเลขสุ่ม 10 รายการ ไวยากรณ์ SEQUENCE(10) สร้างรายการตัวเลข 10 รายการ (ตามลำดับ) และ SEQUENCE(10) และ RANDARRAY(10) ใช้เป็นอาร์เรย์ อาร์เรย์ และ by_array อาร์กิวเมนต์ในฟังก์ชัน SORTBY เนื่องจากเราต้องการเรียงลำดับรายการตัวเลขตามลำดับแบบสุ่ม
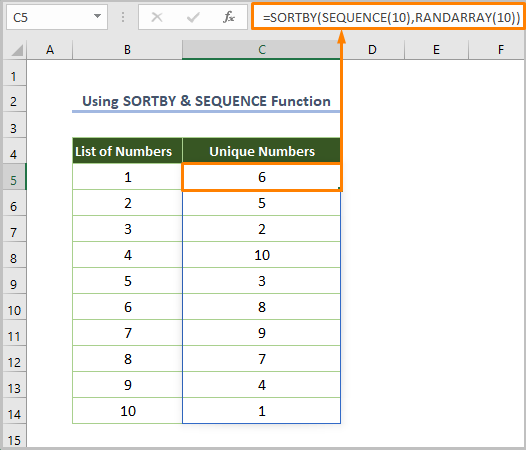
อ่านเพิ่มเติม: วิธีสร้างตัวเลขสุ่มด้วย Excel VBA ( 4 ตัวอย่าง)
4. การใช้ฟังก์ชัน INDEX เป็นตัวสร้างตัวเลขสุ่มโดยไม่มีการทำซ้ำ
หากเราต้องการสร้างรายการตัวเลขสุ่มโดยไม่มีการทำซ้ำจากนั้นใช้ฟังก์ชัน INDEX ร่วมกับ RANDARRAY , SEQUENCE & ฟังก์ชัน UNIQUE จะมีประสิทธิภาพสูง นอกจากนี้ เราสามารถสร้างตัวเลขสุ่มได้ 4 ประเภท
4.1. การสร้างตัวเลขจำนวนเต็มแบบสุ่ม
เมื่อคุณต้องการสร้างตัวเลขจำนวนเต็มแบบสุ่ม 10 ตัวระหว่าง 1 ถึง 100 โดยไม่ต้องทำซ้ำ เพียงใช้สูตรต่อไปนี้
=INDEX(UNIQUE(RANDARRAY(10, 1, 1, 100, TRUE)), SEQUENCE(10)) <7
⧬ ขณะที่อธิบายสูตร เราสามารถพูดได้ว่า SEQUENCE(10) สร้างตัวเลขต่อเนื่อง 10 ตัว RANDARRAY(10, 1, 1, 100, TRUE) สร้างตัวเลขจำนวนเต็มแบบสุ่ม 10 ตัวระหว่าง 1 ถึง 100 เนื่องจาก TRUE ใช้สำหรับสร้างตัวเลขจำนวนเต็ม ต่อมา ฟังก์ชัน UNIQUE จะลบค่าซ้ำออกจากตัวเลขที่สร้างขึ้น สุดท้าย ฟังก์ชัน INDEX จะส่งคืนตัวเลขจำนวนเต็มแบบสุ่ม 10 ตัวตามที่กำหนดโดยฟังก์ชัน SEQUENCE ในกรณีนั้น ฟังก์ชันเอาต์พุต UNIQUE จะถูกใช้เป็นอาร์เรย์
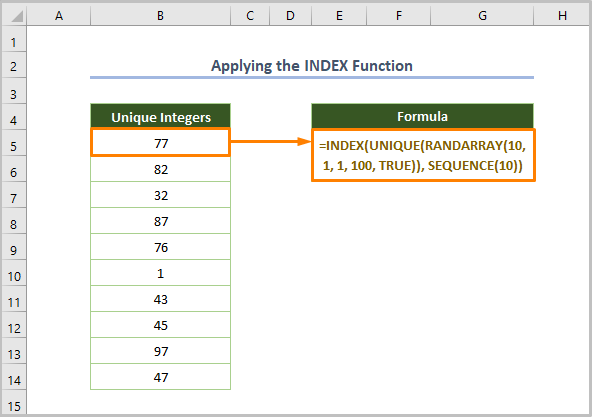
4.2. การสร้างเลขทศนิยมแบบสุ่ม
หากคุณต้องการสร้างเลขทศนิยมแบบสุ่ม 10 เลขโดยไม่เกิดซ้ำ คุณอาจใช้สูตรต่อไปนี้
=INDEX(UNIQUE(RANDARRAY(10, 1, 1, 100, FALSE)), SEQUENCE(10)) <1
ในที่นี้ 10 คือจำนวนแถว 2 คือจำนวนคอลัมน์ 1 คือค่าต่ำสุด 100 คือค่าสูงสุด และสุดท้าย FALSE คือการสร้างตัวเลขทศนิยม
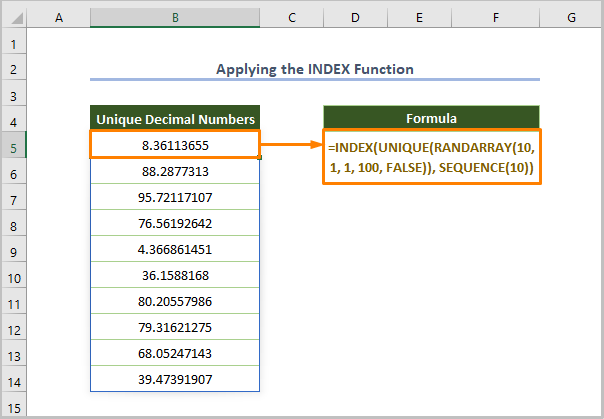
4.3. การสร้างช่วงของจำนวนเต็ม
ในทำนองเดียวกัน คุณสามารถทำได้สร้างช่วงของตัวเลขจำนวนเต็มแบบสุ่มโดยใช้สูตรต่อไปนี้
=INDEX(UNIQUE(RANDARRAY(20, 1, 1, 200, TRUE)), SEQUENCE(10,2))
ในที่นี้ 20 คือจำนวนของ แถว 1 คือจำนวนคอลัมน์ 1 คือค่าต่ำสุด 200 คือค่าสูงสุด และสุดท้าย TRUE คือ สำหรับสร้างจำนวนเต็ม
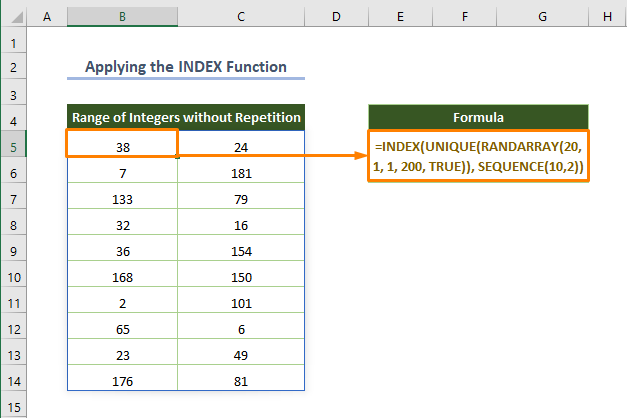
4.4. การสร้างช่วงของตัวเลขทศนิยมแบบสุ่ม
สำหรับการสร้างช่วงของตัวเลขทศนิยมแบบสุ่มระหว่าง 1 ถึง 100 ให้ใช้สูตรต่อไปนี้
=INDEX(UNIQUE(RANDARRAY(20, 1, 1, 100)), SEQUENCE(10, 2))
ในที่นี้ 20 คือจำนวนแถว 1 คือจำนวนคอลัมน์ 1 คือค่าต่ำสุด 200 คือค่าสูงสุด และสุดท้าย FALSE คือการสร้างตัวเลขทศนิยม
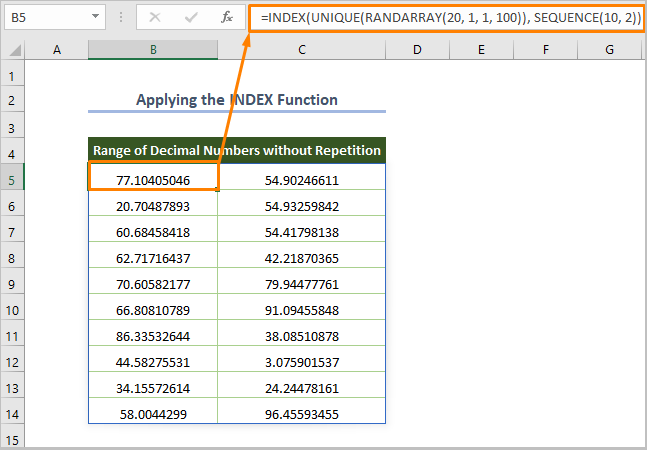
อ่านเพิ่มเติม: สร้างตัวเลขสุ่มใน Excel ด้วยทศนิยม (3 วิธี)
5. RAND & ฟังก์ชัน RANDBETWEEN เพื่อสร้างตัวเลขสุ่ม
ฟังก์ชัน RAND สร้างตัวเลขระหว่าง 0 ถึง 1 โชคดีที่มีความเป็นไปได้น้อยมากที่จะสร้างค่าที่ซ้ำกันในขณะที่ใช้ RAND การทำงาน. คุณอาจได้รับค่าซ้ำหากคุณใช้เกิน 100,000 ครั้ง
ดังนั้น ให้ใช้สูตรนี้หากคุณต้องการสร้างเลขทศนิยมที่ไม่ซ้ำกัน
=RAND()
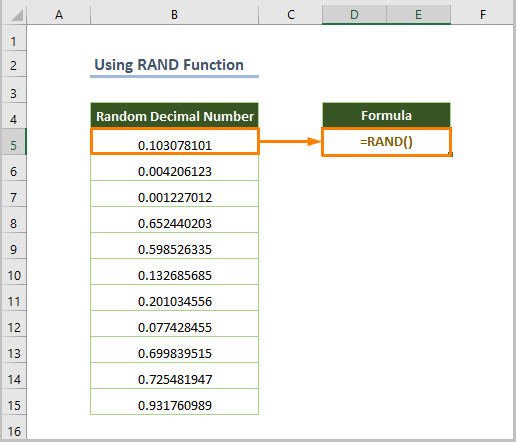
ยิ่งไปกว่านั้น RANDBETWEEN จะส่งกลับตัวเลขจำนวนเต็มระหว่างสองตัวเลขที่ระบุ
ตัวอย่างเช่น ถ้าคุณต้องการได้รับ จำนวนเต็มระหว่าง 1 ถึง 100 คุณสามารถใช้สูตรได้ด้านล่าง
=RANDBETWEEN(1,100)
ที่นี่ 1 คือ ด้านล่าง อาร์กิวเมนต์และ 100 เป็นอาร์กิวเมนต์ สูงสุด
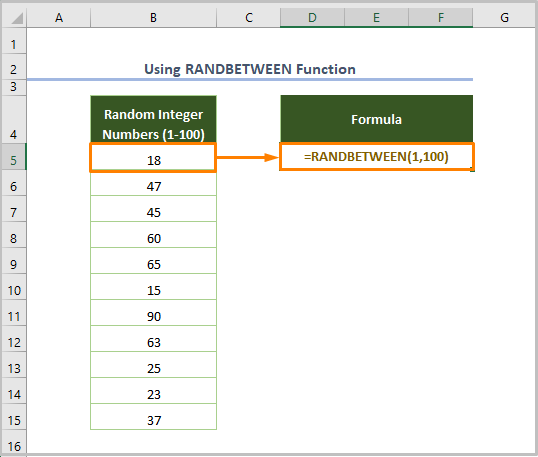
น่าเสียดาย มีความเป็นไปได้มากที่จะมี ค่าซ้ำในขณะที่ใช้ฟังก์ชัน RANDBETWEEN ในกรณีเช่นนี้ คุณสามารถใช้ตัวเลือก ลบรายการที่ซ้ำกัน จากแท็บ ข้อมูล ในแถบริบบิ้น เครื่องมือข้อมูล หลังจากเลือกช่วงเซลล์แล้ว
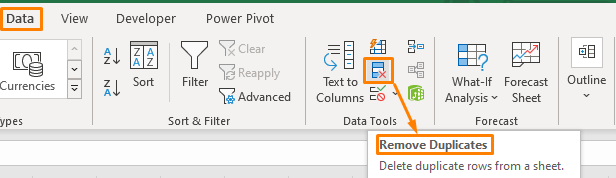
อ่านเพิ่มเติม: วิธีสร้างตัวเลขสุ่มโดยไม่ซ้ำกันใน Excel (7 วิธี)
การอ่านที่คล้ายกัน
- สร้างตัวเลขสุ่มระหว่าง 0 ถึง 1 ใน Excel (2 วิธี)
- สร้างตัวเลขสุ่ม 5 หลักใน Excel (7 ตัวอย่าง)
- สร้างตัวเลขสุ่ม 4 หลักใน Excel (8 ตัวอย่าง)
- สร้างตัวเลขสุ่มจากรายการใน Excel (4 วิธี)
- ตัวสร้างตัวเลขสุ่มระหว่างช่วงใน Excel (8 ตัวอย่าง)
6. การใช้ RAND & ฟังก์ชัน RANK เป็นตัวสร้างตัวเลขสุ่ม
นอกจากนี้ คุณสามารถใช้ฟังก์ชัน อันดับ ซึ่งจะส่งคืนขนาดสัมพัทธ์ของตัวเลขตามรายการตัวเลขที่กำหนด ก่อนดำเนินการดังกล่าว ให้สร้างรายการตัวเลขทศนิยมแบบสุ่มโดยใช้ฟังก์ชัน RAND
=RANK(B5,$B$5:$B$15)
ที่นี่ B5 คือเซลล์เริ่มต้นของเลขฐานสิบ และ B5:B15 คือช่วงเซลล์สำหรับเลขฐานสิบ
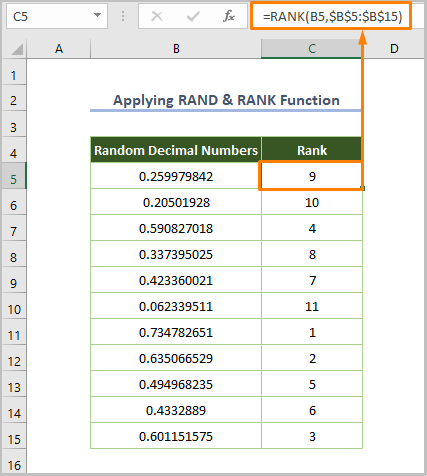
อ่านเพิ่มเติม : Excel VBA: หมายเลขสุ่มตัวสร้างที่ไม่มีตัวที่ซ้ำกัน (4 ตัวอย่าง)
7. การใช้ RANK.EQ & ฟังก์ชัน COUNTIF
สมมติว่าคุณต้องการสร้างตัวเลขสุ่มโดยไม่มีการทำซ้ำตั้งแต่ 10 ถึง 50
ในสถานการณ์เช่นนี้ คุณอาจใช้ RANK.EQ & ; ฟังก์ชัน COUNTIF เพื่อสร้างตัวเลขสุ่มที่ไม่ซ้ำซ้อน ก่อนทำเช่นนั้น ให้สร้างรายการตัวเลขระหว่าง 10 ถึง 50 โดยใช้ฟังก์ชัน RANDBETWEEN
ตอนนี้ ใช้สูตรด้านล่าง-
=9+RANK.EQ(B5, $B$5:$B$15) + COUNTIF($B$5:B5, B5) - 1
ในที่นี้ B5 คือเซลล์เริ่มต้นของตัวเลขสุ่ม และ B5:B15 คือช่วงเซลล์สำหรับตัวเลขทศนิยม
⧬ ขณะที่อธิบายสูตร เราสามารถพูดได้ว่าฟังก์ชัน COUNTIF กำลังนับตัวเลขสุ่มแต่ละตัวที่มีอยู่ในรายการ และ RANK.EQ ส่งคืนตำแหน่งสัมพัทธ์ (อันดับ) สำหรับตัวเลขสุ่มแต่ละตัว และสุดท้าย เราต้องเพิ่ม 9 เนื่องจากเราต้องการสร้างตัวเลขที่เริ่มต้นจาก 10
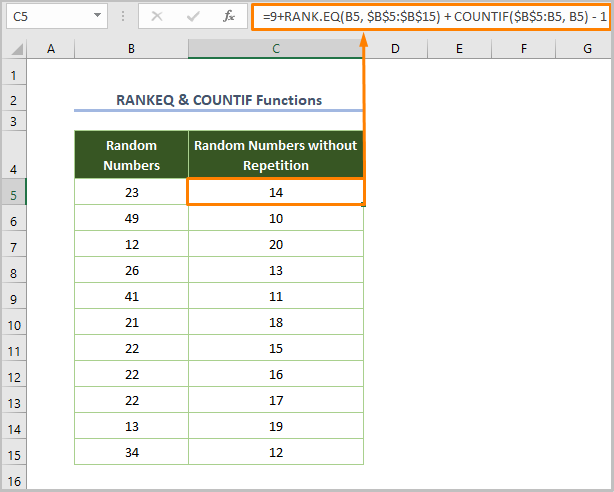
8. ขนาดใหญ่ & ฟังก์ชัน MATCH เป็นตัวสร้างตัวเลขสุ่มใน Excel
นอกจากนี้ เราสามารถสร้างตัวเลขจำนวนเต็มแบบสุ่มโดยไม่ต้องทำซ้ำโดยใช้ฟังก์ชัน LARGE และ MATCH ร่วมกัน ฟังก์ชัน LARGE ส่งคืนค่าที่ใหญ่ที่สุดเป็นลำดับที่ k ในช่วงเซลล์หรือชุดข้อมูลที่กำหนด
=LARGE($B$5:$B$15,ROW(B1))
ที่นี่ $B$5:$B$15 เป็นช่วงเซลล์สำหรับตัวเลขทศนิยมแบบสุ่มที่พบได้โดยใช้ฟังก์ชัน RAND , ROW(B1) หมายถึงแถวหมายเลข 1
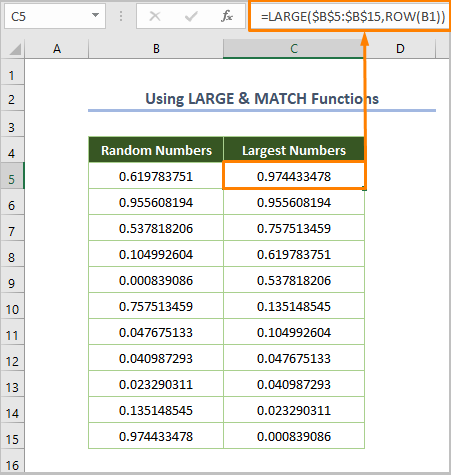
ต่อไป เราต้องหาตำแหน่งของค่าที่ใหญ่ที่สุดที่สร้างขึ้นโดยใช้สูตรต่อไปนี้
<5 =MATCH(C5,$B$5:$B$15,0)
ในที่นี้ C5 คือเซลล์เริ่มต้นของจำนวนที่มากที่สุด $B$5:$B$15 คือช่วงเซลล์ของ เลขทศนิยมแบบสุ่ม และสุดท้าย 0 มีไว้สำหรับการจับคู่แบบตรงทั้งหมด
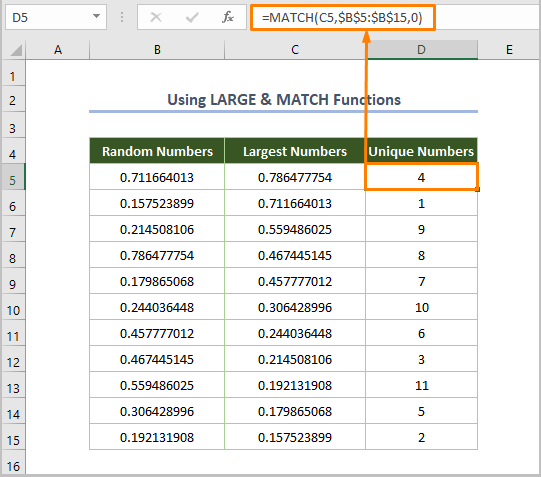
9. Analysis Toolpak as Random Number Generator in Excel
สุดท้าย ถ้าคุณต้องการสร้างตัวเลขสุ่มโดยไม่ทำซ้ำแทนการใช้สูตร Excel คุณอาจใช้ ส่วนเสริม ต่อไปนี้ของ Excel
สำหรับการใช้ ส่วนเสริม ทำตามขั้นตอนด้านล่าง
⇰ ไปที่ ไฟล์ > ตัวเลือก .
⇰ คลิกที่ ส่วนเสริม และเลือก ส่วนเสริมของ Excel จากรายการแบบเลื่อนลง และเลือกตัวเลือก ไป
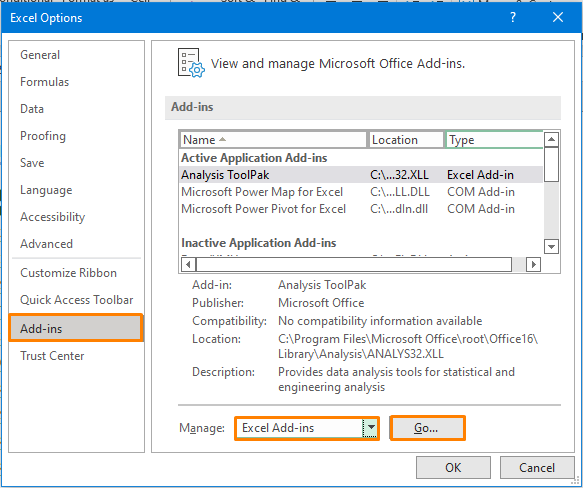
⇰ จากนั้น คุณจะเห็นกล่องโต้ตอบต่อไปนี้ และทำเครื่องหมายที่ช่องก่อนหน้า Analysis ToolPak แล้วกด ตกลง .
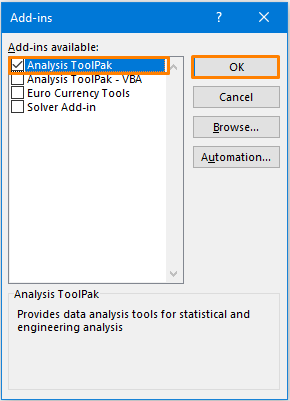
⇰ ตอนนี้ เลือกตัวเลือก การวิเคราะห์ข้อมูล จากตัวเลือก ข้อมูล ในแท็บ การวิเคราะห์ ริบบิ้น
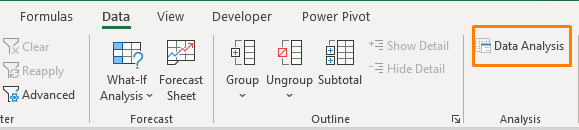
⇰ ถัดไป เลือกตัวเลือก การสร้างตัวเลขสุ่ม แล้วกด ตกลง .

⇰ คุณจะเห็นกล่องโต้ตอบต่อไปนี้ทันที
⇰ จากนั้นเลือกตัวเลือกตามผลลัพธ์ที่คุณต้องการ
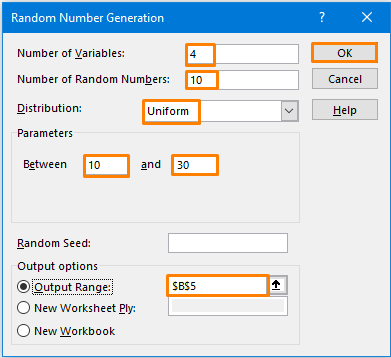
⇰ ตัวอย่างเช่น ฉันเลือก จำนวนของตัวแปร และ จำนวนของตัวเลขสุ่ม เป็น 4 & 10 ตามลำดับสร้างรายการตัวเลขที่มี 10 แถวและ 4 คอลัมน์
⇰ ที่สำคัญกว่านั้น เราต้องเลือก การกระจาย เป็น Uniform เนื่องจากเราต้องการหลีกเลี่ยงค่าที่ซ้ำกัน
⇰ ต่อมา ระหว่าง 10 ถึง 30 หมายความว่าฉันต้องการค้นหาตัวเลขภายในช่วง
⇰ สุดท้าย คุณต้องเลือก ช่วงเอาต์พุต
หลังจากดำเนินการทั้งหมดแล้ว คุณจะได้รับเอาต์พุตต่อไปนี้
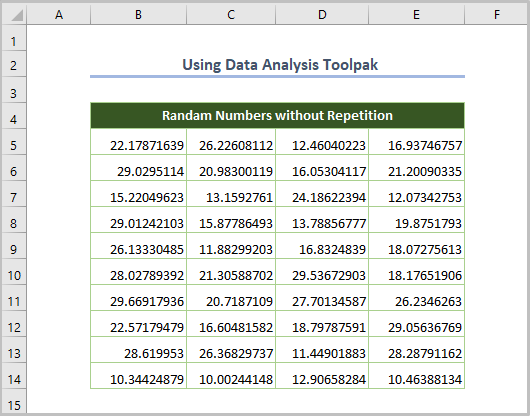
อ่านเพิ่มเติม: เครื่องสร้างตัวเลขสุ่มพร้อมเครื่องมือวิเคราะห์ข้อมูลและฟังก์ชันใน Excel
ข้อผิดพลาดทั่วไปบางประการ
อย่างไรก็ตาม คุณอาจเผชิญกับ ข้อผิดพลาดต่อไปนี้ขณะใช้สูตรด้านบนเป็นตัวสร้างตัวเลขสุ่มใน Excel โดยไม่มีการทำซ้ำ
| ชื่อข้อผิดพลาด | เมื่อเกิดขึ้น |
|---|---|
| #CALC! | หากฟังก์ชัน UNIQUE ไม่สามารถแยกค่าที่ไม่ซ้ำกันได้ |
| #SPILL! | หากมีค่าใดๆ ในช่วงการรั่วไหลที่ฟังก์ชัน UNIQUE จะส่งกลับรายการ |
| The ฟังก์ชัน RANDARRAY เกิดขึ้นเมื่อค่าต่ำสุดมากกว่าค่าสูงสุด |
สรุป
นี่คือวิธีที่คุณอาจใช้ข้างต้น เมธอดเป็นตัวสร้างตัวเลขสุ่มใน Excel โดยไม่มีการทำซ้ำ ตอนนี้ เลือกวิธีใดก็ได้ตามความต้องการของคุณ ฉันหวังว่าบทความนี้จะทำให้การเดินทางใน Excel ของคุณง่ายขึ้น

