តារាងមាតិកា
សម្រាប់គោលបំណងជាក់លាក់ (ឧ. លេខទូរស័ព្ទ ឆ្នោត គំរូស្ថិតិ) យើងត្រូវបង្កើតលេខចៃដន្យដោយមិនប្រើពាក្យដដែលៗ។ ទោះយ៉ាងណាក៏ដោយ អ្នកអាចទទួលបានលេខចៃដន្យដដែលៗ ប្រសិនបើអ្នកប្រើរូបមន្ត Excel ទូទៅ។ នៅក្នុងអត្ថបទនេះ ខ្ញុំនឹងពិភាក្សាអំពីវិធីទាំង 9 យ៉ាងដែលជាម៉ាស៊ីនបង្កើតលេខចៃដន្យនៅក្នុង Excel ដោយមិនមានពាក្យដដែលៗ រួមជាមួយការពន្យល់ត្រឹមត្រូវ។
ទាញយកសៀវភៅការងារអនុវត្ត
Random Number Generators without Repetition.xlsx
9 Methods to Implement Random Number Generator in Excel with No Repeats
នៅក្នុងវិធីសាស្រ្ត 4 ដំបូង អ្នកនឹងឃើញការប្រើប្រាស់នៃការបង្កើតថ្មី អនុគមន៍អារេដែលបានណែនាំនៅក្នុង Excel 365 ដើម្បីបង្កើតលេខចៃដន្យដោយមិនប្រើពាក្យដដែលៗ។ ទោះយ៉ាងណាក៏ដោយ វិធីសាស្ត្រដែលនៅសល់គឺសមរម្យសម្រាប់កំណែ Excel ទាំងអស់ ជាពិសេសសម្រាប់អ្នកដែលកំពុងប្រើកំណែមុនរបស់ Excel ។ ដើម្បីសរុបមក អ្នកអាចប្រើវិធីសាស្រ្តទាំង 9 ជា random number generator in Excel ដោយមិនមានពាក្យដដែលៗ។
តោះចូលទៅក្នុងវិធីសាស្រ្ត។
1. ការប្រើប្រាស់ RANDARRAY អនុគមន៍
ដំបូង យើងនឹងឃើញការប្រើប្រាស់មុខងារ RANDARRAY ដើម្បីបង្កើតលេខចៃដន្យ។
មុខងារ RANDARRAY ដែលបានណែនាំនៅក្នុង Excel 365 ផ្តល់លទ្ធផលបញ្ជីលេខចៃដន្យក្នុងទម្រង់អារេ។ ហើយយើងអាចប្រើមុខងារដើម្បីទទួលបានលេខចៃដន្យដោយគ្មានតម្លៃស្ទួន។
ឧទាហរណ៍ ខ្ញុំចង់បង្កើតលេខចៃដន្យចំនួន 20 ដោយមិនប្រើពាក្យដដែលៗពី 1 ដល់ 200។
ក្នុងលក្ខខណ្ឌបែបនេះ រូបមន្តនឹង ក្លាយជាដូចតទៅ-
=RANDARRAY(10,2,1,200,TRUE)
នៅទីនេះ 10 គឺជាចំនួនជួរដេក 2 គឺ ចំនួនជួរឈរ 1 ជាតម្លៃអប្បបរមា 200 ជាតម្លៃអតិបរមា ហើយចុងក្រោយ TRUE គឺសម្រាប់ចំនួនគត់។
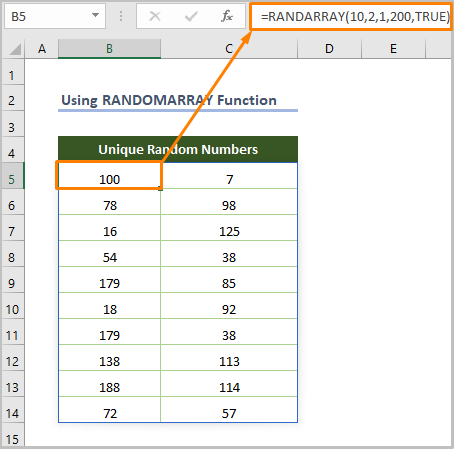
ទោះជាយ៉ាងណាក៏ដោយ វិធីសាស្ត្រនេះនឹងមានផ្លែផ្កា ប្រសិនបើអ្នកចង់បានលេខពីរបីពីជួរធំនៃចំនួន (ឧ. បង្កើតលេខ 10/20 ពី 1 ដល់ 200/500)។ បើមិនដូច្នោះទេ វានឹងបង្កើតតម្លៃស្ទួន។
អានបន្ថែម៖ រូបមន្ត Excel ដើម្បីបង្កើតលេខចៃដន្យ (5 ឧទាហរណ៍)
2. ការប្រើប្រាស់ UNIQUE & ; អនុគមន៍ RANDARRAY
ទីពីរ យើងនឹងប្រើកម្មវិធីនៃអនុគមន៍ UNIQUE ក៏ដូចជាមុខងារ RANDARRAY ។
The UNIQUE មុខងារ ដែលមាននៅក្នុង Excel 365 កំណែ Excel 2021 ត្រឡប់បញ្ជីតម្លៃពិសេសពីសំណុំទិន្នន័យ ឬជួរក្រឡាដែលបានផ្តល់ឱ្យ។ ដូច្នេះ យើងអាចប្រើមុខងារពីរដើម្បីបង្កើតលេខចៃដន្យដោយមិនប្រើពាក្យដដែលៗ។
រូបមន្តរួមនឹងជា-
=UNIQUE(RANDARRAY(10,2,1,100,TRUE))
នៅទីនេះ 10 គឺជាចំនួនជួរដេក 2 គឺជាចំនួនជួរឈរ 1 គឺជាតម្លៃអប្បបរមា 200 គឺជាតម្លៃ តម្លៃអតិបរមា ហើយចុងក្រោយ TRUE គឺសម្រាប់ចំនួនគត់។
⧬ ក្នុងរូបមន្តខាងលើ ខ្ញុំបានប្រើ RANDARRAY(10,2,1,100,TRUE) ជា អារេដើម្បីបង្កើតលេខចៃដន្យចំនួន 20 ចន្លោះពី 1 ដល់ 100។ ក្រោយមក មុខងារ UNIQUE នឹងបង្ហាញតម្លៃតែមួយគត់ពីលេខចៃដន្យដែលបានបង្កើត។
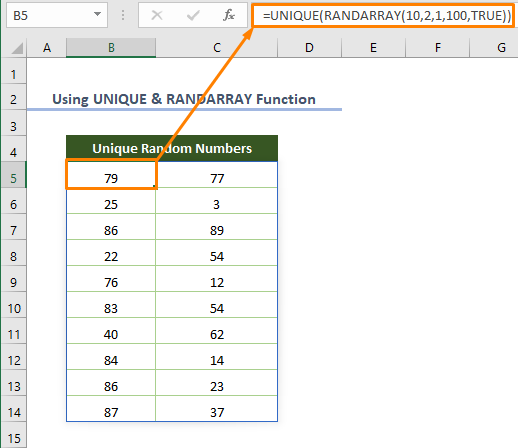
3. ការអនុវត្ត SORTBY &អនុគមន៍ SEQUENCE ដើម្បីបង្កើតលេខចៃដន្យដោយមិនមានពាក្យដដែលៗ
ទីបី យើងអាចប្រើប្រាស់ការរួមបញ្ចូលគ្នានៃមុខងារអារេថាមវន្តមួយចំនួន។
មុខងារ SEQUENCE អាចចូលប្រើបានតែ Excel 365 & ប៉ុណ្ណោះ។ ; កំណែ Excel 2021 បង្កើតបញ្ជី (អារេ) នៃលេខបន្តបន្ទាប់គ្នា។
ឧបមាថា អ្នកចង់ទទួលបានបញ្ជីលេខពី 1 ដល់ 10 អ្នកត្រូវប្រើរូបមន្តខាងក្រោម។
=SEQUENCE(10)
នៅទីនេះ 10 គឺជាចំនួនជួរដេក។
បន្ទាប់ មុខងារ SORTBY តម្រៀបអារេនៃតម្លៃដោយផ្អែកលើអារេផ្សេងទៀតនៃតម្លៃដែលមានលំដាប់ឡើងឬចុះ។ ដូច្នេះ យើងអាចប្រើមុខងាររួមជាមួយនឹង SEQUENCE & RANDARRAY មុខងារដើម្បីបង្កើតលេខចៃដន្យ 10 ដោយមិនប្រើពាក្យដដែលៗ។
=SORTBY(SEQUENCE(10),RANDARRAY(10))
⧬ ពេលកំពុងពន្យល់រូបមន្ត យើងអាចនិយាយបានថា ដែល RANDARRAY(10) បង្កើតបញ្ជីលេខចៃដន្យចំនួន 10 ។ វាក្យសម្ព័ន្ធ SEQUENCE(10) បង្កើតបញ្ជីលេខ 10 (តាមលំដាប់លំដោយ)។ ហើយ SEQUENCE(10) និង RANDARRAY(10) ត្រូវបានប្រើជា array argument និង by_array អាគុយម៉ង់នៅក្នុងមុខងារ SORTBY ។ ដោយសារតែយើងចង់តម្រៀបបញ្ជីលេខតាមលំដាប់លំដោយចៃដន្យ។
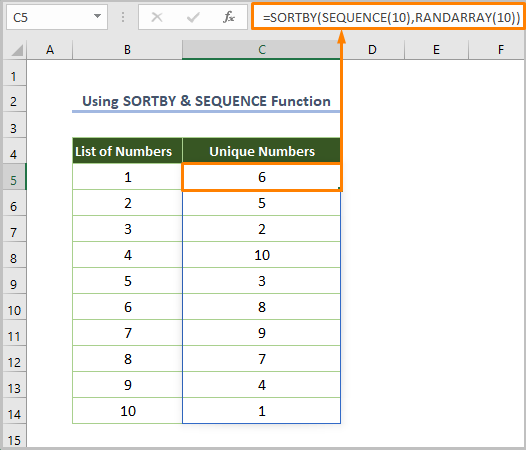
អានបន្ថែម៖ របៀបបង្កើតលេខចៃដន្យជាមួយ Excel VBA ( 4 Examples)
4. ការប្រើប្រាស់អនុគមន៍ INDEX ជា Random Number Generator ដោយមិនមានពាក្យដដែលៗ
ប្រសិនបើយើងចង់បង្កើតបញ្ជីលេខចៃដន្យដោយមិនប្រើពាក្យដដែលៗ។បន្ទាប់មក អនុគមន៍ INDEX រួមជាមួយនឹងការពិភាក្សាពីមុន RANDARRAY , SEQUENCE & UNIQUE មុខងារនឹងមានប្រសិទ្ធភាពខ្ពស់។ ដូចគ្នានេះផងដែរ យើងអាចបង្កើតលេខចៃដន្យចំនួន 4 ប្រភេទ។
4.1. ការផលិតលេខចំនួនគត់ចៃដន្យ
នៅពេលដែលអ្នកត្រូវការបង្កើតចំនួនគត់ចៃដន្យ 10 ចន្លោះពី 1 ដល់ 100 ដោយមិនប្រើពាក្យដដែលៗ គ្រាន់តែប្រើរូបមន្តខាងក្រោម។
=INDEX(UNIQUE(RANDARRAY(10, 1, 1, 100, TRUE)), SEQUENCE(10))
⧬ ពេលកំពុងពន្យល់រូបមន្ត យើងអាចនិយាយបានថា SEQUENCE(10) បង្កើតលេខបន្តបន្ទាប់គ្នាចំនួន 10 RANDARRAY(10, 1, 1, 100, TRUE) បង្កើតលេខចំនួនគត់ចៃដន្យចំនួន 10 រវាង 1 និង 100។ ដោយសារតែ TRUE ត្រូវបានប្រើសម្រាប់បង្កើតចំនួនគត់។ ក្រោយមក អនុគមន៍ UNIQUE ដកតម្លៃដដែលៗចេញពីលេខដែលបានបង្កើត។ ជាចុងក្រោយ អនុគមន៍ INDEX ត្រឡប់លេខចំនួនគត់ចៃដន្យ 10 ដូចដែលបានណែនាំដោយអនុគមន៍ SEQUENCE ។ ក្នុងករណីនោះ អនុគមន៍លទ្ធផល UNIQUE ត្រូវបានប្រើជាអារេ។
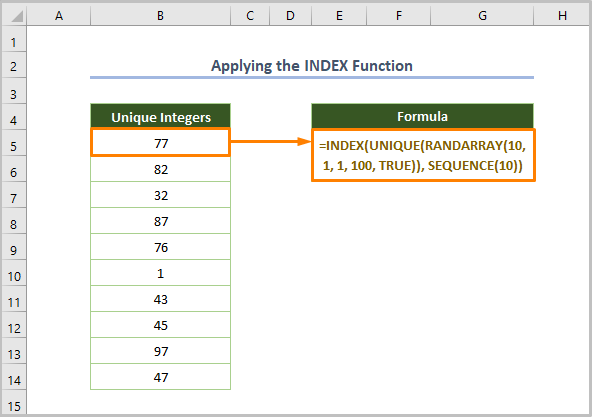
4.2. ការផលិតលេខទសភាគចៃដន្យ
ប្រសិនបើអ្នកចង់បង្កើតលេខទសភាគចៃដន្យ 10 ដោយគ្មានពាក្យដដែលៗ អ្នកអាចប្រើរូបមន្តខាងក្រោម។
=INDEX(UNIQUE(RANDARRAY(10, 1, 1, 100, FALSE)), SEQUENCE(10))
នៅទីនេះ 10 ជាចំនួនជួរដេក 2 ជាចំនួនជួរឈរ 1 ជាតម្លៃអប្បបរមា 100 ជាតម្លៃអតិបរមា ហើយចុងក្រោយ FALSE គឺសម្រាប់បង្កើតលេខទសភាគ។
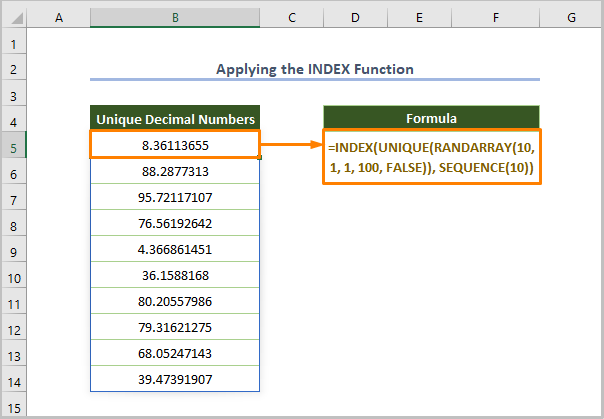
4.3. ការផលិតជួរនៃចំនួនគត់
ស្រដៀងគ្នានេះដែរ អ្នកអាចបង្កើតជួរនៃចំនួនគត់ចៃដន្យដោយប្រើប្រាស់រូបមន្តខាងក្រោម។
=INDEX(UNIQUE(RANDARRAY(20, 1, 1, 200, TRUE)), SEQUENCE(10,2))
នៅទីនេះ 20 គឺជាចំនួន ជួរដេក 1 គឺជាចំនួនជួរឈរ 1 ជាតម្លៃអប្បបរមា 200 ជាតម្លៃអតិបរមា ហើយចុងក្រោយ TRUE គឺ សម្រាប់ការបង្កើតចំនួនគត់។
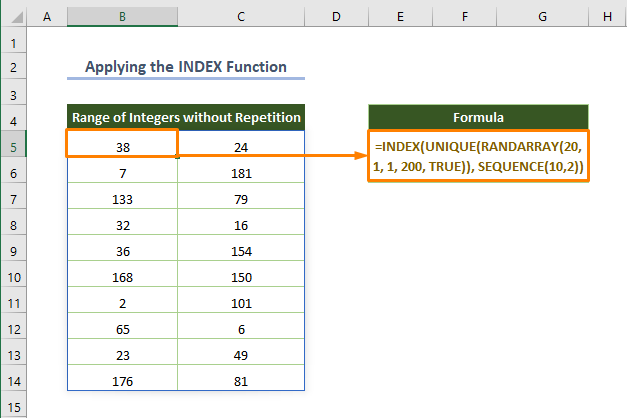
4.4. ការផលិតជួរនៃលេខទសភាគចៃដន្យ
សម្រាប់ការបង្កើតជួរនៃលេខទសភាគចៃដន្យរវាង 1 និង 100 សូមប្រើរូបមន្តខាងក្រោម។
=INDEX(UNIQUE(RANDARRAY(20, 1, 1, 100)), SEQUENCE(10, 2))
នៅទីនេះ 20 ជាចំនួនជួរដេក 1 ជាចំនួនជួរឈរ 1 ជាតម្លៃអប្បបរមា 200 ជាតម្លៃអតិបរមា ហើយចុងក្រោយ FALSE គឺសម្រាប់បង្កើតលេខទសភាគ។
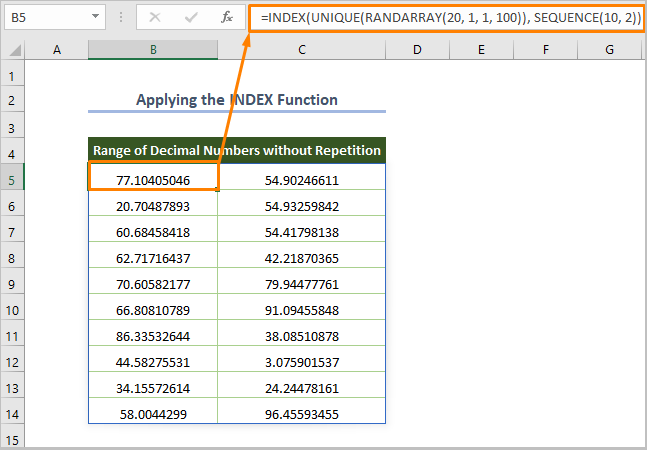
អានបន្ថែម៖ បង្កើតលេខចៃដន្យក្នុង Excel ជាមួយទសភាគ (3 វិធី)
5. RAND & អនុគមន៍ RANDBETWEEN ដើម្បីបង្កើតលេខចៃដន្យ
អនុគមន៍ RAND បង្កើតលេខចន្លោះពី 0 ដល់ 1។ ជាសំណាងល្អ មានលទ្ធភាពតិចតួចណាស់ក្នុងការបង្កើតតម្លៃស្ទួន ខណៈពេលដែលប្រើ RAND មុខងារ។ អ្នកអាចទទួលបានតម្លៃដដែលៗ ប្រសិនបើអ្នកឆ្លងកាត់ការប្រើប្រាស់ 100000 ដង។
ដូច្នេះ សូមប្រើរូបមន្តប្រសិនបើអ្នកចង់បង្កើតលេខទសភាគតែមួយគត់
=RAND()
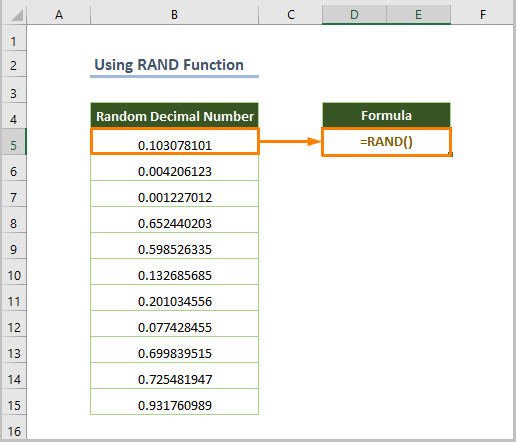
លើសពីនេះទៅទៀត RANDBETWEEN ត្រឡប់លេខចំនួនគត់រវាងលេខដែលបានផ្តល់ពីរ។
ឧទាហរណ៍ ប្រសិនបើអ្នកចង់ទទួលបាន ចំនួនគត់ចន្លោះពី 1 ដល់ 100 អ្នកអាចប្រើរូបមន្តខាងក្រោម។
=RANDBETWEEN(1,100)
នៅទីនេះ 1 គឺ ខាងក្រោម argument និង 100 គឺ top argument។
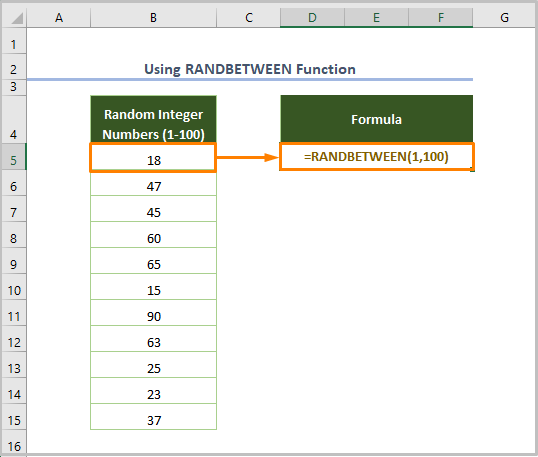
ជាអកុសល មានលទ្ធភាពច្រើនក្នុងការមាន តម្លៃដដែលៗ ខណៈពេលដែលប្រើមុខងារ RANDBETWEEN ។ ក្នុងករណីបែបនេះ អ្នកអាចប្រើជម្រើស លុបស្ទួន ពីផ្ទាំង ទិន្នន័យ ក្នុងខ្សែបូ ឧបករណ៍ទិន្នន័យ បន្ទាប់ពីជ្រើសរើសជួរក្រឡា។
<0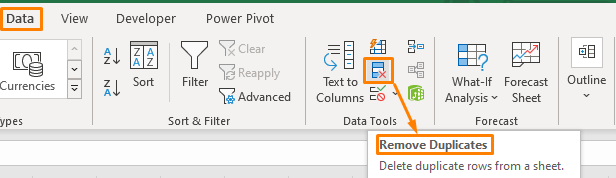
អានបន្ថែម៖ របៀបបង្កើតលេខចៃដន្យដោយគ្មានលេខស្ទួនក្នុង Excel (7 វិធី)
ការអានស្រដៀងគ្នា
- បង្កើតលេខចៃដន្យរវាង 0 និង 1 ក្នុង Excel (2 វិធីសាស្រ្ត)
- បង្កើតលេខចៃដន្យ 5 ខ្ទង់ក្នុង Excel (7 ឧទាហរណ៍)
- បង្កើតលេខចៃដន្យ 4 ខ្ទង់ក្នុង Excel (8 ឧទាហរណ៍)
- បង្កើតលេខចៃដន្យពីបញ្ជីក្នុង Excel (4 វិធី)
- កម្មវិធីបង្កើតលេខចៃដន្យរវាងជួរក្នុង Excel (8 ឧទាហរណ៍)
6. ការអនុវត្ត RAND & អនុគមន៍ RANK ជា Random Number Generator
លើសពីនេះទៅទៀត អ្នកអាចប្រើមុខងារ RANK ដែលបង្ហាញទំហំដែលទាក់ទងនៃលេខដោយផ្អែកលើបញ្ជីលេខដែលបានផ្តល់ឱ្យ។ មុនពេលធ្វើវា បង្កើតបញ្ជីលេខទសភាគចៃដន្យដោយប្រើប្រាស់មុខងារ RAND ។
=RANK(B5,$B$5:$B$15)
នៅទីនេះ B5 គឺជាក្រឡាចាប់ផ្តើមនៃលេខទសភាគ ហើយ B5:B15 គឺជាជួរក្រឡាសម្រាប់លេខទសភាគ។
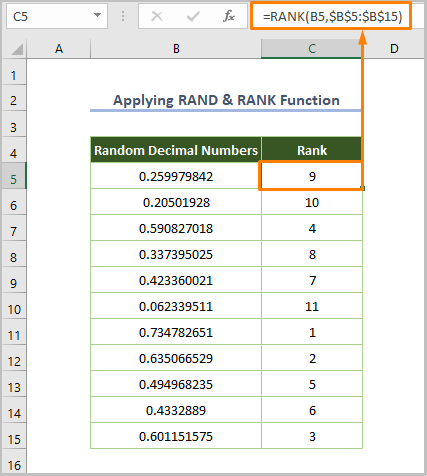
អានបន្ថែម : Excel VBA៖ លេខចៃដន្យម៉ាស៊ីនភ្លើងដែលគ្មានការចម្លង (4 ឧទាហរណ៍)
7. ការប្រើប្រាស់ការរួមបញ្ចូលគ្នានៃ RANK.EQ & អនុគមន៍ COUNTIF
ឧបមាថាអ្នកចង់បង្កើតលេខចៃដន្យដោយមិនប្រើពាក្យដដែលៗពី 10 ដល់ 50។
ក្នុងស្ថានភាពបែបនេះ អ្នកអាចប្រើការរួមបញ្ចូលគ្នានៃ RANK.EQ & ; COUNTIF មុខងារដើម្បីបង្កើតលេខចៃដន្យដែលមិនប្រើពាក្យដដែលៗ។ មុននឹងធ្វើវា បង្កើតបញ្ជីលេខរវាង 10 និង 50 ដោយប្រើមុខងារ RANDBETWEEN ។
ឥឡូវនេះ សូមប្រើរូបមន្តខាងក្រោម-
=9+RANK.EQ(B5, $B$5:$B$15) + COUNTIF($B$5:B5, B5) - 1
នៅទីនេះ B5 គឺជាក្រឡាចាប់ផ្តើមនៃលេខចៃដន្យ ហើយ B5:B15 គឺជាជួរក្រឡាសម្រាប់លេខទសភាគ។
⧬ ពេលកំពុងពន្យល់រូបមន្ត យើងអាចនិយាយបានថា អនុគមន៍ COUNTIF កំពុងរាប់ចំនួនចៃដន្យនីមួយៗដែលមានក្នុងបញ្ជី។ ហើយ RANK.EQ ត្រឡប់ទីតាំងដែលទាក់ទង (ចំណាត់ថ្នាក់) សម្រាប់លេខចៃដន្យនីមួយៗ ហើយចុងក្រោយ យើងត្រូវបន្ថែម 9 ព្រោះយើងចង់បង្កើតលេខដែលចាប់ផ្តើមពី 10។
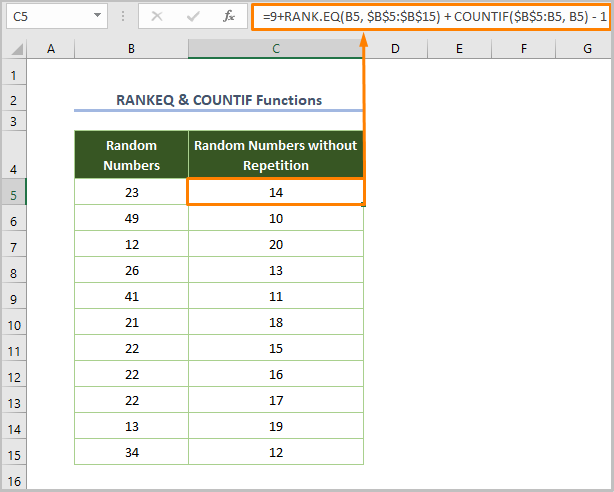
8. ធំ & amp; អនុគមន៍ MATCH ជា Random Number Generator ក្នុង Excel
ផងដែរ យើងអាចបង្កើតចំនួនគត់ចៃដន្យដោយមិនប្រើពាក្យដដែលៗដោយប្រើបន្សំនៃអនុគមន៍ LARGE និង MATCH ។ មុខងារ LARGE ត្រឡប់តម្លៃធំបំផុត kth នៅក្នុងជួរក្រឡា ឬសំណុំទិន្នន័យដែលបានផ្តល់ឱ្យ។
=LARGE($B$5:$B$15,ROW(B1))
នៅទីនេះ $B$5:$B$15 គឺជាជួរក្រឡាសម្រាប់លេខទសភាគចៃដន្យ ដែលត្រូវបានរកឃើញដោយប្រើមុខងារ RAND , ROW(B1) សំដៅទៅលើលេខជួរដេក 1។
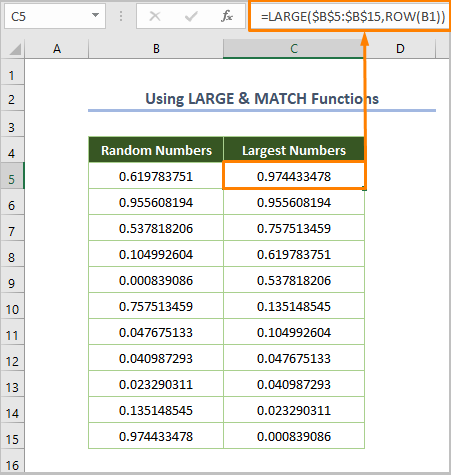
បន្ទាប់ យើងត្រូវស្វែងរកទីតាំងនៃតម្លៃធំបំផុតដែលបានបង្កើតដោយប្រើរូបមន្តខាងក្រោម។
=MATCH(C5,$B$5:$B$15,0)
នៅទីនេះ C5 គឺជាក្រឡាចាប់ផ្តើមនៃចំនួនធំបំផុត $B$5:$B$15 គឺជាជួរក្រឡានៃ លេខទសភាគចៃដន្យ ហើយចុងក្រោយ 0 គឺសម្រាប់ការផ្គូផ្គងពិតប្រាកដ។
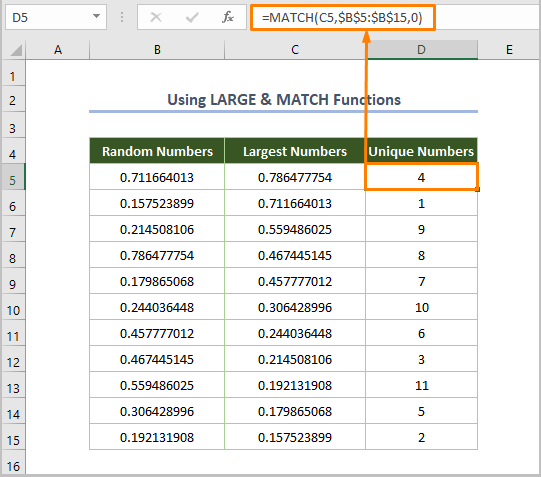
9. Analysis Toolpak ជា Random Number Generator ក្នុង Excel
ជាចុងក្រោយ ប្រសិនបើអ្នកត្រូវការបង្កើតលេខចៃដន្យដោយមិនប្រើពាក្យដដែលៗ ជំនួសឱ្យការប្រើរូបមន្ត Excel អ្នកអាចប្រើ Add-ins ខាងក្រោមនៃ Excel។
សម្រាប់ការប្រើប្រាស់ Add-ins សូមអនុវត្តតាមជំហានខាងក្រោម។
⇰ ចូលទៅកាន់ File > Options ។
⇰ ចុចលើ Add-ins ហើយជ្រើសរើស Excel Add-ins ពីបញ្ជីទម្លាក់ចុះ ហើយជ្រើសរើសជម្រើស Go ។
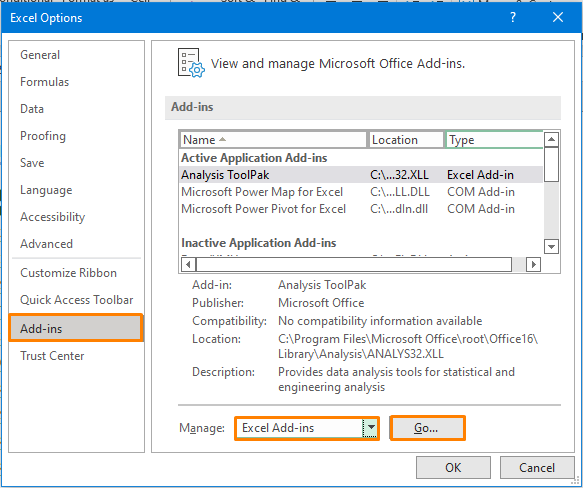
⇰ បន្ទាប់មកអ្នកនឹងឃើញប្រអប់ខាងក្រោម ហើយធីកប្រអប់នៅពីមុខ Analysis ToolPak ហើយចុច OK ។
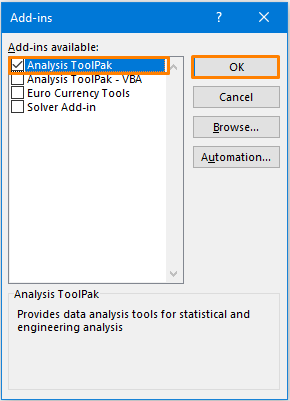
⇰ ឥឡូវនេះ សូមជ្រើសរើសជម្រើស ការវិភាគទិន្នន័យ ពី ទិន្នន័យ ផ្ទាំងនៅក្នុង ការវិភាគ ribbon។
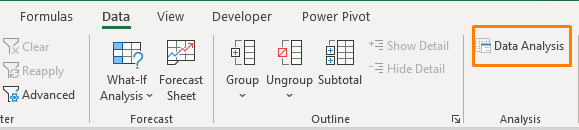
⇰ បន្ទាប់ជ្រើសរើសជម្រើស Random Number Generation ហើយចុច OK .

⇰ ភ្លាមៗ អ្នកនឹងឃើញប្រអប់ខាងក្រោម។
⇰ បន្ទាប់មកជ្រើសរើសជម្រើសដោយផ្អែកលើលទ្ធផលដែលអ្នកចង់បាន។
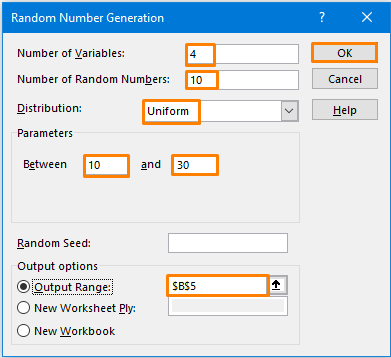
⇰ ឧទាហរណ៍ ខ្ញុំបានជ្រើសរើស ចំនួនអថេរ និង ចំនួនចៃដន្យ ជា 4 & 10 រៀងៗខ្លួនបង្កើតបញ្ជីលេខដែលមាន 10 ជួរដេក និង 4 ជួរឈរ។
⇰ សំខាន់ជាងនេះទៅទៀត យើងត្រូវជ្រើសរើស ការចែកចាយ ជា ឯកសណ្ឋាន ព្រោះយើងចង់ជៀសវាងតម្លៃដដែលៗ។
⇰ ក្រោយមក រវាង 10 និង 30 មានន័យថាខ្ញុំចង់ស្វែងរកលេខក្នុងចន្លោះ។
⇰ ជាចុងក្រោយ អ្នកត្រូវជ្រើសរើស ជួរលទ្ធផល
បន្ទាប់ពីធ្វើកិច្ចការទាំងអស់ អ្នកនឹងទទួលបានលទ្ធផលដូចខាងក្រោម។
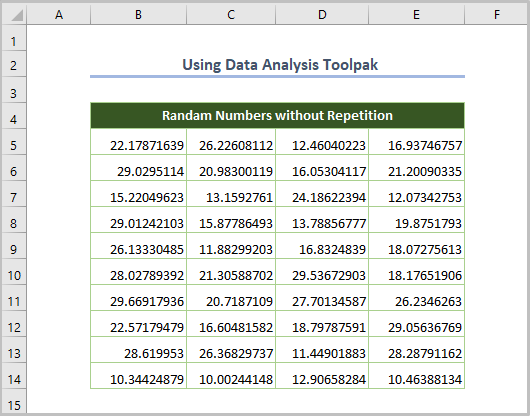
អានបន្ថែម៖ ឧបករណ៍បង្កើតលេខចៃដន្យជាមួយឧបករណ៍វិភាគទិន្នន័យ និងមុខងារក្នុង Excel
កំហុសទូទៅមួយចំនួន
ទោះជាយ៉ាងណាក៏ដោយ អ្នកអាចប្រឈមមុខនឹង កំហុសខាងក្រោមនៅពេលប្រើរូបមន្តខាងលើជាម៉ាស៊ីនបង្កើតលេខចៃដន្យនៅក្នុង Excel ដោយមិនមានការកើតឡើងម្តងទៀត។
| ឈ្មោះកំហុស | នៅពេលដែលកើតឡើង |
|---|---|
| #CALC! | ប្រសិនបើមុខងារ UNIQUE មិនអាចស្រង់តម្លៃពិសេសបានទេ។ |
| #SPILL! | ប្រសិនបើមានតម្លៃណាមួយនៅក្នុងជួរកំពប់ ដែលមុខងារ UNIQUE នឹងត្រឡប់បញ្ជីវិញ។ |
| #VALUE! | The មុខងារ RANDARRAY កើតឡើងនៅពេលដែលតម្លៃអប្បបរមាធំជាងតម្លៃអតិបរមា។ |
សេចក្តីសន្និដ្ឋាន
នេះជារបៀបដែលអ្នកអាចប្រើខាងលើ វិធីសាស្រ្តជាម៉ាស៊ីនបង្កើតលេខចៃដន្យនៅក្នុង Excel ដោយគ្មានការធ្វើម្តងទៀត។ ឥឡូវនេះ សូមជ្រើសរើសវិធីសាស្រ្តណាមួយដោយផ្អែកលើចំណូលចិត្តរបស់អ្នក។ ខ្ញុំសង្ឃឹមថាអត្ថបទនេះនឹងជួយសម្រួលដំណើរ Excel របស់អ្នក។

