ສາລະບານ
ເພື່ອຈຸດປະສົງສະເພາະ (ເຊັ່ນ: ເບີໂທລະສັບ, ຫວຍ, ການເກັບຕົວຢ່າງສະຖິຕິ), ພວກເຮົາຕ້ອງສ້າງຕົວເລກແບບສຸ່ມໂດຍບໍ່ໃຊ້ຊໍ້າຄືນ. ຢ່າງໃດກໍຕາມ, ທ່ານອາດຈະໄດ້ຮັບຕົວເລກສຸ່ມທີ່ຊ້ໍາກັນຖ້າທ່ານໃຊ້ສູດ Excel ທົ່ວໄປ. ໃນບົດຄວາມນີ້, ຂ້າພະເຈົ້າຈະປຶກສາຫາລື 9 ວິທີການເປັນຕົວສ້າງຕົວເລກ Random ໃນ Excel ໂດຍບໍ່ມີການຊ້ໍາພ້ອມກັບຄໍາອະທິບາຍທີ່ເຫມາະສົມ.
ດາວໂຫລດປື້ມຄູ່ມືການປະຕິບັດ
ຕົວສ້າງຕົວເລກ Random ໂດຍບໍ່ມີການ Repetition.xlsx
9 ວິທີທີ່ຈະໃຊ້ Random Number Generator ໃນ Excel ໂດຍບໍ່ມີການຊໍ້າຄືນ
ໃນ 4 ວິທີທຳອິດ, ທ່ານຈະເຫັນການນຳໃຊ້ທີ່ອອກມາໃໝ່. ຟັງຊັນ array, ແນະນໍາໃນ Excel 365, ເພື່ອສ້າງຕົວເລກແບບສຸ່ມໂດຍບໍ່ມີການຄ້າງຫ້ອງ. ຢ່າງໃດກໍຕາມ, ວິທີການສ່ວນທີ່ເຫຼືອແມ່ນເຫມາະສົມສໍາລັບທຸກຮຸ່ນ Excel ໂດຍສະເພາະສໍາລັບຜູ້ທີ່ໃຊ້ Excel ຮຸ່ນກ່ອນຫນ້າ. ເພື່ອສະຫຼຸບ, ທ່ານສາມາດນໍາໃຊ້ 9 ວິທີການເປັນ ການສ້າງຕົວເລກແບບສຸ່ມໃນ Excel ໂດຍບໍ່ມີການຊ້ໍາກັນ.
ໃຫ້ພວກເຮົາເຂົ້າໄປໃນວິທີການ.
1. ການນໍາໃຊ້ RANDARRAY ຟັງຊັນ
ທຳອິດ, ພວກເຮົາຈະເຫັນການໃຊ້ຟັງຊັນ RANDARRAY ເພື່ອສ້າງຕົວເລກແບບສຸ່ມ.
ຟັງຊັນ RANDARRAY , ແນະນຳໃນ Excel 365. , yields ບັນຊີລາຍຊື່ຂອງຕົວເລກສຸ່ມໃນຮູບແບບ array. ແລະພວກເຮົາອາດຈະໃຊ້ຟັງຊັນເພື່ອໃຫ້ໄດ້ຕົວເລກສຸ່ມໂດຍບໍ່ມີຄ່າຊໍ້າກັນ.
ຕົວຢ່າງ, ຂ້ອຍຕ້ອງການຜະລິດ 20 ຕົວເລກແບບສຸ່ມໂດຍບໍ່ມີການຊໍ້າກັນຈາກ 1 ຫາ 200.
ໃນເງື່ອນໄຂດັ່ງກ່າວ, ສູດຈະ ເປັນfollows-
=RANDARRAY(10,2,1,200,TRUE)
ນີ້, 10 ແມ່ນຈຳນວນແຖວ, 2 ແມ່ນ ຈຳນວນຖັນ, 1 ແມ່ນຄ່າຕ່ຳສຸດ, 200 ແມ່ນຄ່າສູງສຸດ, ແລະສຸດທ້າຍ, TRUE ແມ່ນສຳລັບຕົວເລກຈຳນວນເຕັມ.
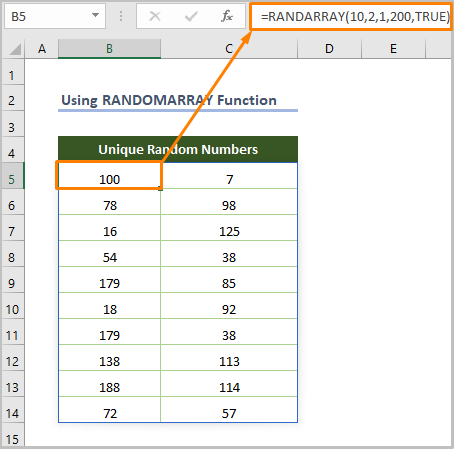
ຢ່າງໃດກໍຕາມ, ວິທີການນີ້ຈະໄດ້ຮັບຜົນຖ້າຫາກວ່າທ່ານຕ້ອງການຈໍານວນຫນ້ອຍຈາກລະດັບການຈໍານວນຫຼາຍ (ເຊັ່ນ: ການສ້າງຕົວເລກ 10/20 ຈາກ 1 ຫາ 200/500). ຖ້າບໍ່ດັ່ງນັ້ນ, ມັນຈະສ້າງຄ່າຊໍ້າກັນ.
ອ່ານເພີ່ມເຕີມ: ສູດ Excel ເພື່ອສ້າງຕົວເລກ Random (5 ຕົວຢ່າງ)
2. ການນໍາໃຊ້ UNIQUE & ; ຟັງຊັນ RANDARRAY
ອັນທີສອງ, ພວກເຮົາຈະໃຊ້ຟັງຊັນ UNIQUE ເຊັ່ນດຽວກັນກັບຟັງຊັນ RANDARRAY .
The UNIQUE ຟັງຊັນ, ທີ່ມີຢູ່ໃນ Excel 365, Excel 2021 ເວີຊັ່ນ, ສົ່ງຄືນລາຍຊື່ຂອງຄ່າທີ່ບໍ່ຊໍ້າກັນຈາກຊຸດຂໍ້ມູນ ຫຼືຊ່ວງຕາລາງທີ່ລະບຸ. ດັ່ງນັ້ນ, ພວກເຮົາສາມາດນຳໃຊ້ສອງຟັງຊັນເພື່ອຜະລິດຕົວເລກແບບສຸ່ມໂດຍບໍ່ຊໍ້າກັນ.
ສູດປະສົມຈະເປັນ-
=UNIQUE(RANDARRAY(10,2,1,100,TRUE))
ນີ້, 10 ແມ່ນຈຳນວນແຖວ, 2 ແມ່ນຈຳນວນຖັນ, 1 ແມ່ນຄ່າຕ່ຳສຸດ, 200 ແມ່ນ ຄ່າສູງສຸດ, ແລະສຸດທ້າຍ, TRUE ແມ່ນສໍາລັບຕົວເລກຈໍານວນເຕັມ.
⧬ ໃນສູດຂ້າງເທິງ, ຂ້າພະເຈົ້າໄດ້ໃຊ້ RANDARRAY(10,2,1,100,TRUE) ເປັນ array ເພື່ອສ້າງ 20 ຕົວເລກ Random ລະຫວ່າງ 1 ແລະ 100. ຕໍ່ມາ, ຟັງຊັນ UNIQUE ຈະສົ່ງຄ່າທີ່ບໍ່ຊໍ້າກັນຈາກຕົວເລກ Random ທີ່ສ້າງຂຶ້ນ.
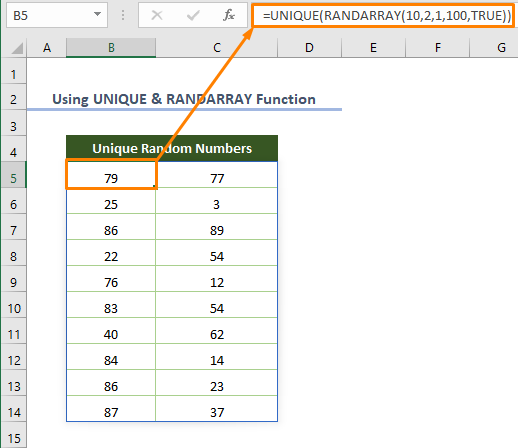
3. ການນຳໃຊ້ SORTBY &ຟັງຊັນ SEQUENCE ເພື່ອສ້າງຕົວເລກ Random ໂດຍບໍ່ຊໍ້າກັນ
ອັນທີສາມ, ພວກເຮົາສາມາດນຳໃຊ້ການປະສົມປະສານຂອງບາງຟັງຊັນ array ແບບໄດນາມິກໄດ້.
ຟັງຊັນ SEQUENCE , ເຂົ້າເຖິງໄດ້ສະເພາະ Excel 365 & ເທົ່ານັ້ນ. ; ຮຸ່ນ Excel 2021, ສ້າງລາຍການ (ອາເຣ) ຂອງຕົວເລກຕາມລໍາດັບ.
ສົມມຸດວ່າ, ທ່ານຕ້ອງການເອົາລາຍຊື່ຂອງຕົວເລກຈາກ 1 ຫາ 10, ທ່ານຈໍາເປັນຕ້ອງໃຊ້ສູດຕໍ່ໄປນີ້.
=SEQUENCE(10)
ນີ້, 10 ແມ່ນຈຳນວນແຖວ.
ຕໍ່ໄປ, ຟັງຊັນ SORTBY ຈັດຮຽງອາເຣຂອງຄ່າໂດຍອ້າງອີງຈາກ array ອື່ນຂອງຄ່າທີ່ມີລໍາດັບໃຫຍ່ຫານ້ອຍຫຼືໃຫຍ່ຫານ້ອຍ. ດັ່ງນັ້ນ, ພວກເຮົາອາດຈະໃຊ້ຟັງຊັນພ້ອມກັບ SEQUENCE & RANDARRAY ຟັງຊັນເພື່ອສ້າງ 10 ຕົວເລກແບບສຸ່ມໂດຍບໍ່ມີການຊໍ້າຊ້ອນ.
=SORTBY(SEQUENCE(10),RANDARRAY(10))
⧬ ໃນຂະນະທີ່ອະທິບາຍສູດ, ພວກເຮົາສາມາດເວົ້າໄດ້. ທີ່ RANDARRAY(10) ຜະລິດລາຍຊື່ຂອງ 10 ຕົວເລກແບບສຸ່ມ. SEQUENCE(10) syntax ສ້າງລາຍຊື່ຂອງ 10 ຕົວເລກ (ຕາມລໍາດັບ). ແລະ SEQUENCE(10) ແລະ RANDARRAY(10) ຖືກໃຊ້ເປັນ array argument ແລະ by_array argument ໃນຟັງຊັນ SORTBY . ເນື່ອງຈາກວ່າພວກເຮົາຕ້ອງການຈັດລໍາດັບບັນຊີລາຍຊື່ລໍາດັບຂອງຕົວເລກໂດຍລໍາດັບສຸ່ມ.
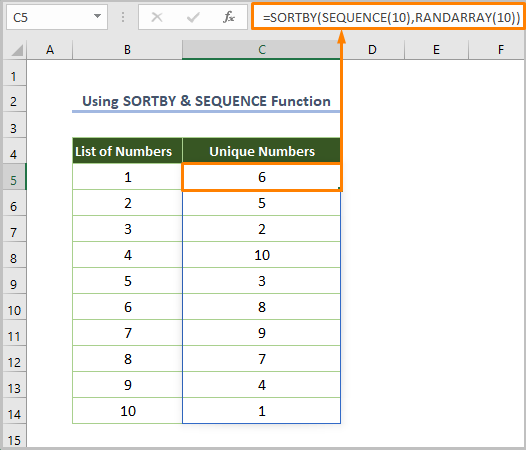
ອ່ານເພີ່ມເຕີມ: ວິທີການສ້າງຕົວເລກ Random ດ້ວຍ Excel VBA ( 4 ຕົວຢ່າງ)
4. ການນໍາໃຊ້ຟັງຊັນ INDEX ເປັນຕົວສ້າງຕົວເລກ Random ທີ່ບໍ່ມີການຊໍ້າຄືນ
ຖ້າພວກເຮົາຕ້ອງການສ້າງລາຍຊື່ຂອງຕົວເລກແບບສຸ່ມໂດຍບໍ່ມີການຊໍ້າຄືນ,ຈາກນັ້ນຟັງຊັນ INDEX ພ້ອມກັບການໂອ້ລົມກ່ອນໜ້ານີ້ RANDARRAY , SEQUENCE & UNIQUE ຟັງຊັນຈະມີປະສິດທິພາບສູງ. ນອກຈາກນີ້, ພວກເຮົາສາມາດຜະລິດຕົວເລກແບບສຸ່ມໄດ້ 4 ປະເພດ.
4.1. ການຜະລິດຕົວເລກຈໍານວນເຕັມແບບສຸ່ມ
ເມື່ອທ່ານຕ້ອງການສ້າງຈໍານວນຈໍານວນເຕັມແບບສຸ່ມ 10 ຕົວເລກລະຫວ່າງ 1 ຫາ 100 ໂດຍບໍ່ມີການຊໍ້າກັນ, ພຽງແຕ່ໃຊ້ສູດຕໍ່ໄປນີ້.
=INDEX(UNIQUE(RANDARRAY(10, 1, 1, 100, TRUE)), SEQUENCE(10)) <7
⧬ ໃນຂະນະທີ່ອະທິບາຍສູດ, ພວກເຮົາສາມາດເວົ້າໄດ້ວ່າ SEQUENCE(10) ສ້າງ 10 ລໍາດັບ, RANDARRAY(10, 1, 1, 100, TRUE) ຜະລິດຕົວເລກຈໍານວນເຕັມແບບສຸ່ມ 10 ຕົວເລກລະຫວ່າງ 1 ຫາ 100. ເນື່ອງຈາກວ່າ TRUE ຖືກໃຊ້ສໍາລັບການສ້າງຈໍານວນເຕັມ. ຕໍ່ມາ, ຟັງຊັນ UNIQUE ຈະລຶບຄ່າທີ່ຊໍ້າກັນອອກຈາກຕົວເລກທີ່ສ້າງຂຶ້ນ. ສຸດທ້າຍ, ຟັງຊັນ INDEX ຕອບຄ່າຈຳນວນເຕັມສຸ່ມ 10 ຕົວເລກຕາມຄຳສັ່ງ SEQUENCE ຟັງຊັນ. ໃນກໍລະນີນັ້ນ, ຟັງຊັນ UNIQUE ແມ່ນໃຊ້ເປັນ array.
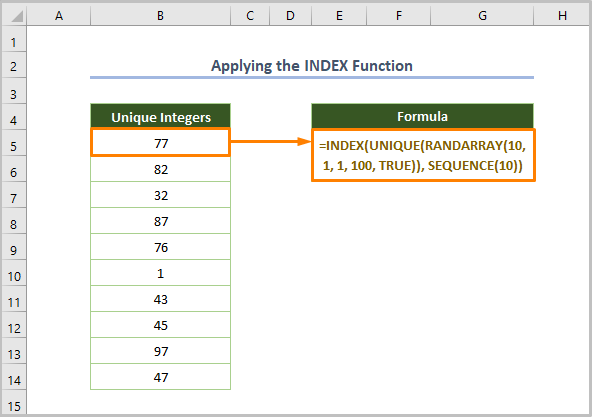
4.2. ການຜະລິດເລກທົດສະນິຍົມແບບສຸ່ມ
ຫາກທ່ານຕ້ອງການສ້າງຕົວເລກທົດສະນິຍົມແບບສຸ່ມ 10 ໂຕ ໂດຍບໍ່ມີການຊໍ້າກັນ, ເຈົ້າອາດຈະໃຊ້ສູດຄຳນວນຕໍ່ໄປນີ້.
=INDEX(UNIQUE(RANDARRAY(10, 1, 1, 100, FALSE)), SEQUENCE(10))
ນີ້, 10 ແມ່ນຈຳນວນແຖວ, 2 ແມ່ນຈຳນວນຖັນ, 1 ແມ່ນຄ່າຕໍ່າສຸດ, 100 ແມ່ນຄ່າສູງສຸດ, ແລະສຸດທ້າຍ, FALSE ແມ່ນເພື່ອສ້າງຕົວເລກທົດສະນິຍົມ.
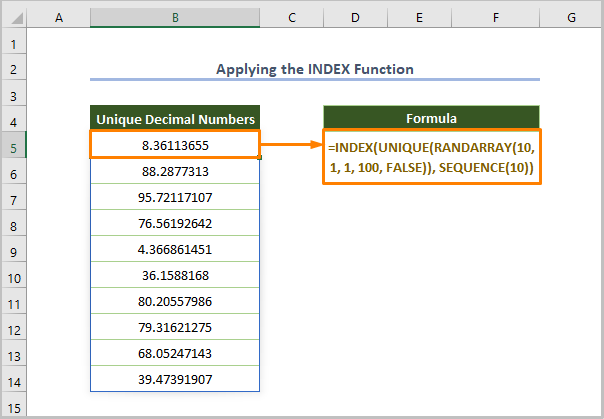
4.3. ການຜະລິດໄລຍະຂອງຕົວເລກຈໍານວນເຕັມ
ເຊັ່ນດຽວກັນ, ທ່ານອາດຈະສ້າງຊ່ວງຂອງຕົວເລກຈຳນວນເຕັມແບບສຸ່ມໂດຍໃຊ້ສູດຕໍ່ໄປນີ້.
=INDEX(UNIQUE(RANDARRAY(20, 1, 1, 200, TRUE)), SEQUENCE(10,2))
ນີ້, 20 ແມ່ນຕົວເລກຂອງ ແຖວ, 1 ແມ່ນຈຳນວນຖັນ, 1 ແມ່ນຄ່າຕ່ຳສຸດ, 200 ແມ່ນຄ່າສູງສຸດ, ແລະສຸດທ້າຍ, TRUE ແມ່ນ ສຳລັບການສ້າງຕົວເລກຈຳນວນເຕັມ.
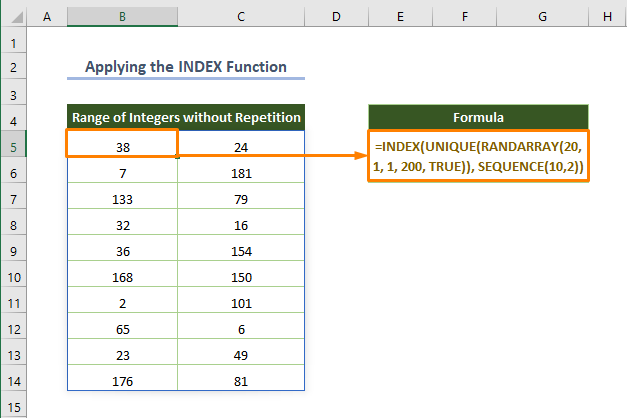
4.4. ການຜະລິດໄລຍະຂອງຕົວເລກທົດສະນິຍົມ Random
ສຳລັບການສ້າງຊ່ວງຂອງຕົວເລກທົດສະນິຍົມແບບສຸ່ມລະຫວ່າງ 1 ຫາ 100, ໃຫ້ໃຊ້ສູດຄຳນວນຕໍ່ໄປນີ້.
=INDEX(UNIQUE(RANDARRAY(20, 1, 1, 100)), SEQUENCE(10, 2))
ນີ້, 20 ແມ່ນຈຳນວນແຖວ, 1 ແມ່ນຈຳນວນຖັນ, 1 ແມ່ນຄ່າຕໍ່າສຸດ, 200 ແມ່ນຄ່າສູງສຸດ, ແລະສຸດທ້າຍ, FALSE ແມ່ນເພື່ອສ້າງຕົວເລກທົດສະນິຍົມ.
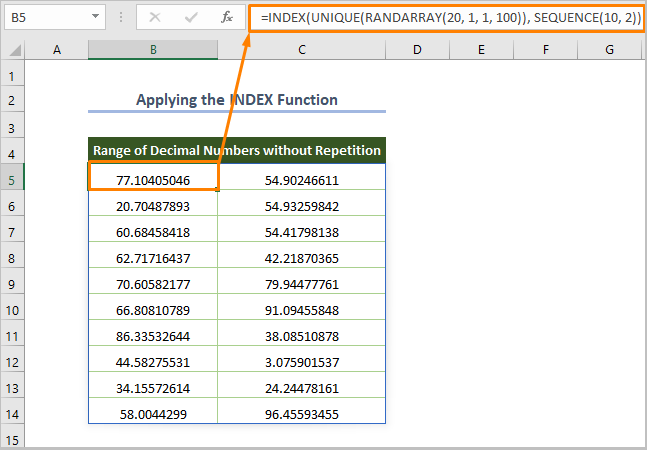
ອ່ານເພີ່ມເຕີມ: ສ້າງຕົວເລກ Random ໃນ Excel ດ້ວຍເລກທົດສະນິຍົມ (3 ວິທີ)
5. RAND & ຟັງຊັນ RANDBETWEEN ເພື່ອສ້າງຕົວເລກ Random
ຟັງຊັນ RAND ສ້າງຕົວເລກລະຫວ່າງ 0 ຫາ 1. ໂຊກດີ, ມີຄວາມເປັນໄປໄດ້ໜ້ອຍຫຼາຍທີ່ຈະສ້າງຄ່າຊໍ້າກັນໃນຂະນະທີ່ໃຊ້ RAND . ຫນ້າທີ່. ທ່ານອາດຈະໄດ້ຮັບຄ່າຊໍ້າກັນຖ້າທ່ານຂ້າມການໃຊ້ 100000 ເທື່ອ.
ດັ່ງນັ້ນ, ໃຫ້ໃຊ້ສູດຄຳນວນຫາກທ່ານຕ້ອງການສ້າງຕົວເລກທົດສະນິຍົມທີ່ບໍ່ຊໍ້າກັນ
=RAND()
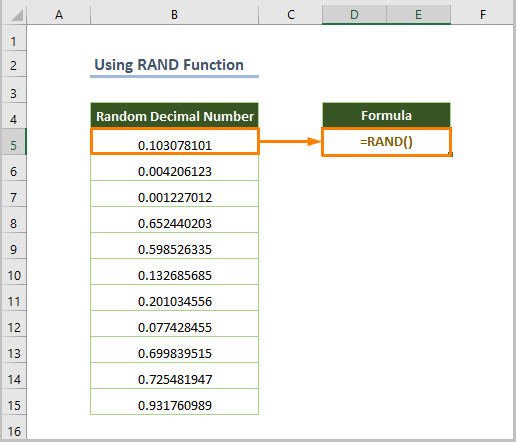
ນອກຈາກນັ້ນ, ຕົວເລກ RANDBETWEEN ຈະສົ່ງຄືນຕົວເລກຈຳນວນເຕັມລະຫວ່າງສອງຕົວເລກທີ່ໃຫ້ໄວ້.
ຕົວຢ່າງ, ຖ້າທ່ານຕ້ອງການຮັບ ຕົວເລກຈໍານວນເຕັມລະຫວ່າງ 1 ແລະ 100, ທ່ານສາມາດນໍາໃຊ້ສູດໄດ້ຂ້າງລຸ່ມນີ້.
=RANDBETWEEN(1,100)
ນີ້, 1 ແມ່ນ ລຸ່ມສຸດ argument ແລະ 100 ແມ່ນ ເທິງສຸດ argument.
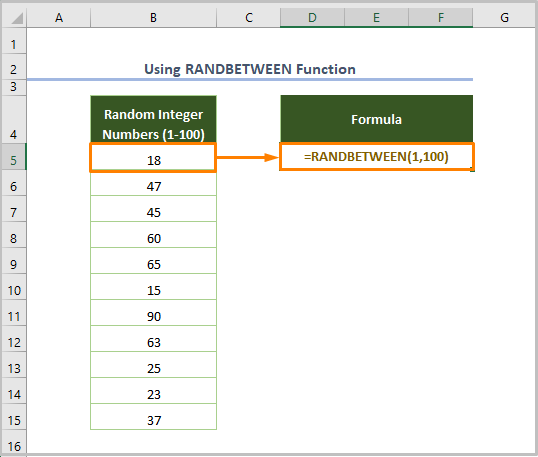
ແຕ່ໜ້າເສຍດາຍ, ມີໂອກາດຫຼາຍທີ່ຈະມີ ຄ່າຊໍ້າກັນໃນຂະນະທີ່ໃຊ້ຟັງຊັນ RANDBETWEEN . ໃນກໍລະນີດັ່ງກ່າວ, ທ່ານອາດຈະນໍາໃຊ້ທາງເລືອກ ເອົາທີ່ຊໍ້າກັນອອກ ຈາກແຖບ <6> ຂໍ້ມູນ ໃນ ເຄື່ອງມືຂໍ້ມູນ ribbon ຫຼັງຈາກການເລືອກໄລຍະຫ້ອງການ.
<0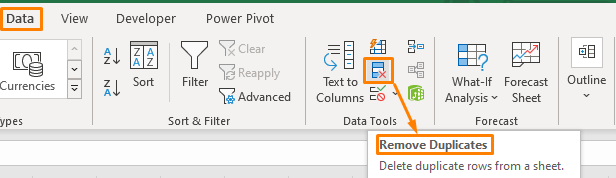
ອ່ານເພີ່ມເຕີມ: ວິທີການສ້າງຕົວເລກ Random ໂດຍບໍ່ມີການຊໍ້າກັນໃນ Excel (7 ວິທີ)
ການອ່ານທີ່ຄ້າຍຄືກັນ
- ສ້າງຕົວເລກ Random ລະຫວ່າງ 0 ແລະ 1 ໃນ Excel (2 ວິທີ)
- ຕົວສ້າງຕົວເລກ Random 5 ຕົວໃນ Excel (7 ຕົວຢ່າງ)
- ສ້າງຕົວເລກ Random 4 ຕົວໃນ Excel (8 ຕົວຢ່າງ)
- ສ້າງຕົວເລກ Random ຈາກລາຍຊື່ໃນ Excel (4 ວິທີ)
- ຕົວສ້າງຕົວເລກ Random ລະຫວ່າງ Range ໃນ Excel (8 ຕົວຢ່າງ)
6. ການນຳໃຊ້ RAND & ຟັງຊັນ RANK ເປັນຕົວສ້າງຕົວເລກແບບສຸ່ມ
ນອກຈາກນັ້ນ, ທ່ານສາມາດໃຊ້ຟັງຊັນ RANK ທີ່ໃຫ້ຄ່າກັບຂະໜາດທີ່ສົມທຽບຂອງຕົວເລກອີງຕາມລາຍຊື່ຕົວເລກທີ່ລະບຸໄວ້. ກ່ອນທີ່ຈະເຮັດອັນນັ້ນໃຫ້ສ້າງລາຍຊື່ຂອງຕົວເລກທົດສະນິຍົມແບບສຸ່ມໂດຍໃຊ້ຟັງຊັນ RAND .
=RANK(B5,$B$5:$B$15)
ທີ່ນີ້, B5 ແມ່ນຕາລາງເລີ່ມຕົ້ນຂອງຕົວເລກທົດສະນິຍົມ ແລະ B5:B15 ແມ່ນຊ່ວງຕາລາງຂອງເລກທົດສະນິຍົມ.
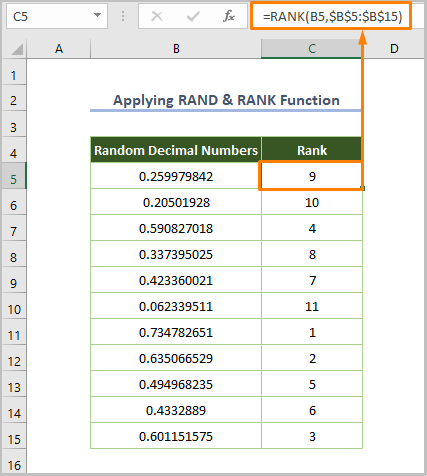
ອ່ານເພີ່ມເຕີມ : Excel VBA: Random NumberGenerator ທີ່ບໍ່ມີຊໍ້າກັນ (4 ຕົວຢ່າງ)
7. ການນໍາໃຊ້ການປະສົມປະສານຂອງ RANK.EQ & ຟັງຊັນ COUNTIF
ສົມມຸດວ່າທ່ານຕ້ອງການສ້າງຕົວເລກແບບສຸ່ມໂດຍບໍ່ມີການຊໍ້າກັນຈາກ 10 ຫາ 50.
ໃນສະຖານະການດັ່ງກ່າວ, ທ່ານອາດຈະໃຊ້ການລວມກັນຂອງ RANK.EQ & ; COUNTIF ຟັງຊັນເພື່ອສ້າງຕົວເລກແບບສຸ່ມທີ່ບໍ່ມີການຊໍ້າຄືນ. ກ່ອນທີ່ຈະເຮັດອັນນັ້ນໃຫ້ສ້າງລາຍຊື່ຕົວເລກລະຫວ່າງ 10 ຫາ 50 ໂດຍໃຊ້ຟັງຊັນ RANDBETWEEN .
ດຽວນີ້, ໃຫ້ໃຊ້ສູດຄຳນວນລຸ່ມນີ້-
=9+RANK.EQ(B5, $B$5:$B$15) + COUNTIF($B$5:B5, B5) - 1
ນີ້, B5 ແມ່ນຕາລາງເລີ່ມຕົ້ນຂອງຕົວເລກສຸ່ມ ແລະ B5:B15 ແມ່ນຊ່ວງຕາລາງຂອງຕົວເລກທົດສະນິຍົມ.
⧬ ໃນຂະນະທີ່ອະທິບາຍສູດ, ພວກເຮົາສາມາດເວົ້າໄດ້ວ່າ COUNTIF function ແມ່ນການນັບແຕ່ລະຕົວເລກ Random ທີ່ມີຢູ່ໃນບັນຊີລາຍການ. ແລະ RANK.EQ ສົ່ງຄືນຕຳແໜ່ງທີ່ກ່ຽວຂ້ອງ (ອັນດັບ) ສຳລັບແຕ່ລະຕົວເລກສຸ່ມ, ແລະສຸດທ້າຍ, ພວກເຮົາຕ້ອງເພີ່ມ 9 ເພາະວ່າພວກເຮົາຕ້ອງການສ້າງຕົວເລກເລີ່ມຕົ້ນຈາກ 10.
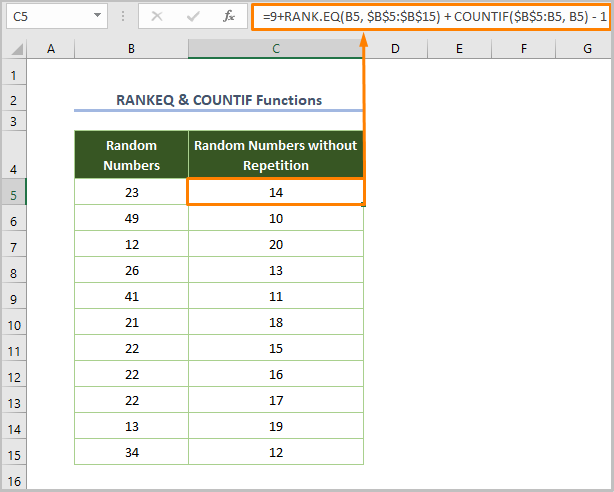
8. LARGE & ຟັງຊັນ MATCH ເປັນຕົວສ້າງຕົວເລກ Random ໃນ Excel
ນອກຈາກນັ້ນ, ພວກເຮົາສາມາດຜະລິດຕົວເລກຈໍານວນເຕັມແບບສຸ່ມໂດຍບໍ່ມີການຊໍ້າຊ້ອນໂດຍໃຊ້ການລວມກັນຂອງຫນ້າທີ່ LARGE ແລະ MATCH . ຟັງຊັນ LARGE ສົ່ງຄ່າທີ່ໃຫຍ່ທີ່ສຸດຂອງ kth ໃນຊ່ວງຕາລາງ ຫຼືຊຸດຂໍ້ມູນ.
=LARGE($B$5:$B$15,ROW(B1))
ທີ່ນີ້, $B$5:$B$15 ແມ່ນຊ່ວງຕາລາງສຳລັບຕົວເລກທົດສະນິຍົມແບບສຸ່ມທີ່ພົບເຫັນໂດຍໃຊ້ຟັງຊັນ RAND , ROW(B1) ໝາຍເຖິງແຖວທີ 1.
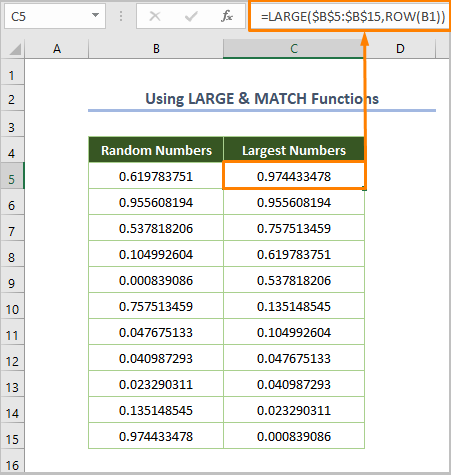
ຕໍ່ໄປ, ພວກເຮົາຕ້ອງຊອກຫາຕຳແໜ່ງຂອງຄ່າທີ່ໃຫຍ່ທີ່ສຸດທີ່ສ້າງຂຶ້ນໂດຍໃຊ້ສູດຕໍ່ໄປນີ້.
<5 =MATCH(C5,$B$5:$B$15,0)
ນີ້, C5 ແມ່ນຕາລາງເລີ່ມຕົ້ນຂອງຕົວເລກທີ່ໃຫຍ່ທີ່ສຸດ, $B$5:$B$15 ແມ່ນຊ່ວງຕາລາງຂອງ ຕົວເລກທົດສະນິຍົມແບບສຸ່ມ, ແລະສຸດທ້າຍ, 0 ແມ່ນສຳລັບການຈັບຄູ່ທີ່ແນ່ນອນ. 0>ສຸດທ້າຍ, ຖ້າທ່ານຕ້ອງການສ້າງຕົວເລກແບບສຸ່ມໂດຍບໍ່ມີການຄ້າງຫ້ອງແທນທີ່ຈະໃຊ້ສູດ Excel, ທ່ານອາດຈະໃຊ້ Add-ins ຕໍ່ໄປນີ້ຂອງ Excel.
ສໍາລັບການນໍາໃຊ້ . Add-ins , ປະຕິບັດຕາມຂັ້ນຕອນຂ້າງລຸ່ມນີ້.
⇰ ໄປທີ່ File > Options .
⇰ ຄລິກທີ່ Add-ins ແລະເລືອກ Excel Add-ins ຈາກລາຍການແບບເລື່ອນລົງ ແລະເລືອກຕົວເລືອກ Go .
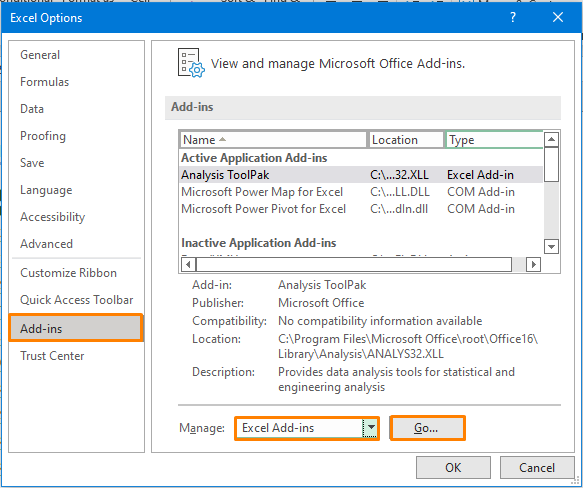
⇰ ຈາກນັ້ນທ່ານຈະເຫັນກ່ອງໂຕ້ຕອບຕໍ່ໄປນີ້, ແລະໝາຍເອົາປ່ອງໃສ່ກ່ອນ Analysis ToolPak ແລະກົດ ຕົກລົງ .
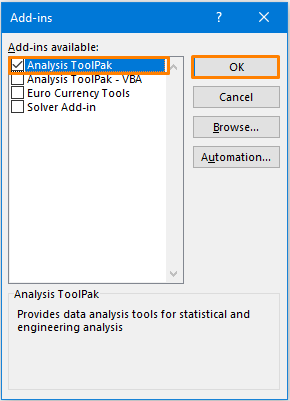
⇰ ດຽວນີ້, ເລືອກຕົວເລືອກ ການວິເຄາະຂໍ້ມູນ ຈາກ ຂໍ້ມູນ . ແຖບໃນ ການວິເຄາະ ribbon.
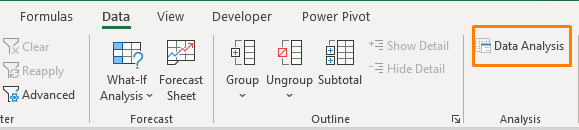
⇰ ຕໍ່ໄປ, ເລືອກຕົວເລືອກ ການສ້າງຕົວເລກແບບສຸ່ມ ແລະກົດ ຕົກລົງ .

⇰ ທັນທີ, ທ່ານຈະເຫັນກ່ອງໂຕ້ຕອບຕໍ່ໄປນີ້.
⇰ ຈາກນັ້ນເລືອກຕົວເລືອກໂດຍອີງໃສ່ຜົນຜະລິດທີ່ທ່ານຕ້ອງການ.
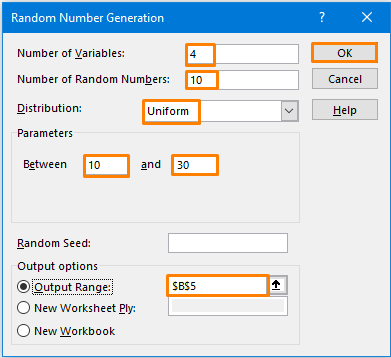
⇰ ຕົວຢ່າງ, ຂ້ອຍເລືອກ ຈຳນວນຕົວແປ ແລະ ຈຳນວນຕົວເລກສຸ່ມ ເປັນ 4 & 10 ຕາມລຳດັບສ້າງລາຍຊື່ຕົວເລກທີ່ມີ 10 ແຖວ ແລະ 4 ຖັນ.
⇰ ສິ່ງທີ່ສຳຄັນກວ່ານັ້ນ, ພວກເຮົາຕ້ອງເລືອກ ການແຈກຢາຍ ເປັນ ເຄື່ອງແບບ. ເພາະວ່າພວກເຮົາຕ້ອງການຫຼີກລ້ຽງຄ່າຊໍ້າກັນ.
⇰ ຕໍ່ມາ, ລະຫວ່າງ 10 ແລະ 30 ໝາຍຄວາມວ່າຂ້ອຍຕ້ອງການຊອກຫາຕົວເລກພາຍໃນຂອບເຂດ.
⇰ ສຸດທ້າຍ, ທ່ານຈໍາເປັນຕ້ອງເລືອກ ຂອບເຂດຜົນຜະລິດ
ຫຼັງຈາກເຮັດວຽກທັງຫມົດ, ທ່ານຈະໄດ້ຮັບຜົນໄດ້ຮັບດັ່ງຕໍ່ໄປນີ້.
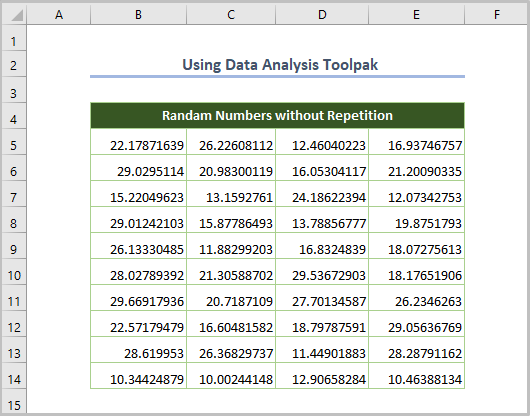
ອ່ານເພີ່ມເຕີມ: Random Number Generator ກັບເຄື່ອງມືການວິເຄາະຂໍ້ມູນແລະການທໍາງານໃນ Excel
ບາງຂໍ້ຜິດພາດທົ່ວໄປ
ຢ່າງໃດກໍຕາມ, you may face ຂໍ້ຜິດພາດຕໍ່ໄປນີ້ໃນຂະນະທີ່ໃຊ້ສູດຂ້າງເທິງເປັນຕົວສ້າງຕົວເລກແບບສຸ່ມໃນ Excel ໂດຍບໍ່ມີການຊໍ້າຄືນ.
<43| ຊື່ຄວາມຜິດພາດ | ເມື່ອເກີດຂຶ້ນ |
|---|---|
| #CALC! | ຖ້າຟັງຊັນ UNIQUE ບໍ່ສາມາດແຍກຄ່າທີ່ເປັນເອກະລັກໄດ້. |
| #SPILL! | ຖ້າມີຄ່າໃດນຶ່ງໃນຂອບເຂດທີ່ຮົ່ວໄຫລທີ່ຟັງຊັນ UNIQUE ຈະສົ່ງຄືນລາຍຊື່. |
| #VALUE! | ໄດ້ ຟັງຊັນ RANDARRAY ເກີດຂຶ້ນເມື່ອຄ່າຕໍ່າສຸດໃຫຍ່ກວ່າຄ່າສູງສຸດ. ວິທີການເປັນຕົວສ້າງຕົວເລກແບບສຸ່ມໃນ Excel ໂດຍບໍ່ມີການຊ້ໍາກັນ. ດຽວນີ້, ເລືອກວິທີການໃດ ໜຶ່ງ ໂດຍອີງໃສ່ຄວາມມັກຂອງທ່ານ. ຂ້ອຍຫວັງວ່າບົດຄວາມນີ້ຈະຜ່ອນຄາຍ Excel Journey ຂອງເຈົ້າ. |

