Kazalo
Za posebne namene (npr. telefonska številka, loterija, statistično vzorčenje) moramo ustvariti naključne številke brez ponavljanja. Vendar pa lahko dobite ponavljajoče se naključne številke, če uporabite splošne formule Excel-a. V tem članku bom obravnaval 9 metod kot generator naključnih številk v Excelu brez ponovitev skupaj z ustrezno razlago.
Prenesi delovni zvezek za prakso
Generatorji naključnih števil brez ponavljanja.xlsx
9 metod za izvajanje generatorja naključnih številk v Excelu brez ponovitev
V prvih 4 metodah boste videli uporabo novoizdanih funkcij polja, ki so bile uvedene v Excelu 365, za generiranje naključnih številk brez ponavljanja. Vendar pa so preostale metode primerne za vse različice Excela, še posebej za tiste, ki uporabljajo prejšnje različice Excela. Če povzamemo, lahko 9 metod uporabite kot generator naključnih številk v Excelu brez ponovitev.
Poglejmo metode.
1. Uporaba funkcije RANDARRAY
Najprej si bomo ogledali uporabo RANDARRAY funkcijo za generiranje naključnih številk.
Spletna stran RANDARRAY funkcija, ki je bila uvedena v Excelu 365, daje seznam naključnih števil v obliki polja. Funkcijo pa lahko uporabimo za pridobivanje naključnih števil brez podvojenih vrednosti.
Na primer, ustvariti želim 20 naključnih številk brez ponavljanja od 1 do 200.
V takšnih pogojih je formula naslednja.
=RANDARRAY(10,2,1,200,TRUE)
Tukaj, 10 je število vrstic, 2 je število stolpcev, 1 je najmanjša vrednost, 200 je največja vrednost in nazadnje, TRUE za cela števila.
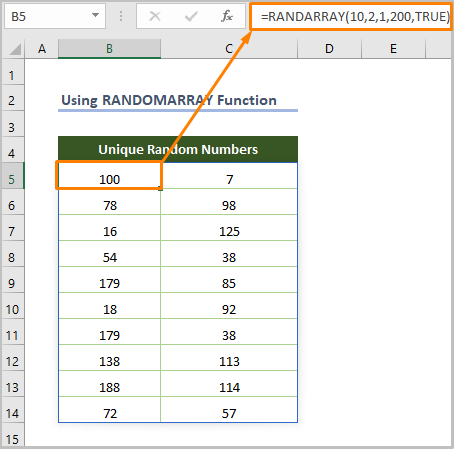
Vendar bo ta metoda uspešna, če želite nekaj številk iz velikega razpona števil (npr. generiranje 10/20 številk od 1 do 200/500). V nasprotnem primeru bo ustvarila podvojene vrednosti.
Preberite več: Excelova formula za generiranje naključnega števila (5 primerov)
2. Uporaba funkcij UNIQUE & RANDARRAY
Drugič, uporabili bomo uporabo UNIKATNI in funkcijo RANDARRAY funkcijo.
Spletna stran UNIKATNI funkcija, ki je na voljo v različicah Excel 365 in Excel 2021, vrne seznam edinstvenih vrednosti iz danega nabora podatkov ali območja celic. Tako lahko uporabimo dve funkciji za izdelavo naključnih števil brez ponavljanja.
Kombinirana formula je.
=UNIQUE(RANDARRAY(10,2,1,100,TRUE))
Tukaj, 10 je število vrstic, 2 je število stolpcev, 1 je najmanjša vrednost, 200 je največja vrednost in nazadnje, TRUE za cela števila.
⧬ V zgornji formuli sem uporabil RANDARRAY (10,2,1,100,TRUE) kot polje za generiranje 20 naključnih števil med 1 in 100. Kasneje UNIKATNI funkcija bo vrnila edinstvene vrednosti iz generiranih naključnih številk.
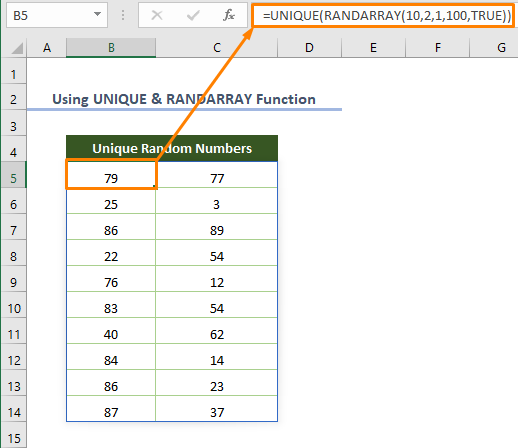
3. Uporaba funkcij SORTBY & amp; SEQUENCE za generiranje naključnega števila brez ponovitev
Tretjič, uporabimo lahko kombinacijo nekaterih dinamičnih funkcij polja.
Spletna stran SEQUENCE funkcija, ki je na voljo samo v različici Excel 365 & Excel 2021, ustvari seznam (polje) zaporednih številk.
Če želite dobiti seznam številk od 1 do 10, morate uporabiti naslednjo formulo.
=EKVENCA(10)
Tukaj, 10 je število vrstic.
Nato SORTBY funkcija razvrsti polje vrednosti na podlagi drugega polja vrednosti z naraščajočim ali padajočim vrstnim redom. Zato lahko funkcijo uporabimo skupaj s funkcijo SEQUENCE & RANDARRAY za ustvarjanje 10 naključnih števil brez ponavljanja.
=SORTBY(ZAPOREDJE(10),RANDARRAY(10))
⧬ Pri razlagi formule lahko rečemo, da RANDARRAY(10) ustvari seznam 10 naključnih številk. SEKVENCIJA(10) sintaksa ustvari seznam 10 številk (zaporednih). In SEKVENCIJA(10) in . RANDARRAY(10) se uporabljajo kot polje argument in by_array argument v SORTBY Ker želimo zaporedni seznam številk razvrstiti po naključnem vrstnem redu.
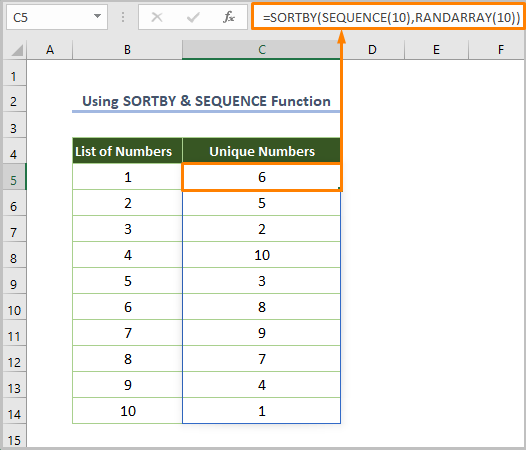
Preberite več: Kako generirati naključno številko z Excel VBA (4 primeri)
4. Uporaba funkcije INDEX kot generatorja naključnih števil brez ponovitev
Če želimo ustvariti seznam naključnih števil brez ponavljanja, potem INDEX skupaj s prej obravnavano funkcijo RANDARRAY , SEQUENCE & UNIKATNI funkcija bo zelo učinkovita. Prav tako lahko ustvarimo 4 vrste naključnih števil.
4.1 Izdelava naključnih celih števil
Če želite ustvariti 10 naključnih celih števil med 1 in 100 brez ponavljanja, uporabite naslednjo formulo.
=INDEX(UNIQUE(RANDARRAY(10, 1, 1, 100, TRUE)), SEQUENCE(10))
⧬ Pri razlagi formule lahko rečemo, da SEKVENCIJA(10) ustvari 10 zaporednih številk, RANDARRAY(10, 1, 1, 1, 100, TRUE) ustvari 10 naključnih celih števil med 1 in 100. Ker TRUE se uporablja za generiranje celih števil. Kasneje se UNIKATNI odstrani ponavljajoče se vrednosti iz ustvarjenih številk. Na koncu funkcija INDEX funkcija vrne 10 naključnih celih števil, kot jih določa ukaz SEQUENCE V tem primeru je izhodna vrednost UNIKATNI funkcija se uporablja kot polje.
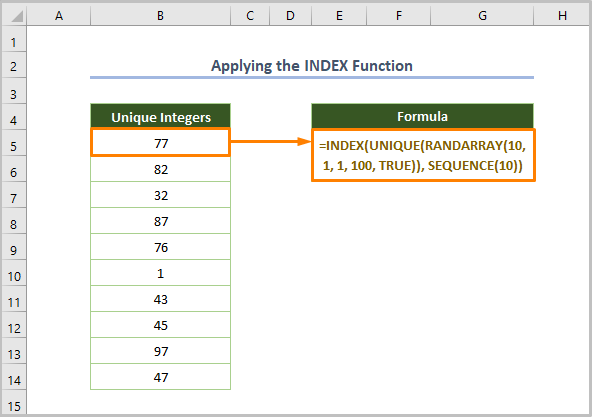
4.2 Izdelava naključnih decimalnih števil
Če želite ustvariti 10 naključnih decimalnih števil brez ponavljanja, lahko uporabite naslednjo formulo.
=INDEX(UNIQUE(RANDARRAY(10, 1, 1, 100, FALSE)), SEQUENCE(10))
Tukaj, 10 je število vrstic, 2 je število stolpcev, 1 je najmanjša vrednost, 100 je največja vrednost in nazadnje, FALSE za generiranje decimalnih števil.
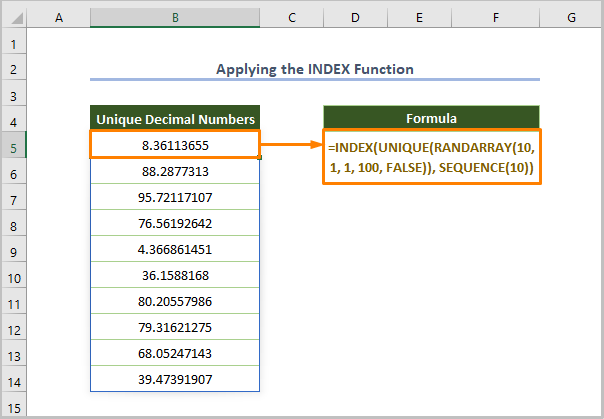
4.3 Izdelava obsega celih števil
Podobno lahko z naslednjo formulo ustvarite niz naključnih celih števil.
=INDEX(UNIQUE(RANDARRAY(20, 1, 1, 1, 200, TRUE)), SEQUENCE(10,2))
Tukaj, 20 je število vrstic, 1 je število stolpcev, 1 je najmanjša vrednost, 200 je največja vrednost in nazadnje, TRUE za generiranje celih števil.
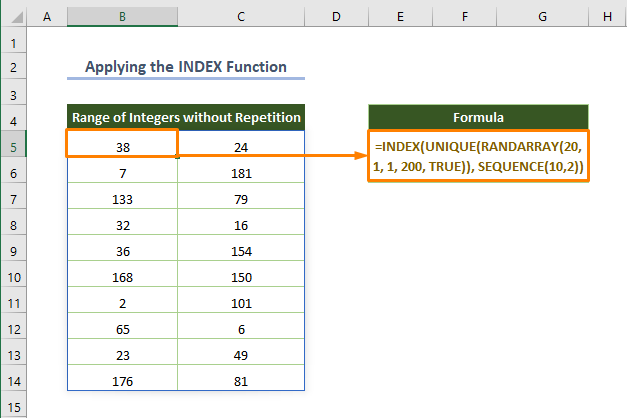
4.4 Izdelava območja naključnih decimalnih števil
Za generiranje naključnih decimalnih števil med 1 in 100 uporabite naslednjo formulo.
=INDEX(UNIQUE(RANDARRAY(20, 1, 1, 1, 100)), SEQUENCE(10, 2))
Tukaj, 20 je število vrstic, 1 je število stolpcev, 1 je najmanjša vrednost, 200 je največja vrednost in nazadnje, FALSE za generiranje decimalnih števil.
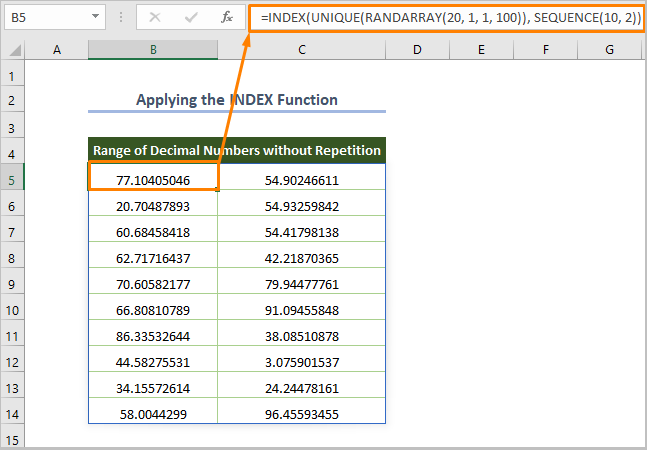
Preberite več: Generiranje naključnega števila v Excelu z decimalkami (3 metode)
5. Funkcije RAND & amp; RANDBETWEEN za generiranje naključnega števila
Spletna stran RAND generira število med 0 in 1. Na srečo je zelo malo možnosti za generiranje podvojenih vrednosti pri uporabi funkcije RAND Funkcija. Če presežete uporabo 100000-krat, lahko dobite ponavljajoče se vrednosti.
Če želite ustvariti edinstvena decimalna števila, uporabite formulo
=RAND()
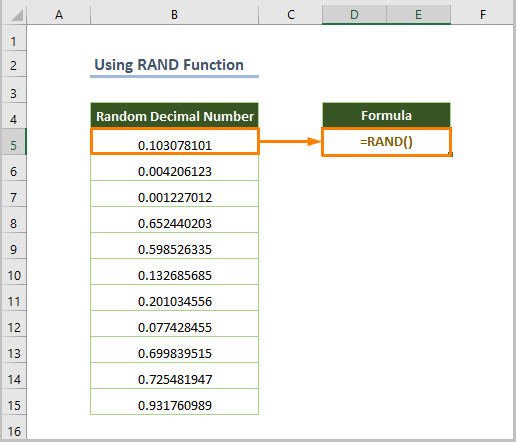
Poleg tega je RANDBETWEEN vrne cela števila med dvema danima številoma.
Če želite na primer dobiti cela števila med 1 in 100, lahko uporabite spodnjo formulo.
=MED(1,100)
Tukaj, 1 je dno argument in 100 je top argument.
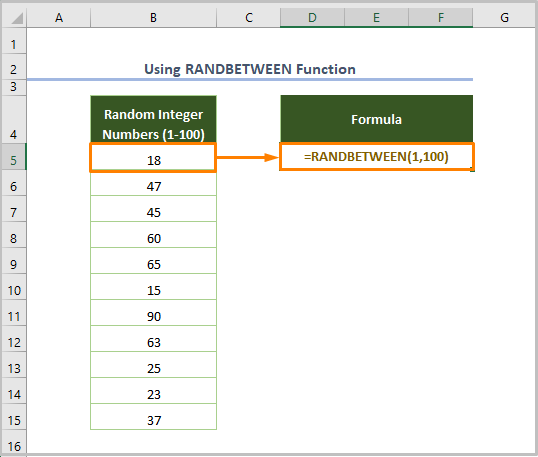
Na žalost je veliko možnosti, da se vrednosti pri uporabi RANDBETWEEN V takem primeru lahko uporabite funkcijo Odstranjevanje dvojnikov možnost iz Podatki v zavihku Podatkovna orodja po izbiri območja celic.
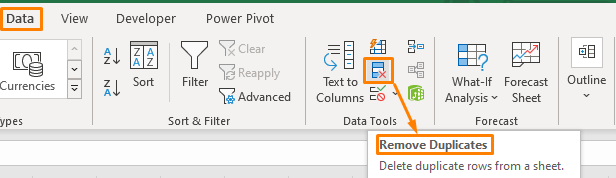
Preberite več: Kako generirati naključne številke brez podvajanj v Excelu (7 načinov)
Podobna branja
- Generiranje naključnega števila med 0 in 1 v Excelu (2 metodi)
- Generator naključnih petmestnih številk v Excelu (7 primerov)
- Generator naključnih štirimestnih številk v Excelu (8 primerov)
- Generiranje naključne številke iz seznama v Excelu (4 načini)
- Generator naključnih številk med obsegom v Excelu (8 primerov)
6. Uporaba funkcij RAND & amp; RANK kot generator naključnih števil
Poleg tega lahko uporabite RANK ki vrne relativno velikost števila na podlagi danega seznama števil. Pred tem ustvarite seznam naključnih decimalnih števil z uporabo funkcije RAND funkcijo.
=RANK(B5,$B$5:$B$15)
Tukaj, B5 je začetna celica decimalnih števil in B5:B15 je območje celic za decimalna števila.
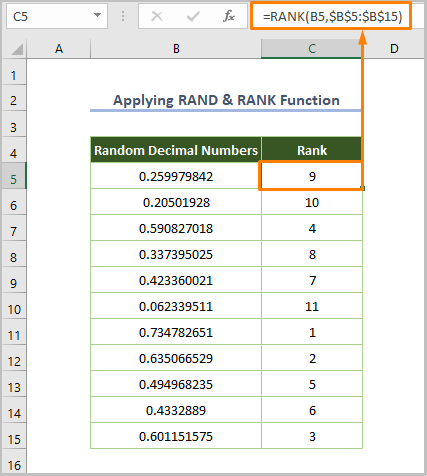
Preberite več: Excel VBA: Generator naključnih številk brez dvojnikov (4 primeri)
7. Uporaba kombinacije funkcij RANK.EQ & amp; COUNTIF
Recimo, da želite ustvariti naključna števila brez ponavljanja od 10 do 50.
V takem primeru lahko uporabite kombinacijo RANK.EQ & COUNTIF funkcije za ustvarjanje naključnih števil brez ponavljanja. Pred tem ustvarite seznam števil med 10 in 50 z uporabo RANDBETWEEN funkcijo.
Zdaj uporabite naslednjo formulo -
=9+RANK.EQ(B5, $B$5:$B$15) + COUNTIF($B$5:B5, B5) - 1
Tukaj, B5 je začetna celica naključnih števil in B5:B15 je območje celic za decimalna števila.
⧬ Pri razlagi formule lahko rečemo, da je COUNTIF šteje vsako naključno število, ki je na voljo na seznamu. RANK.EQ vrne relativni položaj (rang) za vsako naključno število, na koncu pa moramo dodati 9 ker želimo ustvariti število, ki se začne z 10.
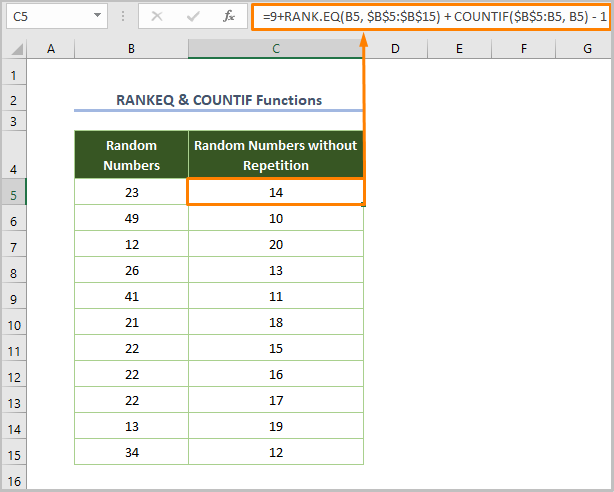
8. Funkcije LARGE & amp; MATCH kot generator naključnih števil v Excelu
Prav tako lahko ustvarimo naključna cela števila brez ponavljanja s kombinacijo VEČJI in . MATCH funkcije. VEČJI funkcija vrne k-to največjo vrednost v danem območju celic ali naboru podatkov.
=LARGE($B$5:$B$15,ROW(B1))
Tukaj, $B$5:$B$15 je območje celic za naključna decimalna števila, ki so najdena z uporabo RAND funkcijo, ROW(B1) se nanaša na vrstico številka 1.
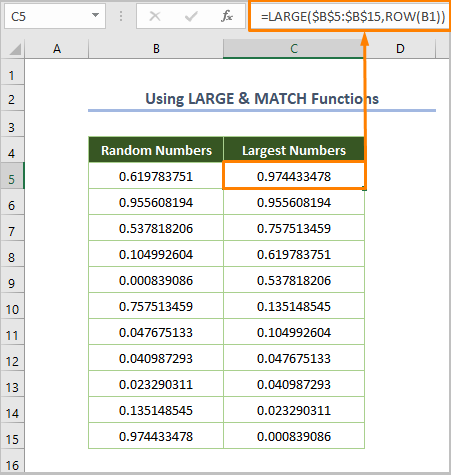
Nato moramo poiskati položaj ustvarjene največje vrednosti z naslednjo formulo.
=MATCH(C5,$B$5:$B$15,0)
Tukaj, C5 je začetna celica največjih števil, $B$5:$B$15 je območje celic z naključnimi decimalnimi števili in končno, 0 za iskanje natančnega ujemanja.
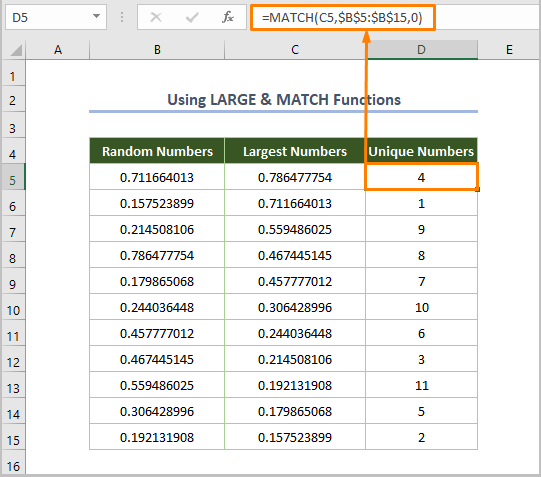
9. Analysis Toolpak kot generator naključnih številk v Excelu
Če želite naključna števila ustvariti brez ponavljanja namesto z Excelovimi formulami, lahko uporabite naslednje Dodatki programa Excel.
Za uporabo Dodatki , sledite naslednjim korakom.
⇰ Pojdi na Datoteka > Možnosti .
⇰ Kliknite na Dodatki in izberite Excelovi dodatki s spustnega seznama in izberite možnost Go .
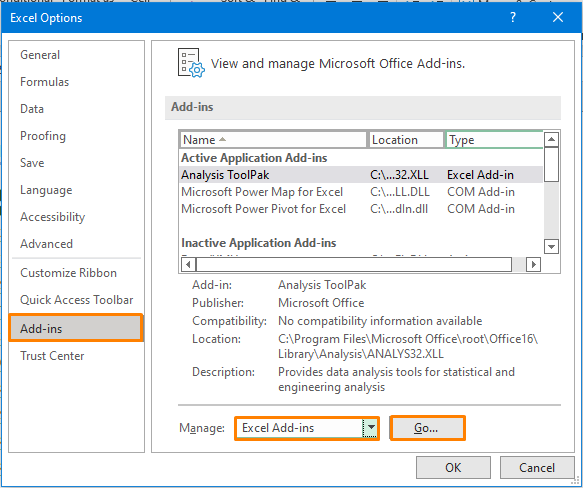
⇰ Nato se prikaže naslednje pogovorno okno in potrdite polje pred Analitično orodje ToolPak in pritisnite V REDU .
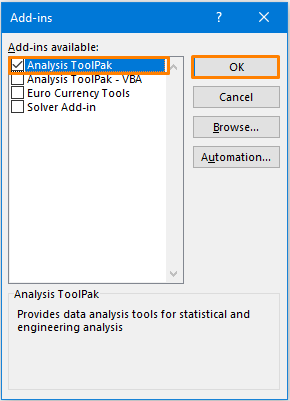
⇰ Zdaj izberite Analiza podatkov možnost iz Podatki v zavihku Analiza trak.
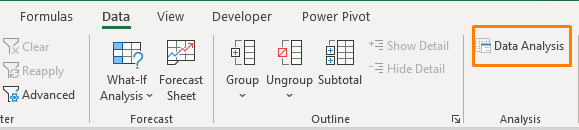
⇰ Nato izberite možnost Generiranje naključnih številk in pritisnite V REDU .

⇰ Takoj se prikaže naslednje pogovorno okno.
⇰ Nato izberite možnost glede na želeni rezultat.
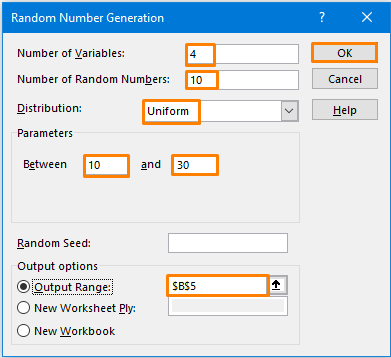
⇰ Izbral sem na primer Število spremenljivk in . Število naključnih številk kot 4 & 10 za ustvarjanje seznama številk, ki imajo 10 vrstice in 4 stolpci.
⇰ Še pomembneje je, da izberemo Distribucija kot Enota ker se želimo izogniti ponavljajočim se vrednostim.
⇰ Kasneje, Med 10 in . 30 pomeni, da želim poiskati število znotraj območja.
⇰ Nazadnje morate izbrati Razpon izhoda
Ko opravite vsa opravila, se izpiše naslednji rezultat.
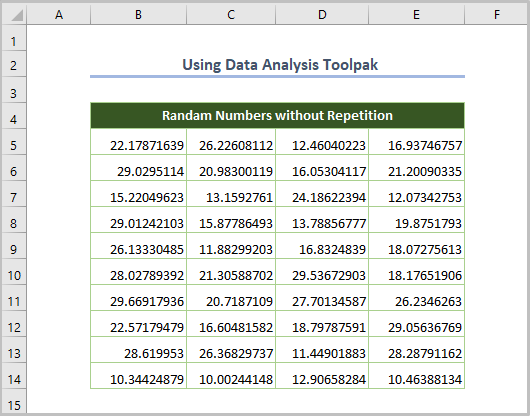
Preberite več: Generator naključnih številk z orodjem za analizo podatkov in funkcijami v Excelu
Nekatere pogoste napake
Vendar se lahko pri uporabi zgornje formule kot generatorja naključnih števil v Excelu brez ponovitev pojavijo naslednje napake.
| Ime napak | Kdaj se zgodi |
|---|---|
| #CALC! | Če je UNIKATNI funkcija ne more pridobiti edinstvenih vrednosti. |
| #SPILL! | Če je v območju razlitja kakršna koli vrednost, pri kateri UNIKATNI funkcija vrne seznam. |
| #VALUE! | Spletna stran RANDARRAY se pojavi, ko je najmanjša vrednost večja od največje vrednosti. |
Zaključek
Tako lahko zgornje metode uporabite kot generator naključnih številk v Excelu brez ponovitev. Zdaj izberite katero koli metodo glede na svoje želje. Upam, da vam bo ta članek olajšal potovanje po Excelu.

