Daftar Isi
Untuk tujuan tertentu (misalnya nomor telepon, lotere, pengambilan sampel statistik), kita harus menghasilkan angka acak tanpa pengulangan. Namun, Anda mungkin mendapatkan angka acak berulang jika Anda menggunakan rumus Excel umum. Pada artikel ini, saya akan membahas 9 metode sebagai penghasil angka acak di Excel tanpa pengulangan bersama dengan penjelasan yang tepat.
Unduh Buku Kerja Praktik
Generator Angka Acak tanpa Pengulangan.xlsx
9 Metode untuk Menerapkan Pembangkit Angka Acak di Excel tanpa Pengulangan
Dalam 4 metode pertama, Anda akan melihat penggunaan fungsi array yang baru dirilis, diperkenalkan di Excel 365, untuk menghasilkan angka acak tanpa pengulangan. Namun, metode lainnya cocok untuk semua versi Excel khususnya bagi mereka yang menggunakan versi Excel sebelumnya. Singkatnya, Anda dapat menggunakan 9 metode sebagai generator nomor acak di Excel tanpa pengulangan.
Mari kita bahas metodenya.
1. Menggunakan Fungsi RANDARRAY
Pertama, kita akan melihat penggunaan RANDARRAY untuk menghasilkan angka acak.
The RANDARRAY yang diperkenalkan di Excel 365, menghasilkan daftar angka acak dalam bentuk array. Dan kita dapat menggunakan fungsi tersebut untuk mendapatkan angka acak tanpa nilai duplikat.
Misalnya, saya ingin menghasilkan 20 angka acak tanpa pengulangan dari 1 hingga 200.
Dalam kondisi seperti itu, rumusnya adalah sebagai berikut-
=RANDARRAY(10,2,1,200,TRUE)
Di sini, 10 adalah jumlah baris, 2 adalah jumlah kolom, 1 adalah nilai minimum, 200 adalah nilai maksimum, dan terakhir, BENAR adalah untuk bilangan bulat.
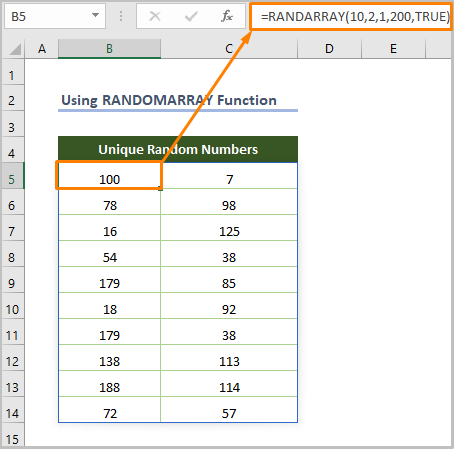
Namun, metode ini akan bermanfaat jika Anda menginginkan beberapa angka dari rentang angka yang besar (misalnya, menghasilkan 10/20 angka dari 1 hingga 200/500). Jika tidak, metode ini akan menciptakan nilai duplikat.
Baca selengkapnya: Rumus Excel untuk Menghasilkan Angka Acak (5 contoh)
2. Menggunakan Fungsi UNIQUE &; RANDARRAY
Kedua, kita akan menggunakan aplikasi dari UNIK serta fungsi RANDARRAY fungsi.
The UNIK fungsi, tersedia di Excel 365, versi Excel 2021, mengembalikan daftar nilai unik dari kumpulan data atau rentang sel tertentu. Jadi, kita bisa memanfaatkan dua fungsi untuk menghasilkan angka acak tanpa pengulangan.
Rumus gabungan akan menjadi-
=UNIQUE(RANDARRAY(10,2,1,100,TRUE))
Di sini, 10 adalah jumlah baris, 2 adalah jumlah kolom, 1 adalah nilai minimum, 200 adalah nilai maksimum, dan terakhir, BENAR adalah untuk bilangan bulat.
⧬ Dalam rumus di atas, saya menggunakan RANDARRAY(10,2,1,100,TRUE) sebagai sebuah array untuk menghasilkan 20 angka acak antara 1 dan 100. Kemudian, array UNIK akan mengembalikan nilai unik dari angka acak yang dihasilkan.
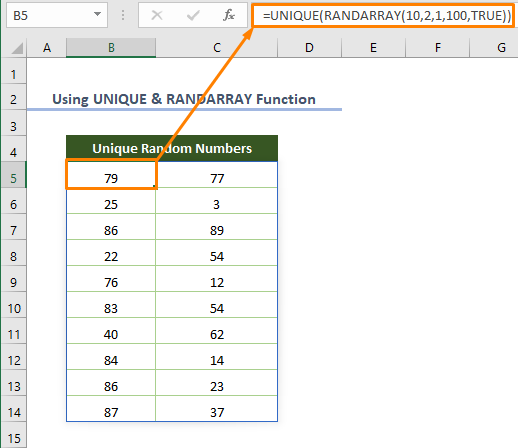
3. Menerapkan Fungsi SORTBY &; SEQUENCE untuk Menghasilkan Bilangan Acak Tanpa Pengulangan
Ketiga, kita bisa memanfaatkan kombinasi beberapa fungsi larik dinamis.
The SEQUENCE fungsi, hanya dapat diakses oleh Excel 365 &; Excel 2021 versi, menghasilkan daftar (larik) nomor urut.
Misalkan, Anda ingin mendapatkan daftar angka dari 1 hingga 10, Anda perlu menggunakan rumus berikut.
=SEQUENCE(10)
Di sini, 10 adalah jumlah baris.
Selanjutnya, yang SORTBY mengurutkan sebuah larik nilai berdasarkan larik nilai lain dengan urutan menaik atau menurun. Oleh karena itu, kita dapat menggunakan fungsi ini bersama dengan fungsi SEQUENCE & RANDARRAY berfungsi untuk membuat 10 angka acak tanpa pengulangan.
=SORTBY(URUTAN(10),RANDARRAY(10))
⧬ Sementara menjelaskan rumus tersebut, kita bisa mengatakan bahwa RANDARRAY(10) menghasilkan daftar 10 angka acak. SEQUENCE(10) menghasilkan daftar 10 angka (berurutan). Dan SEQUENCE(10) dan RANDARRAY(10) digunakan sebagai array argumen dan by_array argumen di dalam SORTBY Karena kita ingin mengurutkan daftar angka yang berurutan dengan urutan acak.
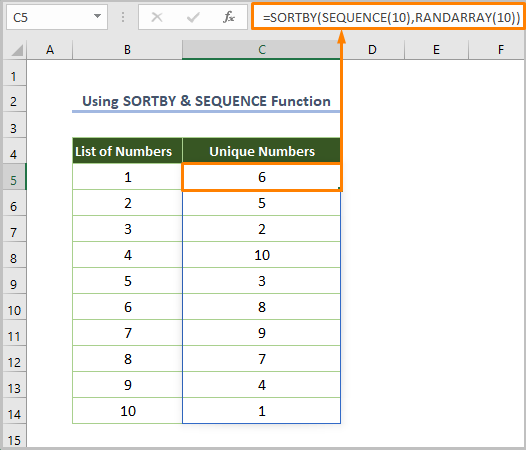
Baca selengkapnya: Cara Menghasilkan Angka Acak dengan Excel VBA (4 Contoh)
4. Memanfaatkan Fungsi INDEX sebagai Pembangkit Angka Acak tanpa Pengulangan
Jika kita ingin menghasilkan daftar angka acak tanpa pengulangan, maka INDEX bersama dengan fungsi yang telah dibahas sebelumnya RANDARRAY , SEQUENCE & UNIK Selain itu, kita dapat menghasilkan 4 jenis angka acak.
4.1. Menghasilkan Bilangan Bulat Acak
Saat Anda perlu menghasilkan 10 bilangan bulat acak antara 1 dan 100 tanpa pengulangan, cukup gunakan rumus berikut.
=INDEX(UNIQUE(RANDARRAY(10, 1, 1, 100, TRUE)), SEQUENCE(10))
⧬ Sementara menjelaskan rumus tersebut, kita bisa mengatakan bahwa SEQUENCE(10) menciptakan 10 nomor urut, RANDARRAY(10, 1, 1, 1, 100, TRUE) menghasilkan 10 bilangan bulat acak antara 1 dan 100. Karena BENAR digunakan untuk menghasilkan bilangan bulat. Kemudian, fungsi UNIK menghilangkan nilai berulang dari angka-angka yang dihasilkan. Akhirnya, fungsi INDEX mengembalikan 10 bilangan bulat acak seperti yang diarahkan oleh fungsi SEQUENCE Dalam hal ini, keluaran UNIK digunakan sebagai larik.
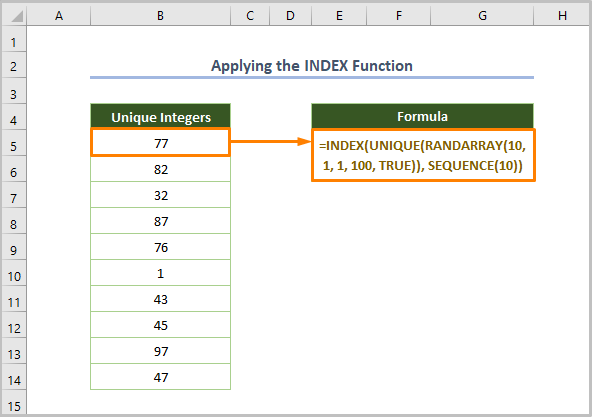
4.2. Menghasilkan Bilangan Desimal Acak
Jika Anda ingin menghasilkan 10 angka desimal acak tanpa pengulangan, Anda dapat menggunakan rumus berikut.
=INDEX(UNIQUE(RANDARRAY(10, 1, 1, 100, FALSE)), SEQUENCE(10))
Di sini, 10 adalah jumlah baris, 2 adalah jumlah kolom, 1 adalah nilai minimum, 100 adalah nilai maksimum, dan terakhir, SALAH adalah untuk menghasilkan angka desimal.
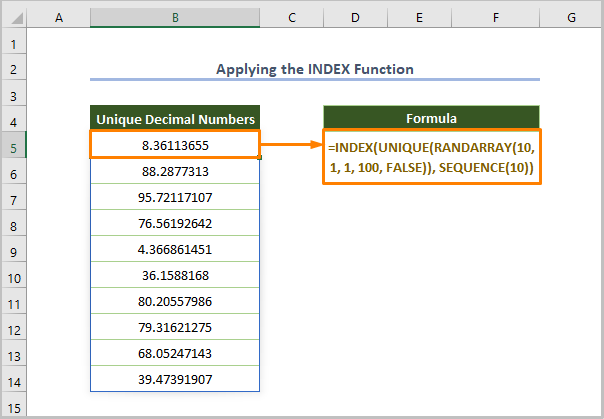
4.3. Menghasilkan Rentang Bilangan Bulat
Demikian pula, Anda dapat membangkitkan kisaran bilangan bulat acak dengan menggunakan rumus berikut ini.
=INDEX(UNIQUE(RANDARRAY(20, 1, 1, 200, TRUE)), SEQUENCE(10,2))
Di sini, 20 adalah jumlah baris, 1 adalah jumlah kolom, 1 adalah nilai minimum, 200 adalah nilai maksimum, dan terakhir, BENAR adalah untuk menghasilkan bilangan bulat.
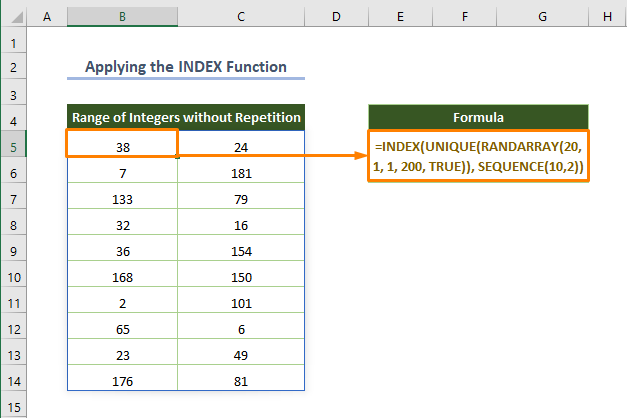
4.4. Menghasilkan Rentang Angka Desimal Acak
Untuk menghasilkan kisaran angka desimal acak antara 1 dan 100, gunakan rumus berikut ini.
=INDEX(UNIQUE(RANDARRAY(20, 1, 1, 100)), SEQUENCE(10, 2))
Di sini, 20 adalah jumlah baris, 1 adalah jumlah kolom, 1 adalah nilai minimum, 200 adalah nilai maksimum, dan terakhir, SALAH adalah untuk menghasilkan angka desimal.
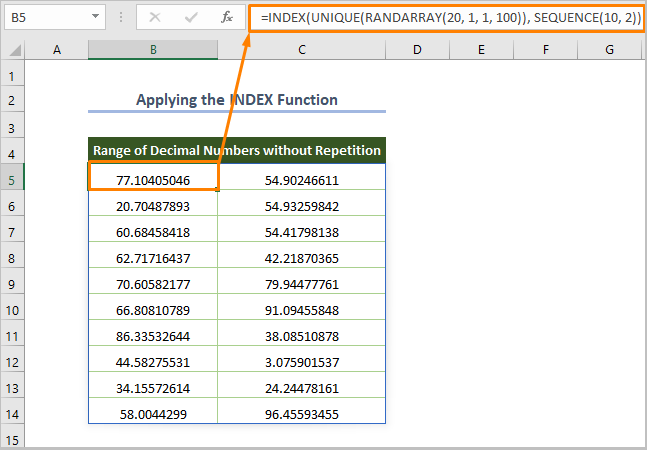
Baca selengkapnya: Hasilkan Nomor Acak di Excel dengan Desimal (3 Metode)
5. Fungsi RAND &; RANDBETWEEN untuk Menghasilkan Angka Acak
The RAND menghasilkan angka antara 0 sampai 1. Untungnya, sangat kecil kemungkinan menghasilkan nilai duplikat saat menggunakan fungsi RAND Anda mungkin mendapatkan nilai berulang jika Anda melewati penggunaan 100000 kali.
Jadi, gunakan rumus jika Anda ingin menghasilkan angka desimal yang unik
=RAND()
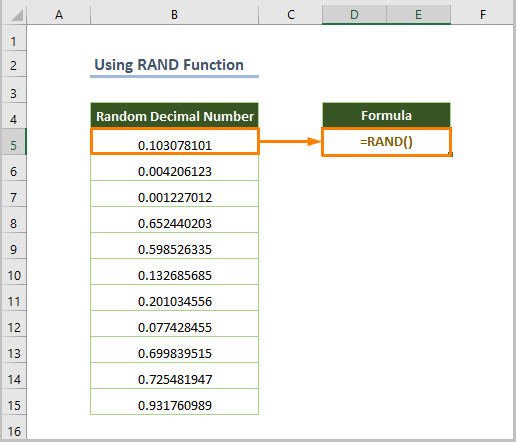
Terlebih lagi, yang RANDBETWEEN mengembalikan bilangan bulat di antara dua bilangan yang diberikan.
Misalnya, jika Anda ingin mendapatkan bilangan bulat antara 1 dan 100, Anda dapat menggunakan rumus di bawah ini.
=ANTARA (1,100)
Di sini, 1 adalah bawah argumen dan 100 adalah atas argumen.
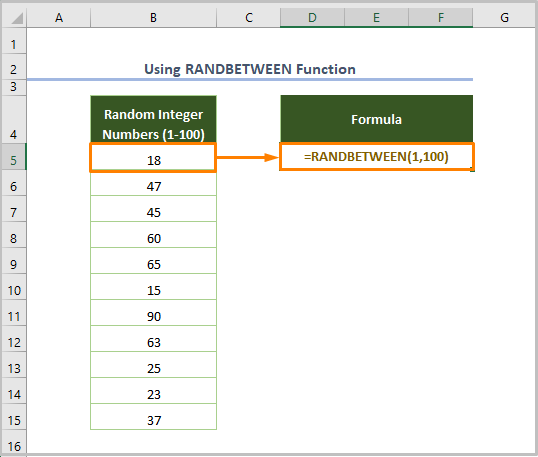
Sayangnya, ada banyak kemungkinan memiliki nilai yang berulang-ulang ketika menggunakan RANDBETWEEN Dalam kasus seperti itu, Anda dapat menggunakan fungsi Hapus Duplikat opsi dari Data tab di Alat Data pita setelah memilih rentang sel.
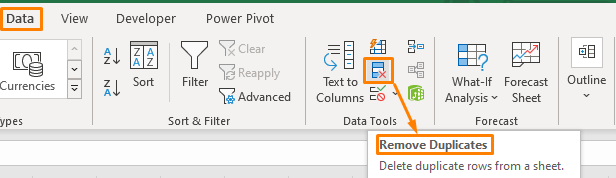
Baca selengkapnya: Cara Menghasilkan Angka Acak Tanpa Duplikat di Excel (7 Cara)
Bacaan Serupa
- Hasilkan Angka Acak Antara 0 dan 1 di Excel (2 Metode)
- Generator Nomor 5 Digit Acak di Excel (7 Contoh)
- Pembangkit Nomor 4 Digit Acak di Excel (8 Contoh)
- Hasilkan Nomor Acak dari Daftar di Excel (4 Cara)
- Pembangkit Angka Acak antara Rentang di Excel (8 Contoh)
6. Menerapkan Fungsi RAND &; RANK sebagai Pembangkit Angka Acak
Lebih jauh lagi, Anda bisa menggunakan PERINGKAT yang mengembalikan ukuran relatif dari sebuah angka berdasarkan daftar angka yang diberikan. Sebelum melakukan itu, buatlah daftar angka desimal acak menggunakan fungsi RAND fungsi.
=RANK(B5, $B$5:$B$15)
Di sini, B5 adalah sel awal bilangan desimal dan B5:B15 adalah rentang sel untuk angka desimal.
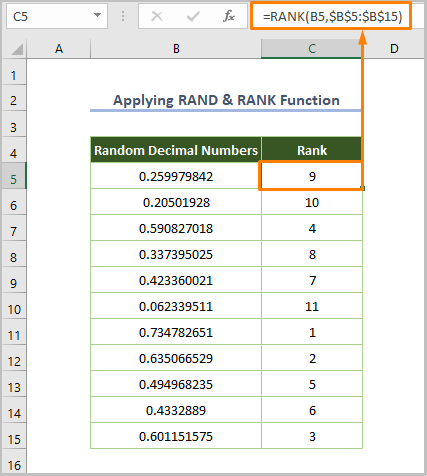
Baca selengkapnya: Excel VBA: Penghasil Angka Acak tanpa Duplikat (4 Contoh)
7. Memanfaatkan Kombinasi Fungsi RANK.EQ &; COUNTIF
Katakanlah Anda ingin menghasilkan angka acak tanpa pengulangan dari 10 hingga 50.
Dalam situasi seperti itu, Anda bisa menggunakan kombinasi RANK.EQ & COUNTIF untuk menghasilkan angka acak bebas pengulangan. Sebelum melakukan itu, buatlah daftar angka antara 10 dan 50 menggunakan fungsi RANDBETWEEN fungsi.
Sekarang, gunakan rumus di bawah ini-
=9+RANK.EQ(B5, $B$5:$B$15) + COUNTIF($B$5:B5, B5) - 1
Di sini, B5 adalah sel awal dari bilangan acak dan B5:B15 adalah rentang sel untuk angka desimal.
⧬ Sementara menjelaskan rumus tersebut, kita bisa mengatakan bahwa COUNTIF menghitung setiap angka acak yang tersedia dalam daftar. Dan fungsi RANK.EQ mengembalikan posisi relatif (peringkat) untuk setiap angka acak, dan akhirnya, kita perlu menambahkan 9 karena kita ingin menghasilkan angka mulai dari 10.
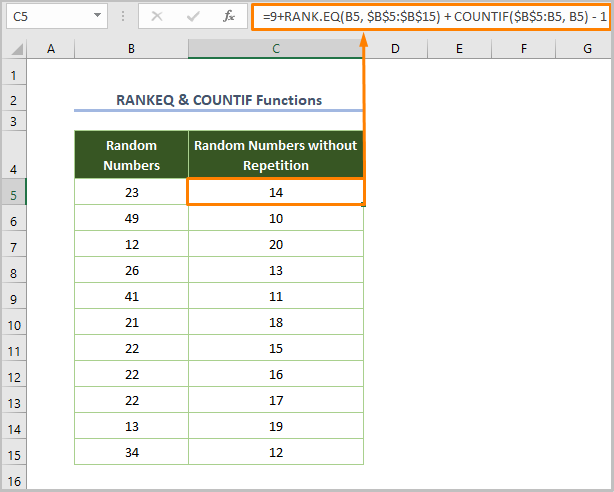
8. BESAR &; Fungsi MATCH sebagai Pembangkit Angka Acak di Excel
Juga, kita bisa menghasilkan bilangan bulat acak tanpa pengulangan dengan menggunakan kombinasi dari BESAR dan PERTANDINGAN fungsi. BESAR fungsi mengembalikan nilai terbesar ke-k dalam rentang sel atau kumpulan data tertentu.
=BESAR($B$5:$B$15,BARIS(B1))
Di sini, $B$5:$B$15 adalah rentang sel untuk angka desimal acak yang ditemukan menggunakan RAND fungsi, BARIS (B1) mengacu ke baris nomor 1.
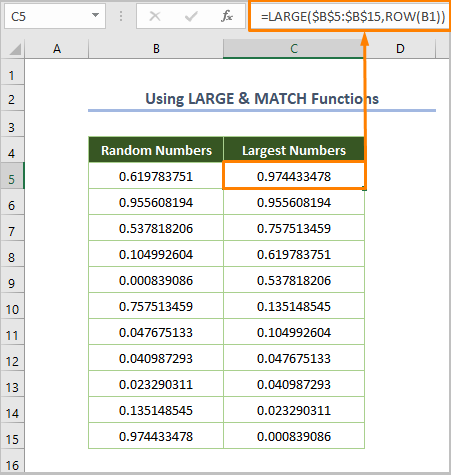
Selanjutnya, kita harus menemukan posisi nilai terbesar yang dibuat dengan menggunakan rumus berikut.
=MATCH(C5, $B$5:$B$15,0)
Di sini, C5 adalah sel awal dari angka terbesar, $B$5:$B$15 adalah rentang sel angka desimal acak, dan akhirnya, 0 adalah untuk mendapatkan kecocokan yang tepat.
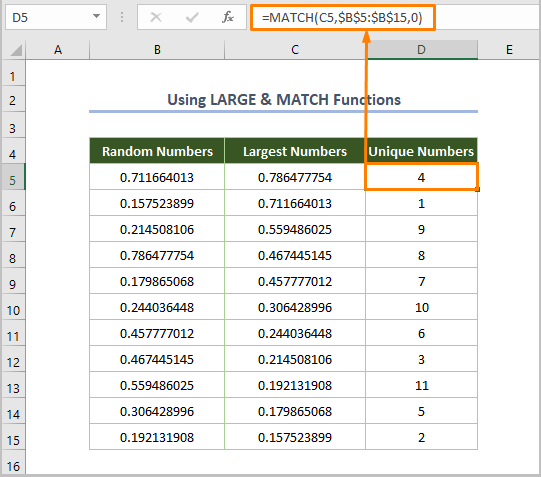
9. Alat Analisis Toolpak sebagai Pembangkit Angka Acak di Excel
Terakhir, jika Anda perlu menghasilkan angka acak tanpa pengulangan, alih-alih menggunakan rumus Excel, Anda bisa menggunakan yang berikut ini Add-in dari Excel.
Untuk menggunakan Add-in , ikuti langkah-langkah di bawah ini.
⇰ Pergi ke Berkas > Opsi .
⇰ Klik pada Add-in dan pilih Add-in Excel dari daftar drop-down dan pilih opsi Pergi .
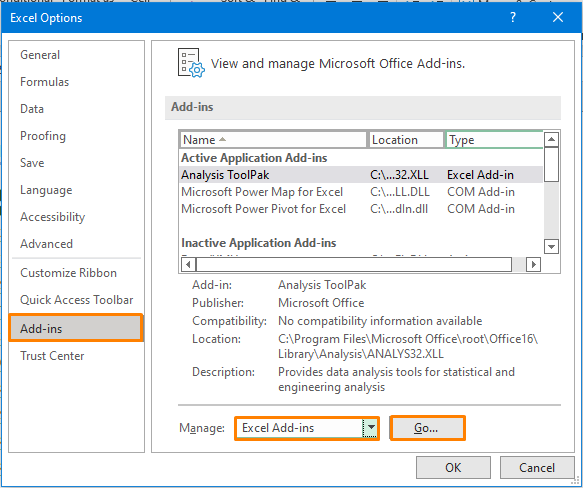
⇰ Kemudian Anda akan melihat kotak dialog berikut ini, dan centang kotak sebelum Analisis ToolPak dan tekan OK .
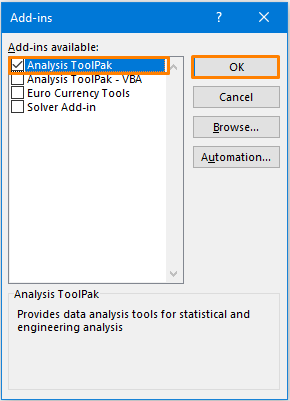
⇰ Sekarang, pilih Analisis Data opsi dari Data tab di Analisis pita.
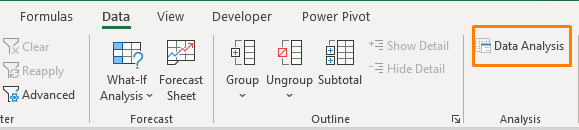
⇰ Berikutnya, pilih opsi Pembuatan Angka Acak dan tekan OK .

⇰ Segera, Anda akan melihat kotak dialog berikut ini.
⇰ Kemudian pilih opsi berdasarkan output yang Anda inginkan.
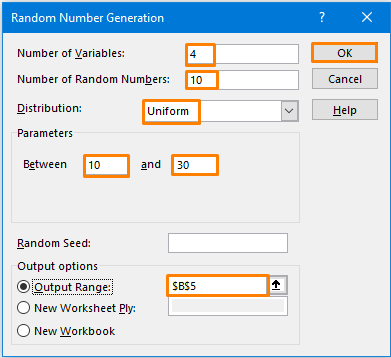
⇰ Misalnya, saya memilih Jumlah Variabel dan Jumlah Angka Acak sebagai 4 & 10 masing-masing untuk menghasilkan daftar angka yang memiliki 10 baris dan 4 kolom.
⇰ Yang lebih penting lagi, kita harus memilih Distribusi sebagai Seragam karena kita ingin menghindari nilai yang berulang-ulang.
⇰ Nanti, Antara 10 dan 30 berarti saya ingin menemukan angka dalam kisaran tersebut.
⇰ Terakhir, Anda harus memilih Rentang Output
Setelah melakukan semua tugas, Anda akan mendapatkan output berikut ini.
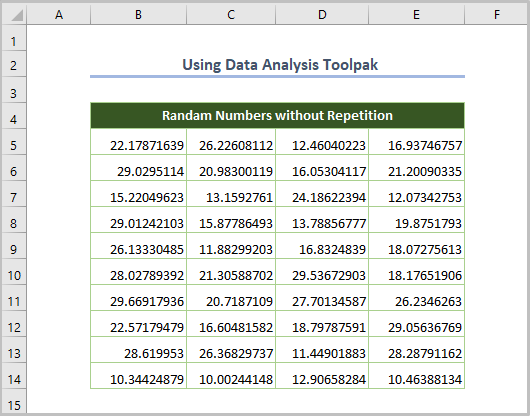
Baca selengkapnya: Generator Angka Acak dengan Alat Analisis Data dan Fungsi di Excel
Beberapa Kesalahan Umum
Namun, Anda mungkin menghadapi kesalahan berikut saat menggunakan rumus di atas sebagai penghasil angka acak di Excel tanpa pengulangan.
| Nama Kesalahan | Kapan Terjadi |
|---|---|
| #CALC! | Jika UNIK tidak dapat mengekstrak nilai unik. |
| #SPILL! | Jika ada nilai apa pun dalam kisaran tumpahan di mana UNIK akan mengembalikan daftar tersebut. |
| #VALUE! | The RANDARRAY terjadi ketika nilai minimum lebih besar dari nilai maksimum. |
Kesimpulan
Beginilah cara Anda menggunakan metode di atas sebagai generator nomor acak di Excel tanpa pengulangan. Sekarang, pilih metode apa pun berdasarkan preferensi Anda. Saya harap artikel ini akan memudahkan Perjalanan Excel Anda.

