Inhaltsverzeichnis
Für bestimmte Zwecke (z.B. Telefonnummern, Lotterie, statistische Stichproben) müssen wir Zufallszahlen ohne Wiederholungen generieren. Wenn Sie jedoch die allgemeinen Excel-Formeln verwenden, können Sie sich wiederholende Zufallszahlen erhalten. In diesem Artikel werde ich die 9 Methoden als Zufallszahlengenerator in Excel ohne Wiederholungen zusammen mit der entsprechenden Erklärung besprechen.
Download Arbeitsbuch Praxis
Zufallszahlengeneratoren ohne Wiederholung.xlsx
9 Methoden zur Implementierung eines Zufallszahlengenerators in Excel ohne Wiederholungen
In den ersten 4 Methoden sehen Sie die Verwendung der neuen Array-Funktionen, die in Excel 365 eingeführt wurden, um Zufallszahlen ohne Wiederholung zu generieren. Die übrigen Methoden sind jedoch für alle Excel-Versionen geeignet, insbesondere für diejenigen, die frühere Versionen von Excel verwenden. Zusammenfassend können Sie die 9 Methoden als eine Zufallszahlengenerator in Excel ohne Wiederholungen.
Gehen wir auf die Methoden ein.
1. die Funktion RANDARRAY verwenden
Erstens werden wir die Verwendung der RANDARRAY Funktion, um Zufallszahlen zu erzeugen.
Die RANDARRAY Funktion, die in Excel 365 eingeführt wurde, liefert eine Liste von Zufallszahlen in Form eines Arrays. Und wir können die Funktion verwenden, um Zufallszahlen ohne doppelte Werte zu erhalten.
Ich möchte zum Beispiel 20 Zufallszahlen ohne Wiederholung von 1 bis 200 erzeugen.
Unter diesen Bedingungen lautet die Formel wie folgt
=RANDARRAY(10,2,1,200,TRUE)
Hier, 10 ist die Anzahl der Zeilen, 2 ist die Anzahl der Spalten, 1 ist der Mindestwert, 200 der Höchstwert ist, und schließlich, WAHR ist für ganze Zahlen.
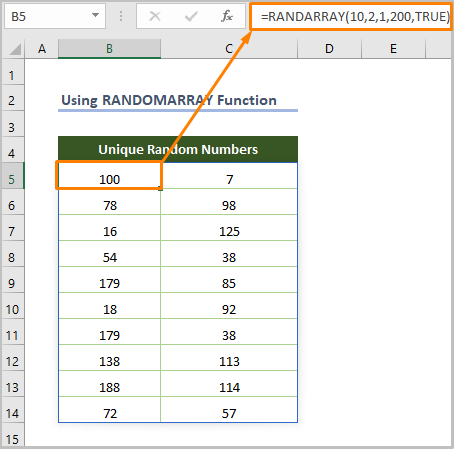
Diese Methode ist allerdings nur dann sinnvoll, wenn Sie einige wenige Zahlen aus einem großen Zahlenbereich (z.B. 10/20 Zahlen aus 1 bis 200/500) generieren wollen, da sonst doppelte Werte entstehen.
Lesen Sie mehr: Excel-Formel zur Erzeugung von Zufallszahlen (5 Beispiele)
2. die Verwendung von UNIQUE & RANDARRAY-Funktionen
Zweitens: Wir werden die Anwendung der UNIQUE Funktion als auch die RANDARRAY Funktion.
Die UNIQUE Funktion, die in Excel 365 und Excel 2021 verfügbar ist, gibt eine Liste eindeutiger Werte aus einem bestimmten Datensatz oder Zellbereich zurück. Wir können also zwei Funktionen verwenden, um Zufallszahlen ohne Wiederholung zu erzeugen.
Die kombinierte Formel lautet.
=UNIQUE(RANDARRAY(10,2,1,100,TRUE))
Hier, 10 ist die Anzahl der Zeilen, 2 ist die Anzahl der Spalten, 1 ist der Mindestwert, 200 der Höchstwert ist, und schließlich, WAHR ist für ganze Zahlen.
⧬ In der obigen Formel habe ich RANDARRAY(10,2,1,100,TRUE) als Array, um 20 Zufallszahlen zwischen 1 und 100 zu erzeugen. Später wird die UNIQUE Funktion gibt eindeutige Werte aus den generierten Zufallszahlen zurück.
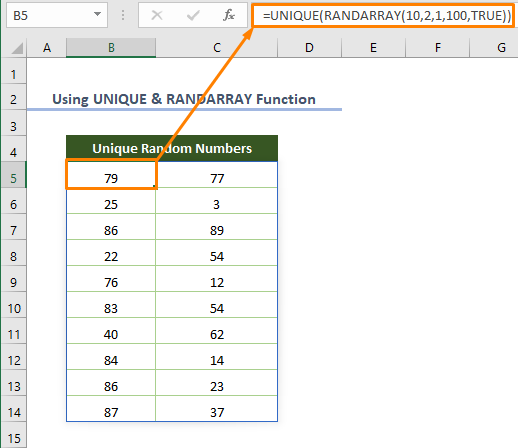
3. die Anwendung der Funktionen SORTBY & SEQUENCE zur Erzeugung einer Zufallszahl ohne Wiederholungen
Drittens können wir die Kombination einiger dynamischer Array-Funktionen nutzen.
Die SEQUENCE Funktion, auf die nur Excel 365 & Excel 2021 Versionen zugreifen können, erzeugt eine Liste (Array) von fortlaufenden Nummern.
Angenommen, Sie wollen die Liste der Zahlen von 1 bis 10 erhalten, müssen Sie die folgende Formel verwenden.
=SEQUENCE(10)
Hier, 10 ist die Anzahl der Zeilen.
Als nächstes wird die SORTBY Funktion sortiert ein Array von Werten basierend auf einem anderen Array von Werten in aufsteigender oder absteigender Reihenfolge. Daher können wir die Funktion zusammen mit der SEQUENCE & RANDARRAY Funktion, um 10 Zufallszahlen ohne Wiederholung zu erzeugen.
=SORTBY(SEQUENCE(10),RANDARRAY(10))
⧬ Bei der Erläuterung der Formel können wir sagen, dass RANDARRAY(10) erzeugt eine Liste von 10 Zufallszahlen. Die SEQUENCE(10) Syntax erzeugt eine Liste von 10 Zahlen (sequentiell). und SEQUENCE(10) und RANDARRAY(10) werden verwendet als Array Argument und by_array Argument in der SORTBY Denn wir wollen die fortlaufende Liste der Zahlen in zufälliger Reihenfolge sortieren.
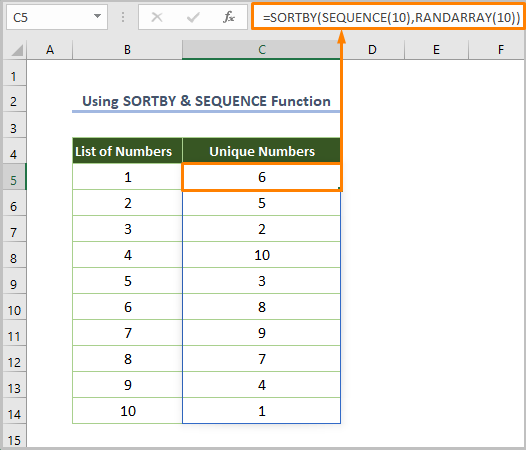
Lesen Sie mehr: Generieren von Zufallszahlen mit Excel VBA (4 Beispiele)
4. die Verwendung der INDEX-Funktion als Zufallszahlengenerator ohne Wiederholungen
Wenn wir eine Liste von Zufallszahlen ohne Wiederholungen erzeugen wollen, dann ist die INDEX Funktion zusammen mit der zuvor besprochenen RANDARRAY , SEQUENCE & UNIQUE Außerdem können wir 4 Arten von Zufallszahlen erzeugen.
4.1 Erzeugung ganzer Zufallszahlen
Wenn Sie 10 ganzzahlige Zufallszahlen zwischen 1 und 100 ohne Wiederholung generieren müssen, verwenden Sie einfach die folgende Formel.
=INDEX(UNIQUE(RANDARRAY(10, 1, 1, 100, TRUE)), SEQUENCE(10))
⧬ Bei der Erläuterung der Formel können wir sagen, dass SEQUENCE(10) erzeugt 10 fortlaufende Nummern, RANDARRAY(10, 1, 1, 100, TRUE) erzeugt 10 zufällige ganzzahlige Zahlen zwischen 1 und 100. Denn WAHR wird zur Erzeugung ganzer Zahlen verwendet. Später wird die UNIQUE Funktion entfernt die sich wiederholenden Werte aus den generierten Zahlen. Schließlich wird die INDEX Funktion gibt die 10 zufälligen ganzen Zahlen zurück, die durch die SEQUENCE In diesem Fall wird die Ausgabe UNIQUE Funktion wird als Array verwendet.
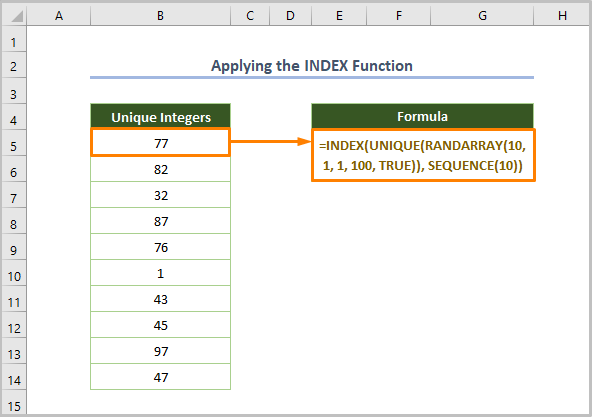
4.2 Erzeugung von zufälligen Dezimalzahlen
Wenn Sie 10 zufällige Dezimalzahlen ohne Wiederholung generieren möchten, können Sie die folgende Formel verwenden.
=INDEX(UNIQUE(RANDARRAY(10, 1, 1, 100, FALSE)), SEQUENCE(10))
Hier, 10 ist die Anzahl der Zeilen, 2 ist die Anzahl der Spalten, 1 ist der Mindestwert, 100 der Höchstwert ist, und schließlich, FALSCH dient der Erzeugung von Dezimalzahlen.
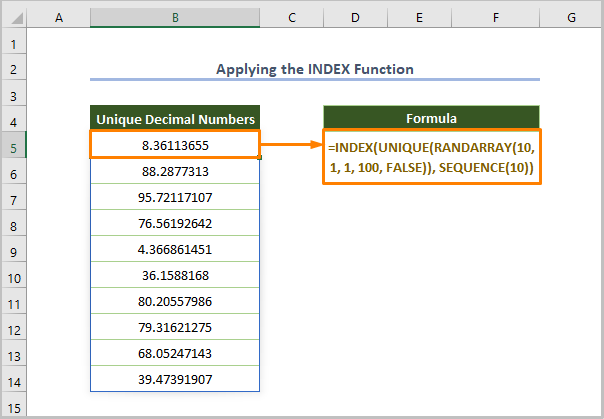
4.3 Einen Bereich ganzer Zahlen erzeugen
In ähnlicher Weise können Sie einen Bereich von zufälligen ganzen Zahlen mit der folgenden Formel erzeugen.
=INDEX(UNIQUE(RANDARRAY(20, 1, 1, 200, TRUE)), SEQUENCE(10,2))
Hier, 20 ist die Anzahl der Zeilen, 1 ist die Anzahl der Spalten, 1 ist der Mindestwert, 200 der Höchstwert ist, und schließlich, WAHR dient der Erzeugung ganzer Zahlen.
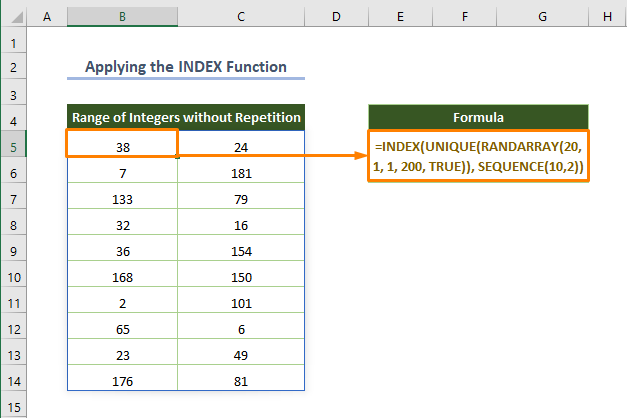
4.4 Erzeugen einer Reihe von zufälligen Dezimalzahlen
Um einen Bereich von zufälligen Dezimalzahlen zwischen 1 und 100 zu erzeugen, verwenden Sie die folgende Formel.
=INDEX(UNIQUE(RANDARRAY(20, 1, 1, 100)), SEQUENCE(10, 2))
Hier, 20 ist die Anzahl der Zeilen, 1 ist die Anzahl der Spalten, 1 ist der Mindestwert, 200 der Höchstwert ist, und schließlich, FALSCH dient der Erzeugung von Dezimalzahlen.
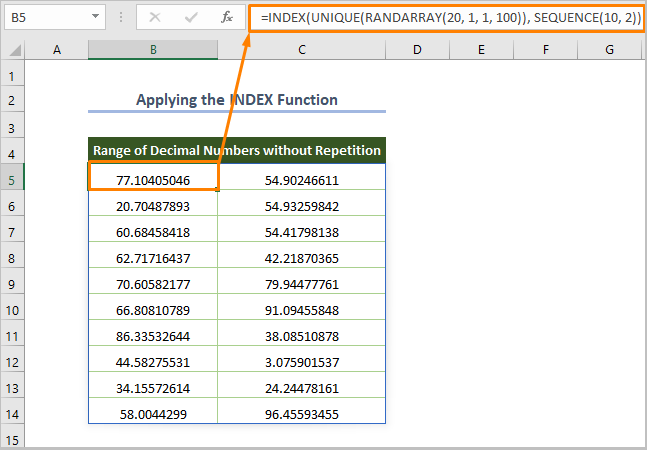
Lesen Sie mehr: Generieren von Zufallszahlen in Excel mit Dezimalzahlen (3 Methoden)
5 RAND & RANDBETWEEN Funktionen zur Erzeugung von Zufallszahlen
Die RAND erzeugt eine Zahl zwischen 0 und 1. Glücklicherweise ist die Wahrscheinlichkeit, dass doppelte Werte erzeugt werden, sehr gering, wenn die Funktion RAND Sie können sich wiederholende Werte erhalten, wenn Sie die Verwendung von 100000 mal überschreiten.
Verwenden Sie also diese Formel, wenn Sie eindeutige Dezimalzahlen erzeugen wollen
=RAND()
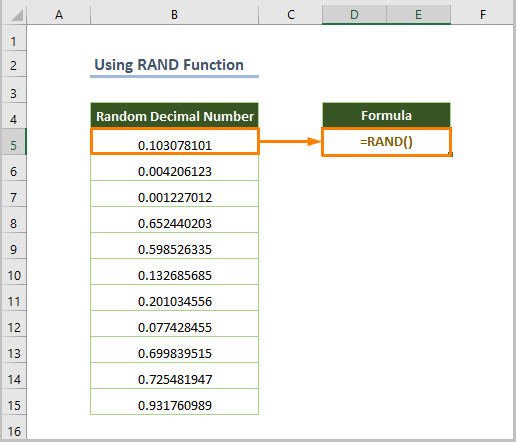
Außerdem ist die RANDBETWEEN gibt ganzzahlige Werte zwischen zwei gegebenen Zahlen zurück.
Wenn Sie zum Beispiel die ganzen Zahlen zwischen 1 und 100 ermitteln möchten, können Sie die folgende Formel verwenden.
=RANDBETWEEN(1,100)
Hier, 1 ist die unten Argument und 100 ist die top Argument.
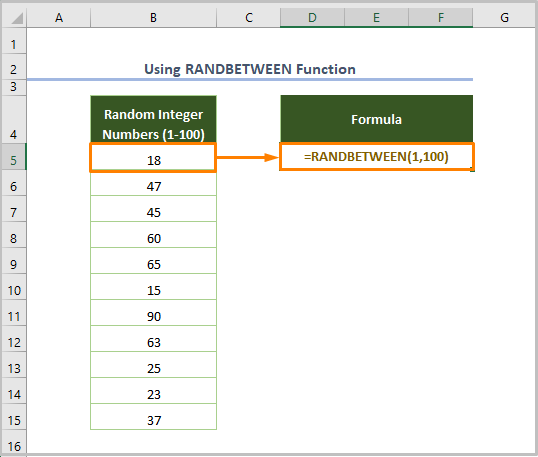
Leider besteht die Möglichkeit, dass sich die Werte bei der Verwendung der RANDBETWEEN In einem solchen Fall können Sie die Funktion Duplikate entfernen von der Option Daten auf der Registerkarte Daten-Tools nachdem Sie den Zellbereich ausgewählt haben.
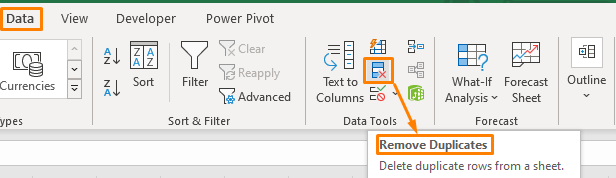
Lesen Sie mehr: Wie man Zufallszahlen ohne Duplikate in Excel generiert (7 Wege)
Ähnliche Lektüre
- Erzeugen einer Zufallszahl zwischen 0 und 1 in Excel (2 Methoden)
- Zufallsgenerator für 5-stellige Zahlen in Excel (7 Beispiele)
- Zufallsgenerator für 4-stellige Zahlen in Excel (8 Beispiele)
- Erzeugen einer Zufallszahl aus einer Liste in Excel (4 Möglichkeiten)
- Zufallszahlengenerator zwischen Bereichen in Excel (8 Beispiele)
6. die Anwendung von RAND & RANK-Funktionen als Zufallszahlengenerator
Außerdem können Sie die RANK Funktion, die die relative Größe einer Zahl auf der Grundlage der angegebenen Zahlenliste zurückgibt. Zuvor wird eine Liste zufälliger Dezimalzahlen mit Hilfe der RAND Funktion.
=RANG(B5,$B$5:$B$15)
Hier, B5 ist die Startzelle für Dezimalzahlen und B5:B15 ist der Zellenbereich für Dezimalzahlen.
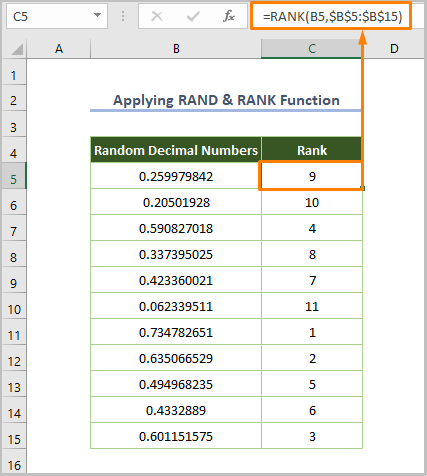
Lesen Sie mehr: Excel VBA: Zufallszahlengenerator ohne Duplikate (4 Beispiele)
7. die Kombination der Funktionen RANK.EQ & COUNTIF verwenden
Angenommen, Sie möchten Zufallszahlen ohne Wiederholung von 10 bis 50 generieren.
In einer solchen Situation können Sie die Kombination aus RANK.EQ & COUNTIF Funktionen, um wiederholungsfreie Zufallszahlen zu erzeugen. Zuvor erstellen Sie eine Liste von Zahlen zwischen 10 und 50 mit der RANDBETWEEN Funktion.
Verwenden Sie nun die folgende Formel.
=9+RANK.EQ(B5, $B$5:$B$15) + COUNTIF($B$5:B5, B5) - 1
Hier, B5 ist die Startzelle der Zufallszahlen und B5:B15 ist der Zellenbereich für Dezimalzahlen.
⧬ Bei der Erläuterung der Formel kann man sagen, dass die COUNTIF Funktion zählt jede Zufallszahl, die in der Liste vorhanden ist. Und die RANK.EQ gibt die relative Position (Rang) für jede Zufallszahl zurück, und schließlich müssen wir hinzufügen 9 weil wir die Zahl beginnend mit 10 erzeugen wollen.
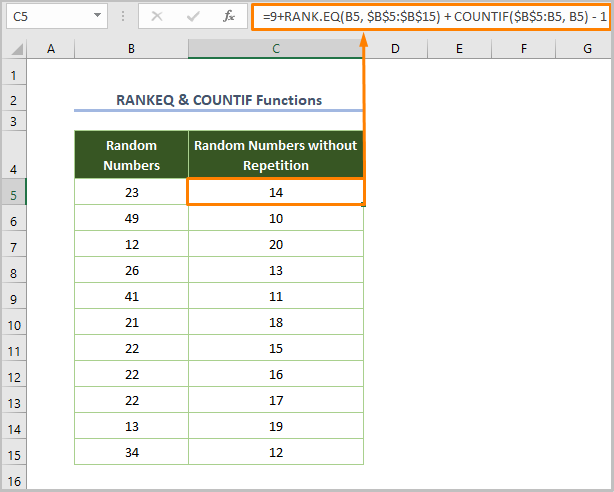
8. die Funktionen LARGE & MATCH als Zufallszahlengenerator in Excel
Außerdem können wir ganzzahlige Zufallszahlen ohne Wiederholung erzeugen, indem wir die Kombination der LARGE und MATCH Funktionen: Die LARGE Funktion gibt den k-ten größten Wert in einem gegebenen Zellbereich oder Datensatz zurück.
=LARGE($B$5:$B$15,ROW(B1))
Hier, $B$5:$B$15 ist der Zellbereich für zufällige Dezimalzahlen, die mit der RAND Funktion, ROW(B1) bezieht sich auf die Zeile Nummer 1.
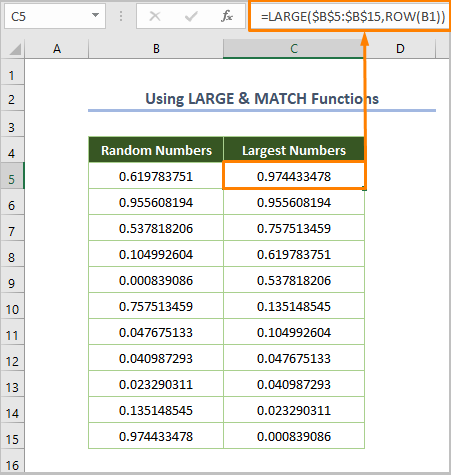
Als Nächstes müssen wir die Position des größten erstellten Wertes mit Hilfe der folgenden Formel ermitteln.
=MATCH(C5,$B$5:$B$15,0)
Hier, C5 ist die Startzelle der größten Zahlen, $B$5:$B$15 ist der Zellbereich der zufälligen Dezimalzahlen, und schließlich, 0 dient dazu, eine genaue Übereinstimmung zu erzielen.
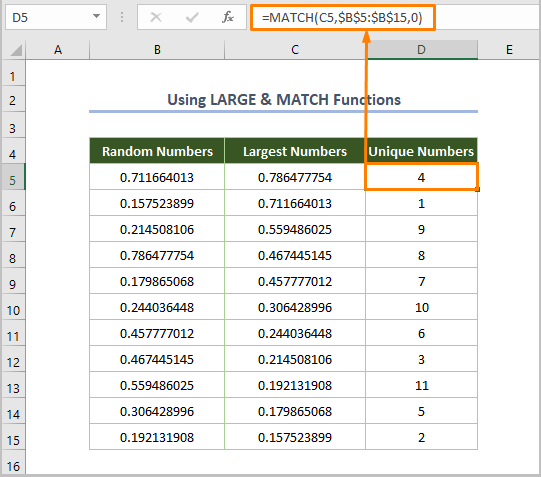
9. analysis toolpak als Zufallszahlengenerator in Excel
Wenn Sie schließlich die Zufallszahlen ohne Wiederholung generieren möchten, anstatt die Excel-Formeln zu verwenden, können Sie Folgendes verwenden Add-ins von Excel.
Für die Verwendung des Add-ins folgen Sie den nachstehenden Schritten.
⇰ Weiter zu Datei > Optionen .
⇰ Klicken Sie auf die Schaltfläche Add-ins und wählen Sie Excel-Zusatzmodule aus der Dropdown-Liste und wählen Sie die Option Weiter .
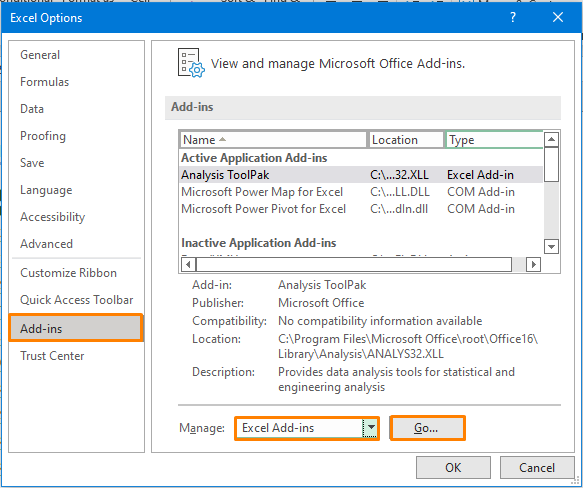
Daraufhin wird das folgende Dialogfeld angezeigt, in dem Sie das Kontrollkästchen vor dem Eintrag Analyse-ToolPak und drücken Sie OK .
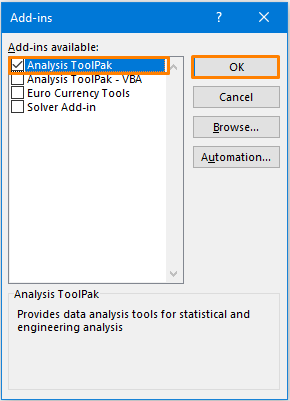
⇰ Wählen Sie nun die Datenanalyse von der Option Daten auf der Registerkarte Analyse Band.
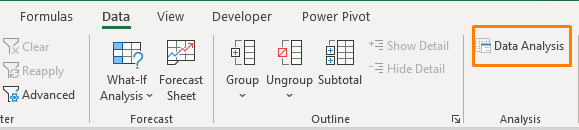
Wählen Sie dann die Option Erzeugung von Zufallszahlen und drücken Sie OK .

Daraufhin wird das folgende Dialogfeld angezeigt.
Wählen Sie dann die Option aus, die Ihrer gewünschten Ausgabe entspricht.
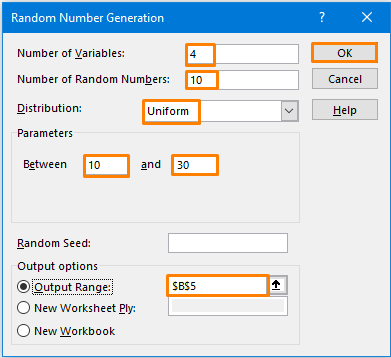
⇰ Ich habe zum Beispiel ausgewählt Anzahl der Variablen und Anzahl der Zufallszahlen als 4 & 10 um die Liste der Zahlen zu erstellen, die 10 Zeilen und 4 Spalten.
⇰ Noch wichtiger ist, dass wir die Vertrieb als Uniform weil wir wiederholte Werte vermeiden wollen.
⇰ Später, Zwischen 10 und 30 bedeutet, dass ich die Zahl innerhalb des Bereichs finden möchte.
⇰ Schließlich müssen Sie die Leistungsbereich
Nachdem Sie alle Aufgaben erledigt haben, erhalten Sie die folgende Ausgabe.
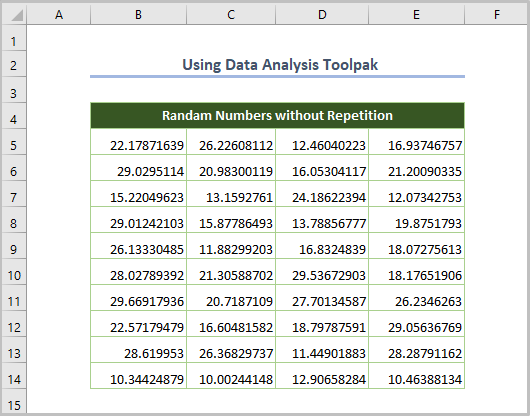
Lesen Sie mehr: Zufallszahlengenerator mit Datenanalysetool und Funktionen in Excel
Einige häufige Irrtümer
Bei der Verwendung der obigen Formel als Zufallszahlengenerator in Excel ohne Wiederholungen können jedoch die folgenden Fehler auftreten.
| Name des Fehlers | Wann tritt auf |
|---|---|
| #CALC! | Wenn die UNIQUE Funktion kann die eindeutigen Werte nicht extrahieren. |
| #SPILL! | Wenn es irgendeinen Wert im Überlaufbereich gibt, bei dem die UNIQUE Funktion gibt die Liste zurück. |
| #WERT! | Die RANDARRAY Funktion tritt auf, wenn der Mindestwert größer ist als der Höchstwert. |
Schlussfolgerung
Auf diese Weise können Sie die oben genannten Methoden als Zufallszahlengenerator in Excel verwenden, ohne dass es zu Wiederholungen kommt. Wählen Sie nun eine beliebige Methode nach Ihren Wünschen. Ich hoffe, dass dieser Artikel Ihre Excel-Reise erleichtert.

