جدول المحتويات
لأغراض محددة (مثل رقم الهاتف ، واليانصيب ، وأخذ العينات الإحصائية) ، يتعين علينا إنشاء أرقام عشوائية دون تكرار. ومع ذلك ، قد تحصل على أرقام عشوائية متكررة إذا كنت تستخدم صيغ Excel العامة. في هذه المقالة ، سأناقش 9 طرق كمولد أرقام عشوائي في Excel بدون تكرار مع الشرح المناسب.
تنزيل Practice Workbook
مولدات الأرقام العشوائية بدون Repetition.xlsx
9 طرق لتنفيذ مولد الأرقام العشوائية في Excel بدون تكرار
في الطرق الأربعة الأولى ، سترى استخدام الإصدار الجديد وظائف الصفيف ، التي تم تقديمها في Excel 365 ، لإنشاء أرقام عشوائية دون تكرار. ومع ذلك ، فإن الطرق الباقية مناسبة لجميع إصدارات Excel خاصة لأولئك الذين يستخدمون الإصدارات السابقة من Excel. باختصار ، يمكنك استخدام 9 طرق كمولد رقم عشوائي في Excel بدون تكرار.
دعنا ندخل في الطرق.
1. استخدام RANDARRAY الوظيفة
أولاً ، سنرى استخدام الدالة RANDARRAY لإنشاء أرقام عشوائية.
الوظيفة RANDARRAY ، المقدمة في Excel 365 ، ينتج قائمة من الأرقام العشوائية في شكل صفيف. وقد نستخدم الدالة للحصول على أرقام عشوائية بدون قيم مكررة.
على سبيل المثال ، أريد إنتاج 20 رقمًا عشوائيًا دون تكرار من 1 إلى 200.
في مثل هذه الظروف ، فإن الصيغة سوف كن مثليتبع-
=RANDARRAY(10,2,1,200,TRUE)
هنا ، 10 هو عدد الصفوف ، 2 هو عدد الأعمدة ، 1 هو الحد الأدنى للقيمة ، 200 هو الحد الأقصى للقيمة ، وأخيرًا ، TRUE للأرقام الصحيحة.
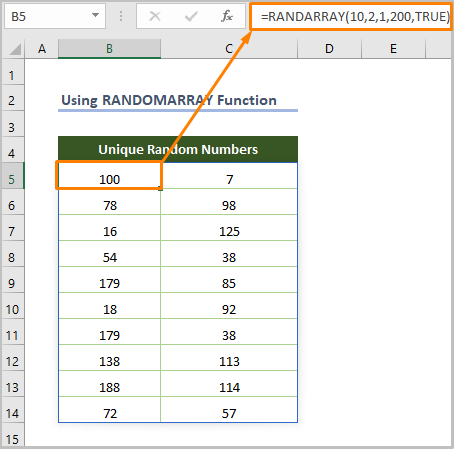
ومع ذلك ، ستكون هذه الطريقة مثمرة إذا كنت تريد عددًا قليلاً من الأرقام من نطاق كبير من الأرقام (على سبيل المثال ، إنشاء أرقام 10/20 من 1 إلى 200/500). خلاف ذلك ، سيتم إنشاء قيم مكررة.
اقرأ المزيد: صيغة Excel لإنشاء رقم عشوائي (5 أمثلة)
2. استخدام UNIQUE & amp ؛ وظائف RANDARRAY
ثانيًا ، سنستخدم تطبيق الوظيفة UNIQUE بالإضافة إلى وظيفة RANDARRAY .
فريد تقوم الدالة ، المتوفرة في Excel 365 ، وإصدارات Excel 2021 ، بإرجاع قائمة بالقيم الفريدة من مجموعة بيانات أو نطاق خلايا محدد. لذلك ، يمكننا استخدام وظيفتين لإنتاج أرقام عشوائية دون تكرار.
ستكون الصيغة المجمعة-
=UNIQUE(RANDARRAY(10,2,1,100,TRUE))
هنا ، 10 هو عدد الصفوف ، 2 هو عدد الأعمدة ، 1 هو الحد الأدنى للقيمة ، 200 هو القيمة القصوى ، وأخيرًا ، TRUE هي للأرقام الصحيحة.
⧬ في الصيغة أعلاه ، استخدمت RANDARRAY (10،2،1،100 ، TRUE) باعتباره مصفوفة لتوليد 20 رقمًا عشوائيًا بين 1 و 100. لاحقًا ، سترجع الدالة فريدة قيمًا فريدة من الأرقام العشوائية التي تم إنشاؤها.
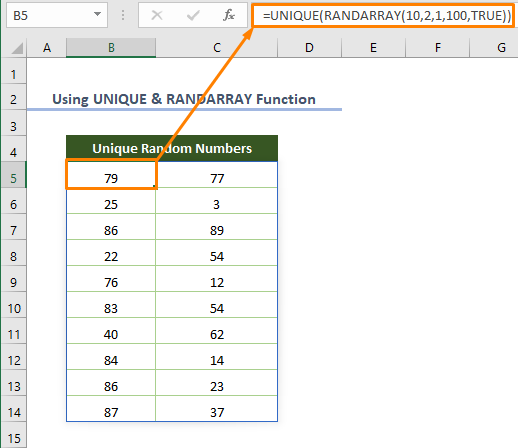
3. التطبيق فرز & أمبير ؛وظائف SEQUENCE لإنشاء رقم عشوائي بدون تكرار
ثالثًا ، يمكننا الاستفادة من مجموعة بعض وظائف الصفيف الديناميكية. ؛ إصدارات Excel 2021 ، تنتج قائمة (مصفوفة) من الأرقام المتسلسلة.
لنفترض أنك تريد الحصول على قائمة الأرقام من 1 إلى 10 ، فأنت بحاجة إلى استخدام الصيغة التالية.
=SEQUENCE(10)
هنا ، 10 هو عدد الصفوف.
التالي ، الوظيفة SORTBY يفرز مجموعة من القيم بناءً على مجموعة أخرى من القيم بترتيب تصاعدي أو تنازلي. ومن ثم ، قد نستخدم الوظيفة جنبًا إلى جنب مع SEQUENCE & amp؛ RANDARRAY وظيفة لإنشاء 10 أرقام عشوائية دون تكرار.
=SORTBY(SEQUENCE(10),RANDARRAY(10))
⧬ أثناء شرح الصيغة ، يمكننا القول أن RANDARRAY (10) ينتج قائمة من 10 أرقام عشوائية. يولد بناء الجملة SEQUENCE (10) قائمة من 10 أرقام (متسلسلة). و SEQUENCE (10) و RANDARRAY (10) يتم استخدامهما كـ صفيف وسيطة by_array الوسيطة في الدالة SORTBY . لأننا نريد فرز قائمة الأرقام التسلسلية بترتيب عشوائي.
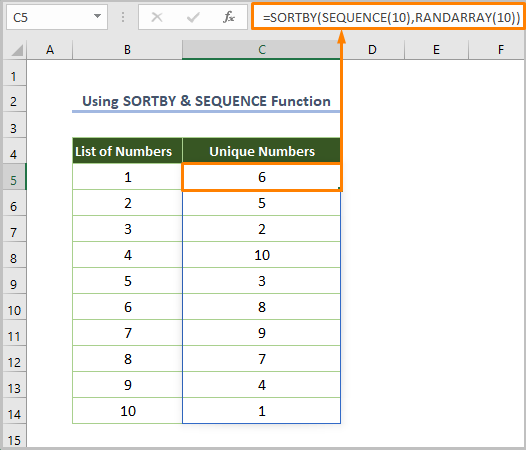
اقرأ المزيد: كيفية إنشاء رقم عشوائي باستخدام Excel VBA ( 4 أمثلة)
4. استخدام وظيفة INDEX كمولد أرقام عشوائي بدون تكرار
إذا أردنا إنتاج قائمة من الأرقام العشوائية دون تكرار ،ثم وظيفة INDEX جنبًا إلى جنب مع RANDARRAY ، SEQUENCE & amp؛ ستكون الوظيفة فريدة فعالة للغاية. أيضا ، يمكننا إنتاج 4 أنواع من الأرقام العشوائية.
4.1. إنتاج أرقام صحيحة عشوائية
عندما تحتاج إلى إنشاء 10 أعداد صحيحة عشوائية بين 1 و 100 بدون تكرار ، فقط استخدم الصيغة التالية.
=INDEX(UNIQUE(RANDARRAY(10, 1, 1, 100, TRUE)), SEQUENCE(10))
⧬ أثناء شرح الصيغة ، يمكننا القول أن SEQUENCE (10) ينشئ 10 أرقام متسلسلة ، RANDARRAY (10 ، 1 ، 1 ، 100 ، TRUE) ينتج 10 أعداد صحيحة عشوائية بين 1 و 100. لأن TRUE يُستخدم لتوليد أعداد صحيحة. لاحقًا ، تزيل الوظيفة فريدة القيم المتكررة من الأرقام المولدة. أخيرًا ، تقوم الدالة INDEX بإرجاع 10 أرقام صحيحة عشوائية وفقًا لتوجيهات الدالة SEQUENCE . في هذه الحالة ، يتم استخدام الإخراج UNIQUE كمصفوفة.
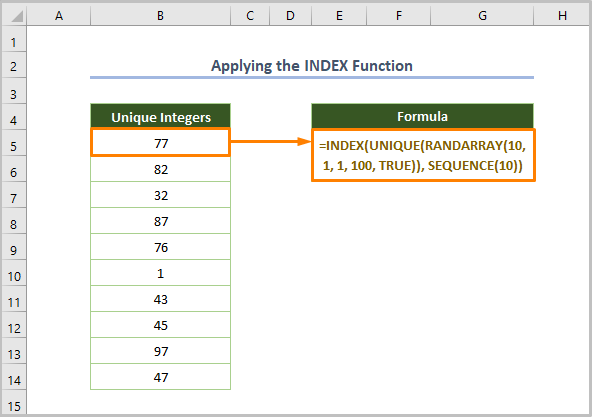
4.2. إنتاج أرقام عشرية عشوائية
إذا كنت تريد إنشاء 10 أرقام عشرية عشوائية دون تكرار ، فيمكنك استخدام الصيغة التالية.
=INDEX(UNIQUE(RANDARRAY(10, 1, 1, 100, FALSE)), SEQUENCE(10))
هنا ، 10 هو عدد الصفوف ، 2 هو عدد الأعمدة ، 1 هو الحد الأدنى للقيمة ، 100 هي القيمة القصوى ، وأخيرًا ، FALSE لتوليد الأرقام العشرية.
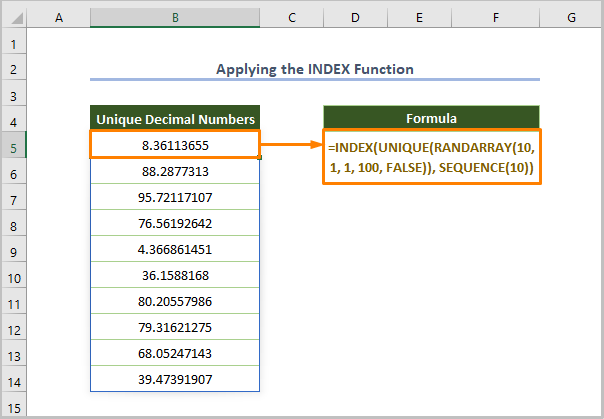
4.3. إنتاج مجموعة من الأعداد الصحيحة
وبالمثل ، يمكنك ذلكتوليد نطاق من الأرقام الصحيحة العشوائية باستخدام الصيغة التالية.
=INDEX(UNIQUE(RANDARRAY(20, 1, 1, 200, TRUE)), SEQUENCE(10,2))
هنا ، 20 هو رقم الصفوف ، 1 هو عدد الأعمدة ، 1 هو الحد الأدنى للقيمة ، 200 هو الحد الأقصى للقيمة ، وأخيرًا ، TRUE هي لتوليد أعداد صحيحة.
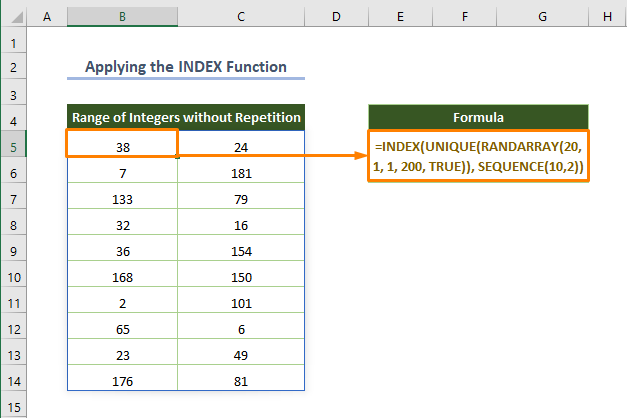
4.4. إنشاء نطاق من الأعداد العشرية العشوائية
لإنشاء نطاق من الأرقام العشرية العشوائية بين 1 و 100 ، استخدم الصيغة التالية.
=INDEX(UNIQUE(RANDARRAY(20, 1, 1, 100)), SEQUENCE(10, 2))
هنا ، 20 هو عدد الصفوف ، 1 هو عدد الأعمدة ، 1 هو الحد الأدنى للقيمة ، 200 هي القيمة القصوى ، وأخيرًا ، FALSE لتوليد الأرقام العشرية.
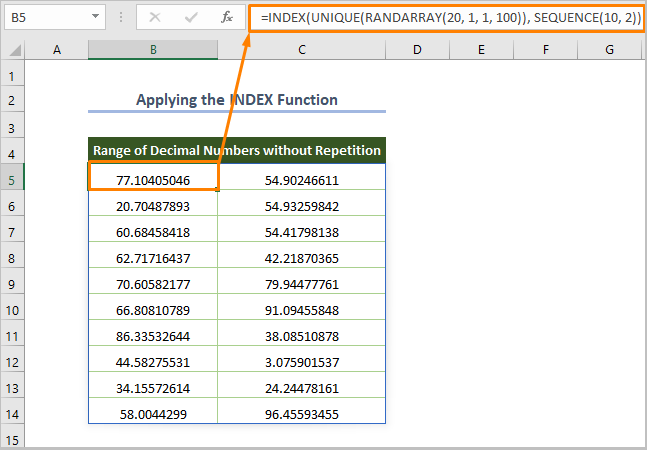
اقرأ المزيد: إنشاء رقم عشوائي في Excel باستخدام الكسور العشرية (3 طرق)
5. RAND & amp؛ وظائف RANDBETWEEN لإنشاء رقم عشوائي
تقوم الوظيفة RAND بإنشاء رقم بين 0 إلى 1. لحسن الحظ ، هناك احتمال ضئيل جدًا لإنشاء قيم مكررة أثناء استخدام RAND وظيفة. قد تحصل على قيم متكررة إذا تجاوزت الاستخدام 100000 مرة.
لذا ، استخدم الصيغة إذا كنت تريد إنشاء أرقام عشرية فريدة
=RAND()
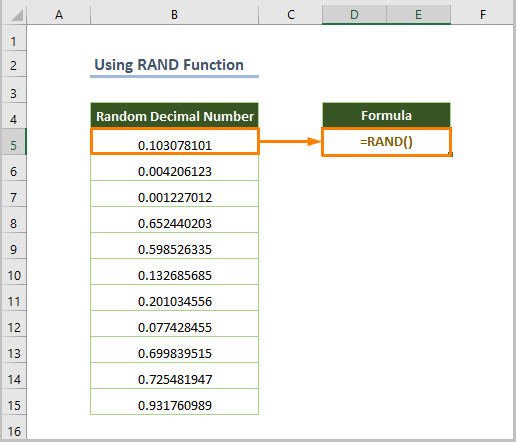
علاوة على ذلك ، يعرض RANDBETWEEN أرقامًا صحيحة بين رقمين محددين.
على سبيل المثال ، إذا كنت ترغب في الحصول على أعداد صحيحة بين 1 و 100 ، يمكنك استخدام الصيغةأدناه.
=RANDBETWEEN(1,100)
هنا ، 1 هو أسفل الوسيطة و 100 هي الوسيطة أعلى الوسيطة.
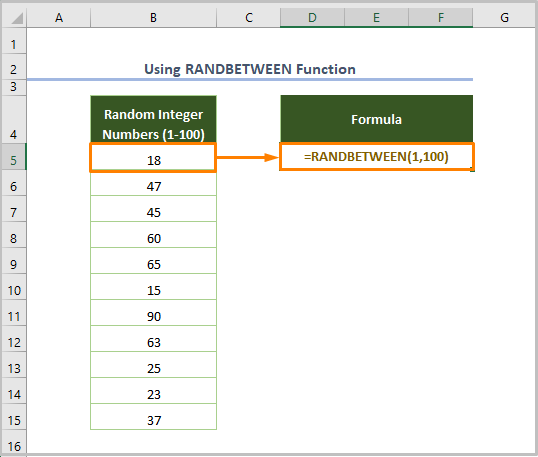
للأسف ، هناك احتمال كبير لوجود القيم المتكررة أثناء استخدام وظيفة RANDBETWEEN . في مثل هذه الحالة ، يمكنك استخدام الخيار إزالة التكرارات من علامة التبويب البيانات في الشريط أدوات البيانات بعد تحديد نطاق الخلايا.
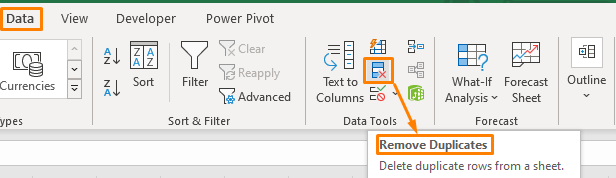
اقرأ المزيد: كيفية إنشاء أرقام عشوائية بدون تكرارات في Excel (7 طرق)
قراءات مماثلة
- إنشاء رقم عشوائي بين 0 و 1 في Excel (طريقتان)
- مولد الأرقام العشوائي المكون من 5 أرقام في Excel (7 أمثلة)
- مولد رقم عشوائي مكون من 4 أرقام في Excel (8 أمثلة)
- إنشاء رقم عشوائي من القائمة في Excel (4 طرق)
- مولد الأرقام العشوائية بين النطاق في Excel (8 أمثلة)
6. تطبيق RAND & amp؛ وظائف RANK كمولد رقم عشوائي
علاوة على ذلك ، يمكنك استخدام وظيفة RANK التي تُرجع الحجم النسبي لرقم بناءً على قائمة الأرقام المحددة. قبل القيام بذلك ، قم بإنشاء قائمة بالأرقام العشرية العشوائية باستخدام وظيفة RAND .
=RANK(B5,$B$5:$B$15)
هنا ، B5 هي خلية البداية للأرقام العشرية و B5: B15 هي نطاق الخلايا للأرقام العشرية.
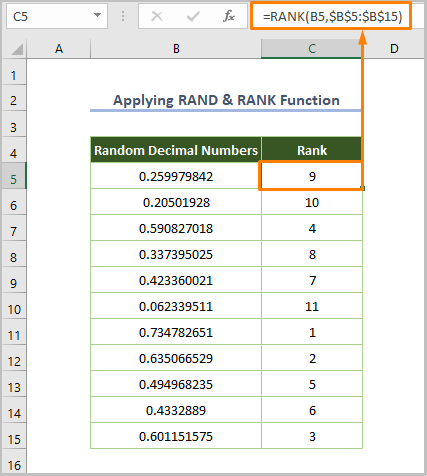
اقرأ المزيد : Excel VBA: رقم عشوائيمولد بدون تكرارات (4 أمثلة)
7. الاستفادة من مجموعة RANK.EQ & amp؛ وظائف COUNTIF
لنفترض أنك تريد إنشاء أرقام عشوائية دون تكرار من 10 إلى 50.
في مثل هذه الحالة ، يمكنك استخدام مزيج من RANK.EQ & amp ؛ وظائف COUNTIF لإنشاء أرقام عشوائية خالية من التكرار. قبل القيام بذلك ، قم بإنشاء قائمة بالأرقام بين 10 و 50 باستخدام الدالة RANDBETWEEN .
الآن ، استخدم الصيغة أدناه-
=9+RANK.EQ(B5, $B$5:$B$15) + COUNTIF($B$5:B5, B5) - 1
هنا ، B5 هي خلية البداية للأرقام العشوائية و B5: B15 هي نطاق الخلايا للأرقام العشرية.
⧬ أثناء شرح الصيغة ، يمكننا القول أن الوظيفة COUNTIF تحسب كل رقم عشوائي متوفر في القائمة. وترجع RANK.EQ الموضع النسبي (الترتيب) لكل رقم عشوائي ، وأخيرًا ، نحتاج إلى إضافة 9 لأننا نريد إنشاء الرقم بدءًا من 10.
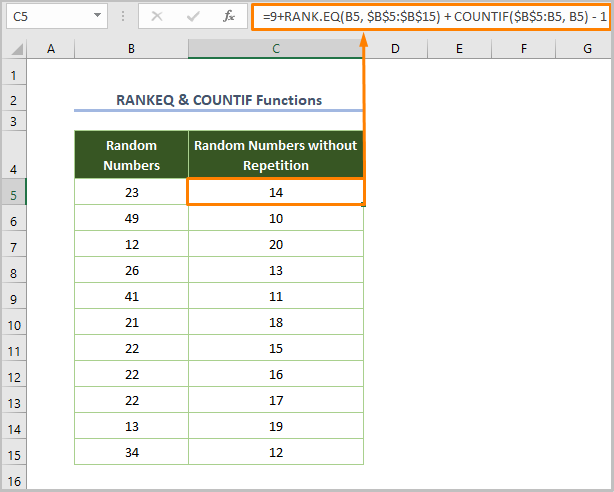
8. LARGE & amp؛ وظائف MATCH كمولِّد رقم عشوائي في Excel
أيضًا ، يمكننا إنتاج أعداد صحيحة عشوائية دون تكرار باستخدام الجمع بين الدالتين LARGE و MATCH . تعرض الدالة LARGE أكبر قيمة k في نطاق خلية أو مجموعة بيانات معينة.
=LARGE($B$5:$B$15,ROW(B1))
هنا ، $ B $ 5: $ B $ 15 هو نطاق الخلايا للأرقام العشرية العشوائية التي تم العثور عليها باستخدام وظيفة RAND ، ROW (B1) يشير إلى رقم الصف 1.
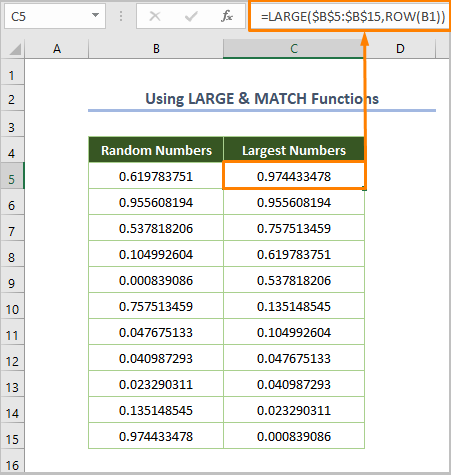
بعد ذلك ، يتعين علينا العثور على موضع أكبر قيمة تم إنشاؤها باستخدام الصيغة التالية.
=MATCH(C5,$B$5:$B$15,0)
هنا ، C5 هي خلية البداية لأكبر الأرقام ، $ B $ 5: $ B $ 15 هو نطاق خلايا الأرقام العشرية العشوائية ، وأخيراً ، 0 للحصول على تطابق تام.
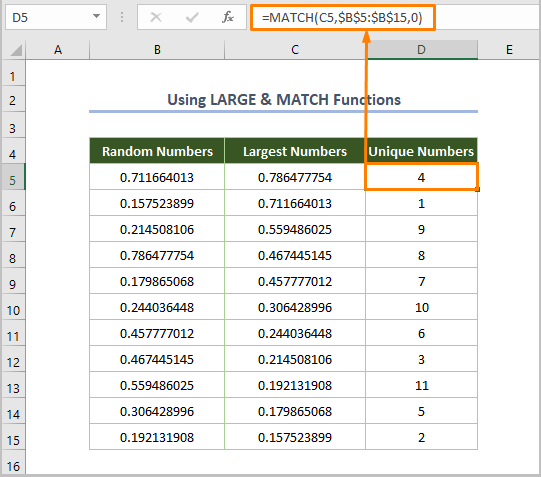
9. تحليل Toolpak كمولد رقم عشوائي في Excel
أخيرًا ، إذا كنت بحاجة إلى إنشاء أرقام عشوائية بدون تكرار بدلاً من استخدام صيغ Excel ، فيمكنك استخدام التالي الوظائف الإضافية من Excel.
لاستخدام الوظائف الإضافية ، اتبع الخطوات أدناه.
⇰ انتقل إلى ملف & gt ؛ خيارات .
⇰ انقر فوق الوظائف الإضافية وحدد وظائف Excel الإضافية من القائمة المنسدلة واختر الخيار انتقال .
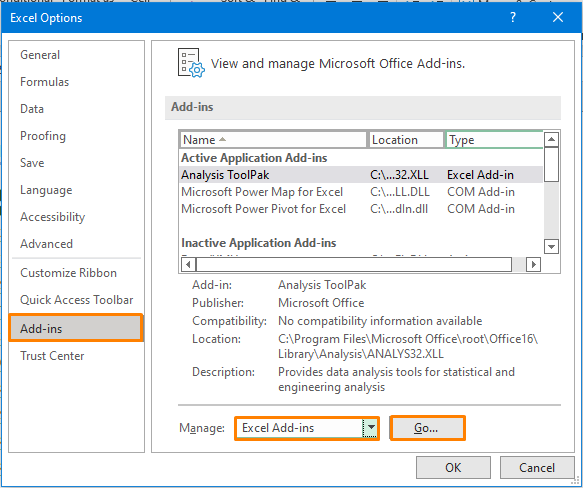
⇰ ثم سترى مربع الحوار التالي ، وحدد المربع قبل حزمة أدوات التحليل واضغط موافق .
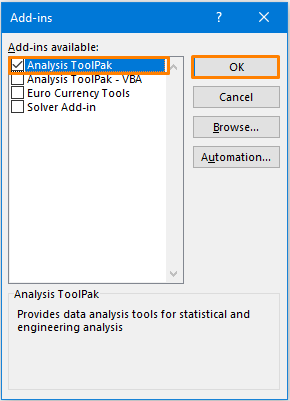
⇰ الآن ، حدد الخيار تحليل البيانات من الخيار البيانات علامة التبويب في الشريط التحليل .
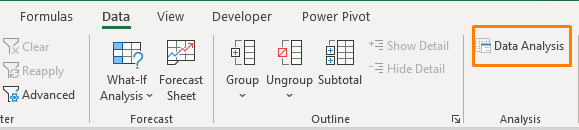
بعد ذلك ، حدد الخيار إنشاء رقم عشوائي واضغط على موافق .

⇰ على الفور ، سترى مربع الحوار التالي.
⇰ ثم حدد الخيار بناءً على الإخراج الذي تريده.
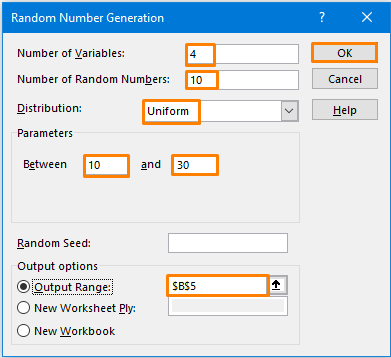
⇰ على سبيل المثال ، لقد اخترت عدد المتغيرات و عدد الأرقام العشوائية كـ 4 & amp؛ 10 على التواليقم بإنشاء قائمة الأرقام التي تحتوي على 10 صفوف و 4 أعمدة.
⇰ الأهم من ذلك ، يجب علينا تحديد التوزيع كـ منتظم لأننا نريد تجنب القيم المتكررة.
⇰ لاحقًا ، بين 10 و 30 يعني أنني أريد العثور على الرقم داخل النطاق.
⇰ أخيرًا ، تحتاج إلى تحديد نطاق الإخراج
بعد القيام بجميع المهام ، ستحصل على الإخراج التالي.
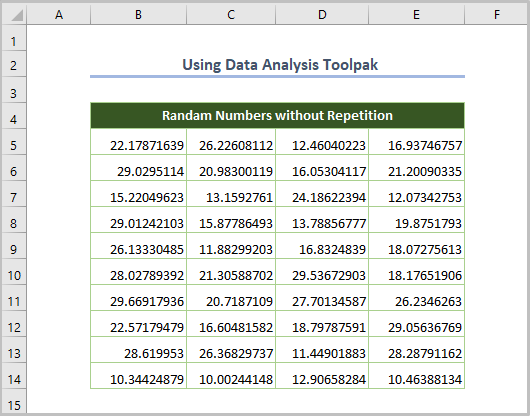
قراءة المزيد: مولد الأرقام العشوائية مع أداة تحليل البيانات والوظائف في Excel
بعض الأخطاء الشائعة
ومع ذلك ، قد تواجه الأخطاء التالية أثناء استخدام الصيغة أعلاه كمولد أرقام عشوائي في Excel بدون تكرار.
| اسم الأخطاء | عند حدوث |
|---|---|
| #CALC! | إذا لم تتمكن الوظيفة UNIQUE من استخراج القيم الفريدة. |
| #SPILL! | إذا كان هناك أي قيمة في نطاق الانسكاب حيث ستعيد الوظيفة UNIQUE القائمة. |
| #VALUE! | ملف وظيفة RANDARRAY تحدث عندما تكون القيمة الدنيا أكبر من القيمة القصوى. |
الخاتمة
هذه هي الطريقة التي يمكنك بها استخدام ما سبق طرق كمولد أرقام عشوائية في Excel بدون تكرار. الآن ، اختر أي طريقة بناءً على تفضيلاتك. آمل أن تسهل هذه المقالة رحلة Excel الخاصة بك.

