Táboa de contidos
Para fins específicos (por exemplo, número de teléfono, lotería, mostraxe estatística), temos que xerar números aleatorios sen repetición. Non obstante, pode obter números aleatorios repetitivos se usa as fórmulas xerais de Excel. Neste artigo, falarei dos 9 métodos como xerador de números aleatorios en Excel sen repeticións xunto coa explicación adecuada.
Descarga o libro de prácticas
Xeradores de números aleatorios sen repetición.xlsx
9 métodos para implementar o xerador de números aleatorios en Excel sen repeticións
Nos catro primeiros métodos, verá o uso de funcións de matriz, introducidas en Excel 365, para xerar números aleatorios sen repetición. Non obstante, o resto de métodos son axeitados para todas as versións de Excel, especialmente para aqueles que están a usar as versións anteriores de Excel. En resumo, podes usar os 9 métodos como xerador de números aleatorios en Excel sen repeticións.
Imos nos métodos.
1. Usando o RANDARRAY Función
En primeiro lugar, veremos o uso da función RANDARRAY para xerar números aleatorios.
A función RANDARRAY , introducida en Excel 365 , dá unha lista de números aleatorios en forma de matriz. E podemos usar a función para obter números aleatorios sen valores duplicados.
Por exemplo, quero producir 20 números aleatorios sen repetición do 1 ao 200.
En tales condicións, a fórmula ser comosegue-
=RANDARRAY(10,2,1,200,TRUE)
Aquí, 10 é o número de filas, 2 é o número de columnas, 1 é o valor mínimo, 200 é o valor máximo e, por último, TRUE é para números enteiros.
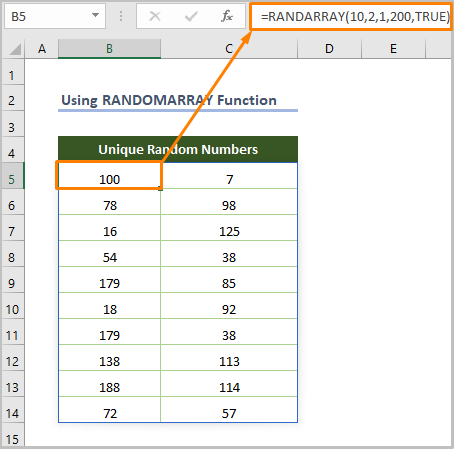
Non obstante, este método será proveitoso se queres algúns números dunha ampla gama de números (por exemplo, xerar 10/20 números do 1 ao 200/500). En caso contrario, creará valores duplicados.
Ler máis: Fórmula de Excel para xerar números aleatorios (5 exemplos)
2. Usando UNIQUE & ; Funcións RANDARRAY
En segundo lugar, utilizaremos a aplicación da función UNIQUE así como a función RANDARRAY .
O UNIQUE A función , dispoñible nas versións de Excel 365 e Excel 2021, devolve unha lista de valores únicos dun determinado conxunto de datos ou intervalo de celas. Polo tanto, podemos utilizar dúas funcións para producir números aleatorios sen repetición.
A fórmula combinada será-
=UNIQUE(RANDARRAY(10,2,1,100,TRUE))
Aquí, 10 é o número de filas, 2 é o número de columnas, 1 é o valor mínimo, 200 é o valor máximo e, por último, TRUE é para números enteiros.
⧬ Na fórmula anterior, usei RANDARRAY(10,2,1,100,TRUE) como matriz para xerar 20 números aleatorios entre 1 e 100. Máis tarde, a función ÚNICA devolverá valores únicos dos números aleatorios xerados.
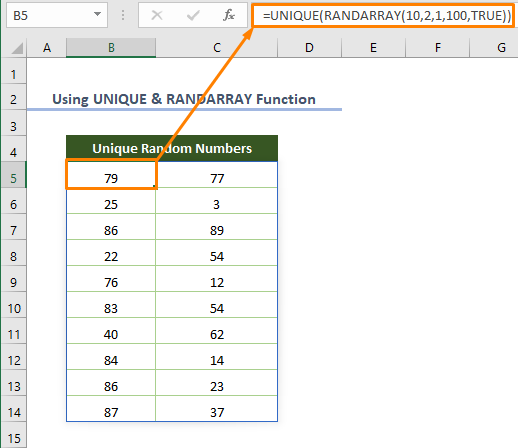
3. Aplicando CLASIFICAR &Funcións SEQUENCE para xerar números aleatorios sen repeticións
En terceiro lugar, podemos utilizar a combinación dalgunhas funcións de matriz dinámica.
A función SEQUENCE , accesible só para Excel 365 e amp ; Versións de Excel 2021, produce unha lista (matriz) de números secuenciais.
Supoñamos que queres obter a lista de números do 1 ao 10, debes usar a seguinte fórmula.
=SEQUENCE(10)
Aquí, 10 é o número de filas.
A continuación, a función SORTBY ordena unha matriz de valores en función doutra matriz de valores con orde ascendente ou descendente. Polo tanto, podemos usar a función xunto coa SEQUENCE & RANDARRAY función para crear 10 números aleatorios sen repetición.
=SORTBY(SEQUENCE(10),RANDARRAY(10))
⧬ Mentres explicamos a fórmula, podemos dicir que RANDARRAY(10) produce unha lista de 10 números aleatorios. A sintaxe SEQUENCE(10) xera unha lista de 10 números (secuenciais). E SEQUENCE(10) e RANDARRAY(10) utilízanse como argumento array e by_array argumento na función SORTBY . Porque queremos ordenar a lista secuencial de números por orde aleatoria.
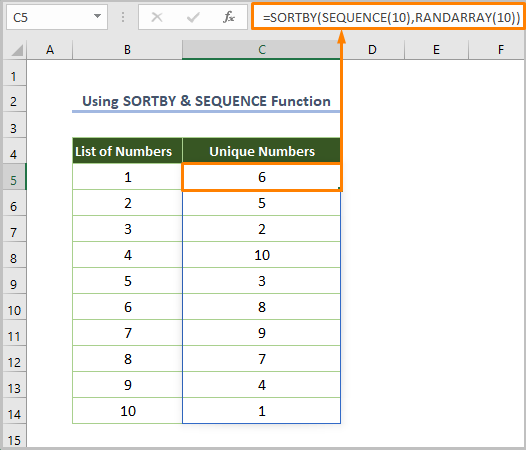
Ler máis: Como xerar números aleatorios con Excel VBA ( 4 Exemplos)
4. Utilizando a función INDEX como xerador de números aleatorios sen repeticións
Se queremos producir unha lista de números aleatorios sen repetición,a continuación, a función INDEX xunto co RANDARRAY , SEQUENCE & A función ÚNICA será moi eficaz. Ademais, podemos producir 4 tipos de números aleatorios.
4.1. Producir números enteiros aleatorios
Cando necesites xerar 10 números enteiros aleatorios entre 1 e 100 sen repetir, só tes que usar a seguinte fórmula.
=INDEX(UNIQUE(RANDARRAY(10, 1, 1, 100, TRUE)), SEQUENCE(10))
⧬ Mentres explicamos a fórmula, podemos dicir que SEQUENCE(10) crea 10 números secuenciais, RANDARRAY(10, 1, 1, 100, TRUE) produce 10 números enteiros aleatorios entre 1 e 100. Porque TRUE úsase para xerar números enteiros. Máis tarde, a función ÚNICA elimina os valores repetitivos dos números xerados. Finalmente, a función INDEX devolve os 10 números enteiros aleatorios segundo indica a función SEQUENCE . Nese caso, a función de saída ÚNICA utilízase como matriz.
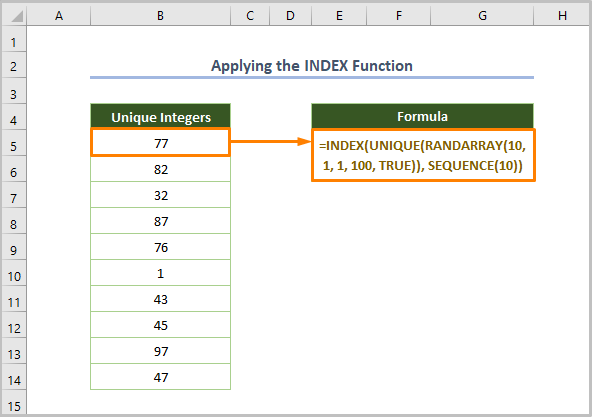
4.2. Producir números decimais aleatorios
Se queres xerar 10 números decimais aleatorios sen repetir, podes usar a seguinte fórmula.
=INDEX(UNIQUE(RANDARRAY(10, 1, 1, 100, FALSE)), SEQUENCE(10))
Aquí, 10 é o número de filas, 2 é o número de columnas, 1 é o valor mínimo, 100 é o valor máximo e, por último, FALSO é para xerar números decimais.
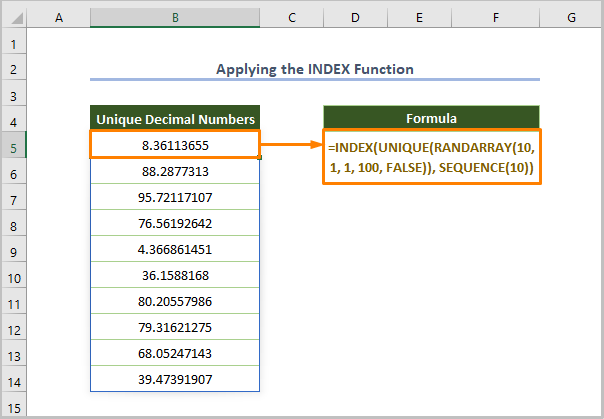
4.3. Producindo un intervalo de números enteiros
Do mesmo xeito, podesxera un intervalo de números enteiros aleatorios mediante a seguinte fórmula.
=INDEX(UNIQUE(RANDARRAY(20, 1, 1, 200, TRUE)), SEQUENCE(10,2))
Aquí, 20 é o número de filas, 1 é o número de columnas, 1 é o valor mínimo, 200 é o valor máximo e, por último, TRUE é para xerar números enteiros.
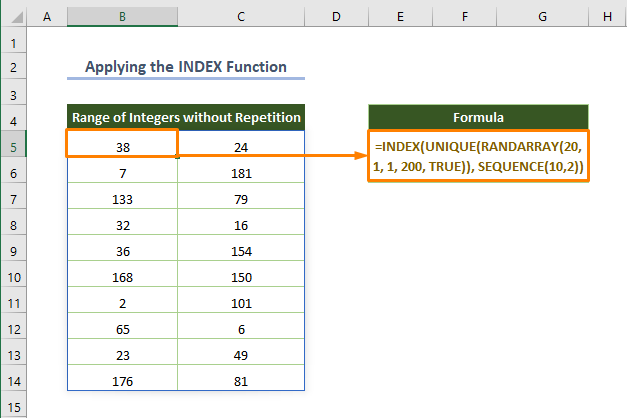
4.4. Producir un intervalo de números decimais aleatorios
Para xerar un intervalo de números decimais aleatorios entre 1 e 100, use a seguinte fórmula.
=INDEX(UNIQUE(RANDARRAY(20, 1, 1, 100)), SEQUENCE(10, 2))
Aquí, 20 é o número de filas, 1 é o número de columnas, 1 é o valor mínimo, 200 é o valor máximo e, por último, FALSO é para xerar números decimais.
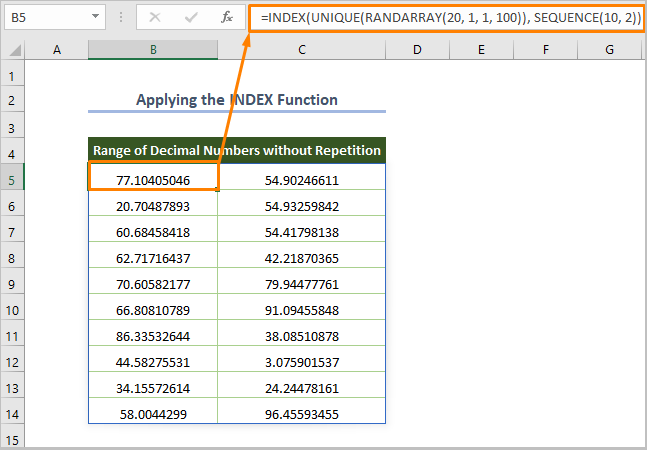
Ler máis: Xerar números aleatorios en Excel con decimais (3 métodos)
5. RAND & Funcións RANDBETWEEN para xerar números aleatorios
A función RAND xera un número entre 0 e 1. Afortunadamente, hai moi poucas posibilidades de xerar valores duplicados mentres se usa RAND función. Podes obter valores repetitivos se cruzas o uso de 100000 veces.
Entón, utiliza a fórmula se queres xerar números decimais únicos
=RAND()
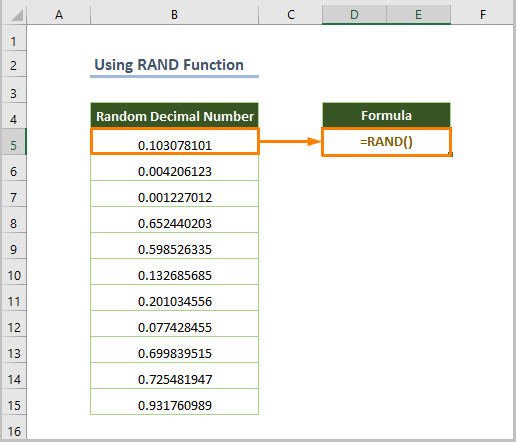
Ademais, o RANDBETWEEN devolve números enteiros entre dous números dados.
Por exemplo, se quere obter o números enteiros entre 1 e 100, pode usar a fórmulaabaixo.
=RANDBETWEEN(1,100)
Aquí, 1 está o abaixo argumento e 100 é o argumento superior .
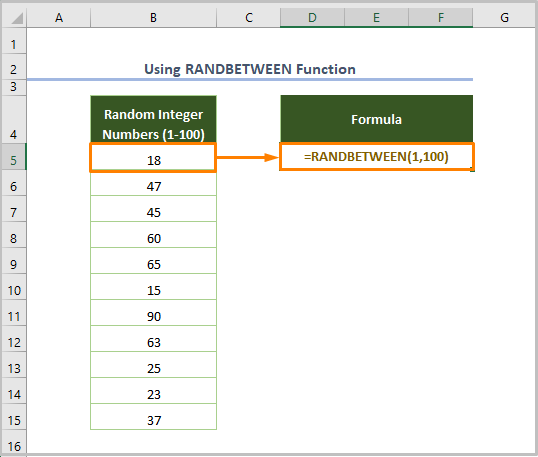
Desafortunadamente, hai moitas posibilidades de ter valores repetitivos ao utilizar a función RANDBETWEEN . Neste caso, pode usar a opción Eliminar duplicados da pestana Datos da cinta Ferramentas de datos despois de seleccionar o intervalo de celas.
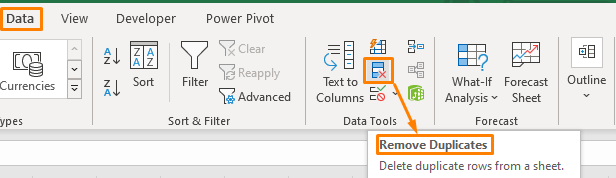
Ler máis: Como xerar números aleatorios sen duplicados en Excel (7 xeitos)
Lecturas similares
- Xerar números aleatorios entre 0 e 1 en Excel (2 métodos)
- Xerador de números aleatorios de 5 díxitos en Excel (7 exemplos)
- Xerador de números aleatorios de 4 díxitos en Excel (8 exemplos)
- Xerar números aleatorios a partir da lista en Excel (4 xeitos)
- Xerador de números aleatorios entre intervalos en Excel (8 exemplos)
6. Aplicando RAND & RANK Funciona como xerador de números aleatorios
Ademais, pode usar a función RANK que devolve o tamaño relativo dun número en función da lista de números dada. Antes de facelo, cree unha lista de números decimais aleatorios utilizando a función RAND .
=RANK(B5,$B$5:$B$15)
Aquí, B5 é a cela inicial dos números decimais e B5:B15 é o intervalo de celas dos números decimais.
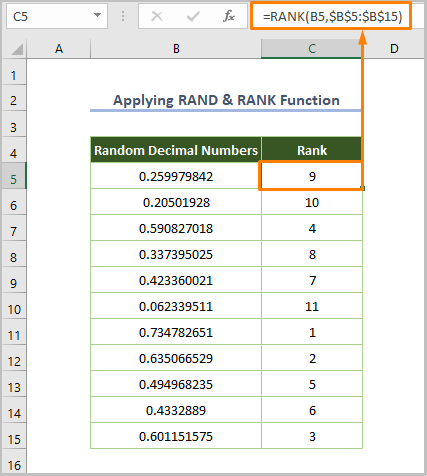
Ler máis : Excel VBA: Número aleatorioXerador sen duplicados (4 exemplos)
7. Utilizando a combinación de RANK.EQ & Funcións COUNTIF
Digamos que quere xerar números aleatorios sen repetición de 10 a 50.
Nesta situación, pode utilizar a combinación de RANK.EQ e ; COUNTIF funcións para xerar números aleatorios sen repeticións. Antes de facelo, crea unha lista de números entre 10 e 50 usando a función RANDBETWEEN .
Agora, usa a fórmula a continuación:
=9+RANK.EQ(B5, $B$5:$B$15) + COUNTIF($B$5:B5, B5) - 1
Aquí, B5 é a cela inicial dos números aleatorios e B5:B15 é o intervalo de celas dos números decimais.
⧬ Mentres explicamos a fórmula, podemos dicir que a función CONTARSE está contando cada número aleatorio que está dispoñible na lista. E o RANK.EQ devolve a posición relativa (ranking) para cada número aleatorio e, finalmente, necesitamos engadir 9 porque queremos xerar o número a partir de 10.
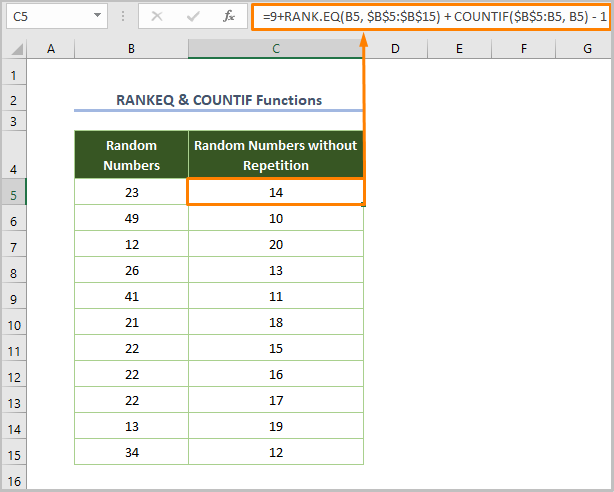
8. GRANDE & Funcións MATCH como xerador de números aleatorios en Excel
Ademais, podemos producir números enteiros aleatorios sen repetición usando a combinación das funcións LARGE e MATCH . A función LARGE devolve o k-ésimo valor máis grande nun intervalo de celas ou conxunto de datos dado.
=LARGE($B$5:$B$15,ROW(B1))
Aquí, $B$5:$B$15 é o intervalo de celas dos números decimais aleatorios que se atopan usando a función RAND , ROW(B1) refírese ao número de fila 1.
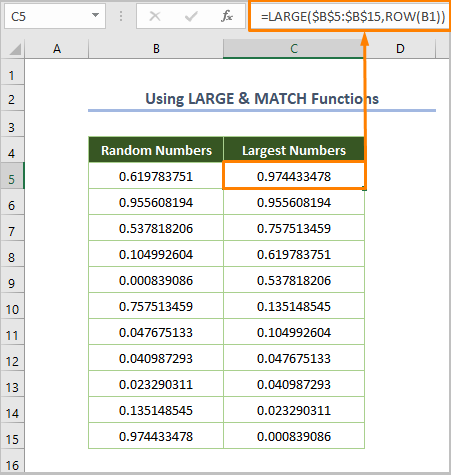
A continuación, temos que atopar a posición do maior valor creado usando a seguinte fórmula.
=MATCH(C5,$B$5:$B$15,0)
Aquí, C5 é a cela inicial dos números máis grandes, $B$5:$B$15 é o intervalo de celas de números decimais aleatorios e, finalmente, 0 é para obter unha coincidencia exacta.
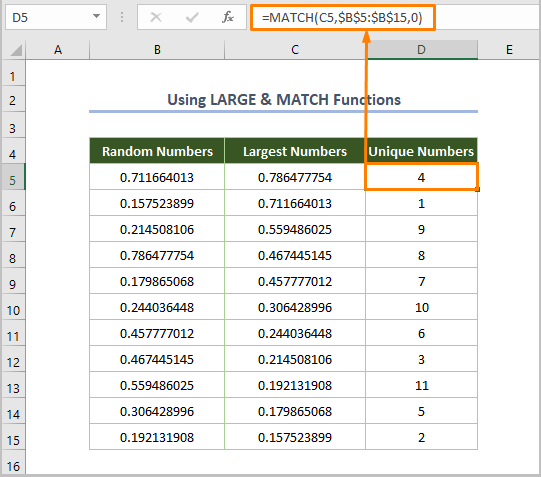
9. Paquete de ferramentas de análise como xerador de números aleatorios en Excel
Por último, se precisa xerar os números aleatorios sen repetir en lugar de usar as fórmulas de Excel, pode utilizar os seguintes Complementos de Excel.
Para usar o Complementos , siga os pasos seguintes.
⇰ Vaia a Ficheiro > Opcións .
⇰ Fai clic no Complementos e seleccione Complementos de Excel na lista despregable e escolle a opción Ir .
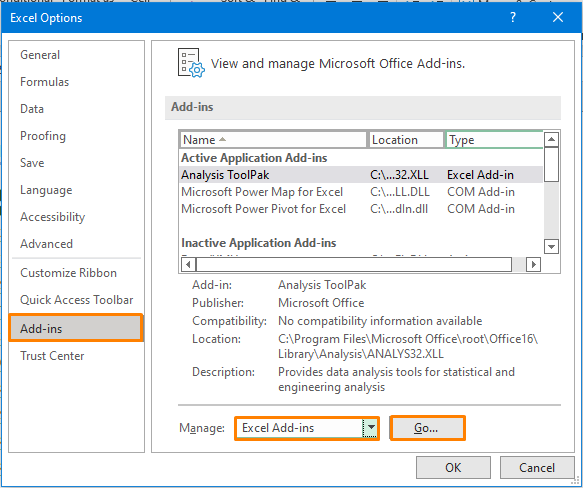
⇰ Despois verá o seguinte cadro de diálogo e marque a caixa antes do Paquete de ferramentas de análise e prema Aceptar .
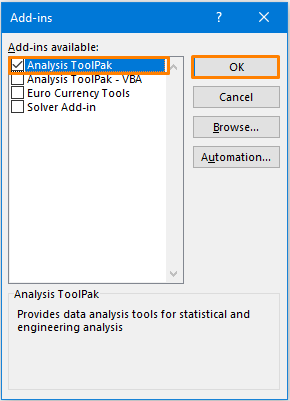
⇰ Agora, seleccione a opción Análise de datos de Datos na fita Análise .
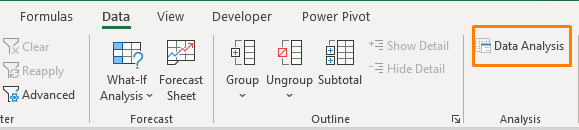
⇰ A continuación, escolla a opción Xeración de números aleatorios e prema Aceptar .

⇰ Inmediatamente verás o seguinte cadro de diálogo.
⇰ Despois escolla a opción en función da saída desexada.
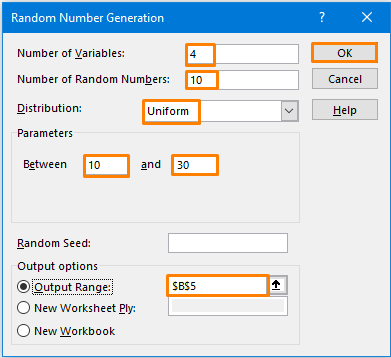
⇰ Por exemplo, seleccionei Número de variables e Número de números aleatorios como 4 & 10 respectivamente axera a lista de números que teñen 10 filas e 4 columnas.
⇰ Máis importante, debemos seleccionar a Distribución como Uniforme. porque queremos evitar valores repetitivos.
⇰ Máis tarde, Entre 10 e 30 significa que quero atopar o número dentro do intervalo.
⇰ Finalmente, cómpre seleccionar o Intervalo de saída
Despois de facer todas as tarefas, obterá a seguinte saída.
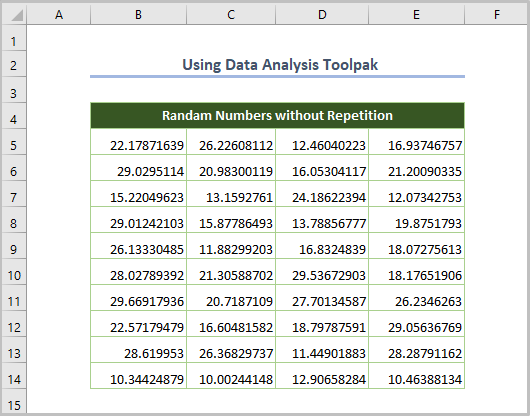
Ler máis: Xerador de números aleatorios con ferramenta de análise de datos e funcións en Excel
Algúns erros comúns
Non obstante, é posible que te enfrontes os seguintes erros ao usar a fórmula anterior como xerador de números aleatorios en Excel sen repeticións.
| Nome dos erros | Cando ocorre |
|---|---|
| #CALC! | Se a función ÚNICA non pode extraer os valores únicos. |
| #SPILL! | Se hai algún valor no intervalo de derrame onde a función ÚNICA devolverá a lista. |
| #VALOR! | O A función RANDARRAY ocorre cando o valor mínimo é maior que o valor máximo. |
Conclusión
Así podes usar o anterior métodos como xerador de números aleatorios en Excel sen repeticións. Agora, escolla calquera método segundo a súa preferencia. Espero que este artigo facilite a túa viaxe en Excel.

