Tabla de contenido
Para fines específicos (por ejemplo, número de teléfono, lotería, muestreo estadístico), tenemos que generar números aleatorios sin repeticiones. Sin embargo, puede obtener números aleatorios repetitivos si utiliza las fórmulas generales de Excel. En este artículo, voy a discutir los 9 métodos como generador de números aleatorios en Excel sin repeticiones junto con la explicación adecuada.
Descargar el cuaderno de prácticas
Generadores de números aleatorios sin repetición.xlsx
9 métodos para implementar un generador de números aleatorios en Excel sin repeticiones
En los primeros 4 métodos, verá el uso de funciones de matriz recién lanzadas, introducidas en Excel 365, para generar números aleatorios sin repetición. Sin embargo, el resto de métodos son adecuados para todas las versiones de Excel, especialmente para aquellos que utilizan las versiones anteriores de Excel. En resumen, puede utilizar los 9 métodos como generador de números aleatorios en Excel sin repeticiones.
Pasemos a los métodos.
1. Utilización de la función RANDARRAY
En primer lugar, veremos el uso de la función RANDARRAY para generar números aleatorios.
En RANDARRAY introducida en Excel 365, produce una lista de números aleatorios en forma de matriz. Y podemos utilizar la función para obtener números aleatorios sin valores duplicados.
Por ejemplo, quiero producir 20 números aleatorios sin repetición del 1 al 200.
En tales condiciones, la fórmula será la siguiente-
=RANDARRAY(10,2,1,200,TRUE)
Toma, 10 es el número de filas, 2 es el número de columnas, 1 es el valor mínimo, 200 es el valor máximo, y por último TRUE es para números enteros.
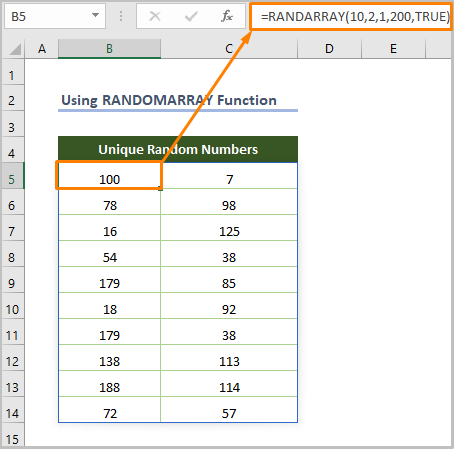
Sin embargo, este método será fructífero si desea unos pocos números de un rango grande de números (por ejemplo, generar 10/20 números de 1 a 200/500). De lo contrario, creará valores duplicados.
Más información: Fórmula Excel para generar números aleatorios (5 ejemplos)
2. Uso de las funciones UNIQUE & RANDARRAY
En segundo lugar, utilizaremos la aplicación del ÚNICO así como la función RANDARRAY función.
En ÚNICO disponible en las versiones Excel 365, Excel 2021, devuelve una lista de valores únicos de un conjunto de datos o rango de celdas dado. Así, podemos utilizar dos funciones para producir números aleatorios sin repetición.
La fórmula combinada será
=UNIQUE(RANDARRAY(10,2,1,100,TRUE))
Toma, 10 es el número de filas, 2 es el número de columnas, 1 es el valor mínimo, 200 es el valor máximo, y por último TRUE es para números enteros.
⧬ En la fórmula anterior, he utilizado RANDARRAY(10,2,1,100,TRUE) como una matriz para generar 20 números aleatorios entre 1 y 100. Más tarde, el ÚNICO devolverá valores únicos de los números aleatorios generados.
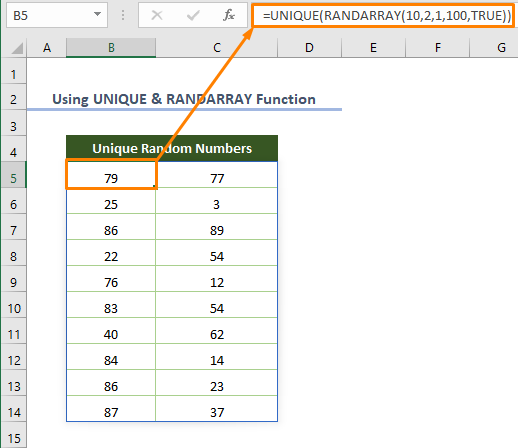
3. Aplicación de las funciones SORTBY & SEQUENCE para generar números aleatorios sin repeticiones
En tercer lugar, podemos utilizar la combinación de algunas funciones de matriz dinámica.
En SECUENCIA accesible sólo para las versiones Excel 365 & Excel 2021, produce una lista (array) de números secuenciales.
Supongamos que quieres obtener la lista de números del 1 al 10, debes utilizar la siguiente fórmula.
= SECUENCIA(10)
Toma, 10 es el número de filas.
A continuación, el SORTBY ordena una matriz de valores basándose en otra matriz de valores en orden ascendente o descendente. Por lo tanto, podemos utilizar la función junto con la función SECUENCIA & RANDARRAY para crear 10 números aleatorios sin repetición.
=SORTBY(SECUENCIA(10),RANDARRAY(10))
⧬ Al explicar la fórmula, podemos decir que RANDARRAY(10) produce una lista de 10 números aleatorios. SECUENCIA(10) genera una lista de 10 números (secuenciales). Y SECUENCIA(10) y RANDARRAY(10) se utilizan como matriz argumento y by_array en el SORTBY Porque queremos ordenar la lista secuencial de números por orden aleatorio.
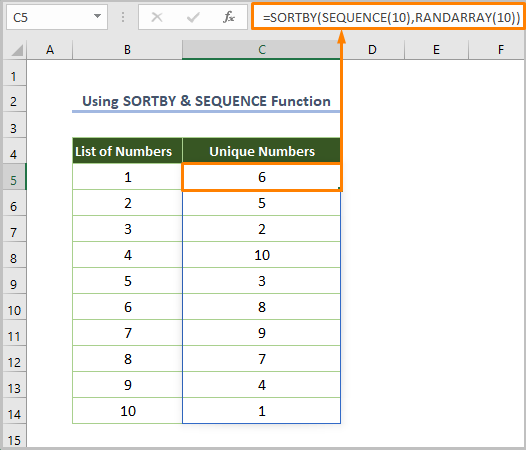
Más información: Cómo Generar Números Aleatorios con Excel VBA (4 Ejemplos)
4. Utilización de la función INDEX como generador de números aleatorios sin repeticiones
Si queremos producir una lista de números aleatorios sin repetición, entonces la función ÍNDICE junto con la función RANDARRAY , SECUENCIA & ÚNICO Además, podemos producir 4 tipos de números aleatorios.
4.1. Producción de números enteros aleatorios
Cuando necesite generar 10 números enteros aleatorios entre 1 y 100 sin repetición, sólo tiene que utilizar la siguiente fórmula.
=INDEX(UNIQUE(RANDARRAY(10, 1, 1, 100, TRUE)), SEQUENCE(10))
⧬ Al explicar la fórmula, podemos decir que SECUENCIA(10) crea 10 números secuenciales, RANDARRAY(10, 1, 1, 100, TRUE) produce 10 números enteros aleatorios entre 1 y 100. Porque TRUE se utiliza para generar números enteros. Más tarde, el ÚNICO elimina los valores repetitivos de los números generados. Por último, la función ÍNDICE devuelve los 10 números enteros aleatorios indicados por la función SECUENCIA En ese caso, la salida ÚNICO se utiliza como una matriz.
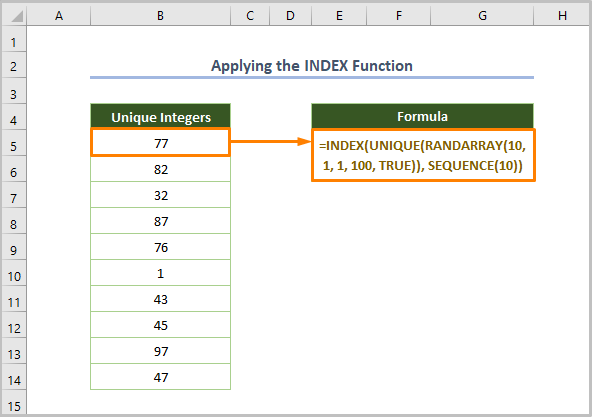
4.2. Producción de números decimales aleatorios
Si quieres generar 10 números decimales aleatorios sin repetición, puedes utilizar la siguiente fórmula.
=INDEX(UNIQUE(RANDARRAY(10, 1, 1, 100, FALSE)), SEQUENCE(10))
Toma, 10 es el número de filas, 2 es el número de columnas, 1 es el valor mínimo, 100 es el valor máximo, y por último FALSO es para generar números decimales.
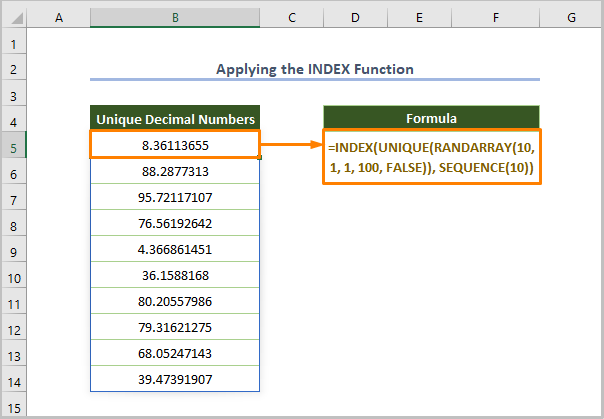
4.3. Producción de un intervalo de números enteros
Del mismo modo, puede generar un rango de números enteros aleatorios utilizando la siguiente fórmula.
=INDEX(UNIQUE(RANDARRAY(20, 1, 1, 200, TRUE)), SEQUENCE(10,2))
Toma, 20 es el número de filas, 1 es el número de columnas, 1 es el valor mínimo, 200 es el valor máximo, y por último TRUE es para generar números enteros.
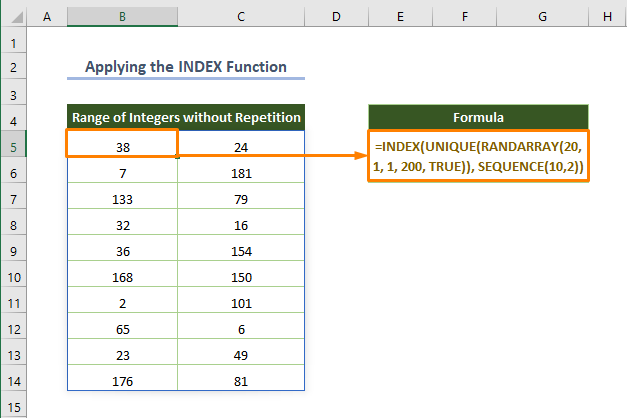
4.4. Producción de un rango de números decimales aleatorios
Para generar un rango de números decimales aleatorios entre 1 y 100, utilice la siguiente fórmula.
=INDEX(UNIQUE(RANDARRAY(20, 1, 1, 100)), SEQUENCE(10, 2))
Toma, 20 es el número de filas, 1 es el número de columnas, 1 es el valor mínimo, 200 es el valor máximo, y por último FALSO es para generar números decimales.
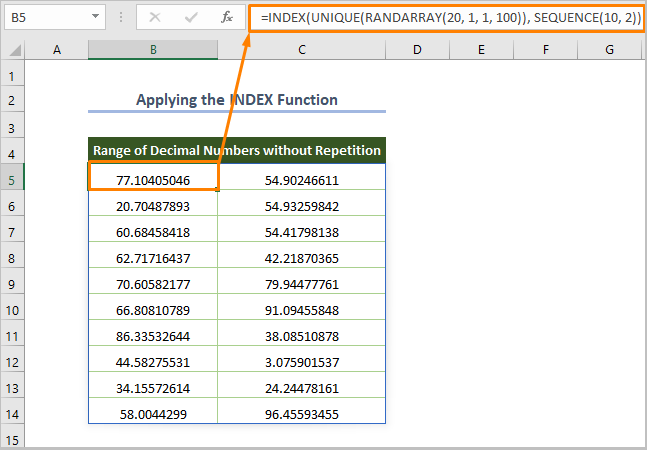
Más información: Generar Número Aleatorio en Excel con Decimales (3 Métodos)
5. Funciones RAND & RANDBETWEEN para generar números aleatorios
En RAND genera un número entre 0 y 1. Afortunadamente, hay muy pocas posibilidades de generar valores duplicados al utilizar la función RAND Puede obtener valores repetitivos si supera el uso de 100000 veces.
Por lo tanto, utilice la fórmula si desea generar números decimales únicos
=RAND()
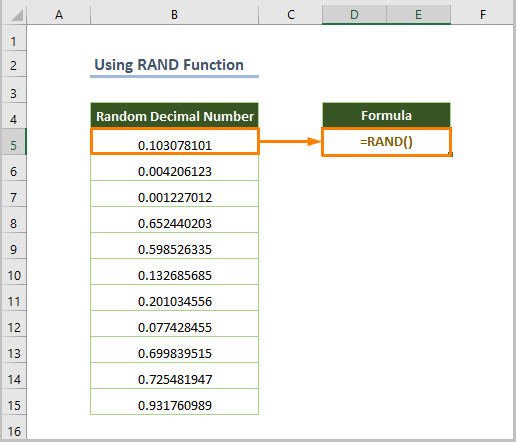
Además, la RANDBETWEEN devuelve números enteros entre dos números dados.
Por ejemplo, si desea obtener los números enteros comprendidos entre 1 y 100, puede utilizar la fórmula siguiente.
=RANDBETWEEN(1,100)
Toma, 1 es el fondo argumento y 100 es el top argumento.
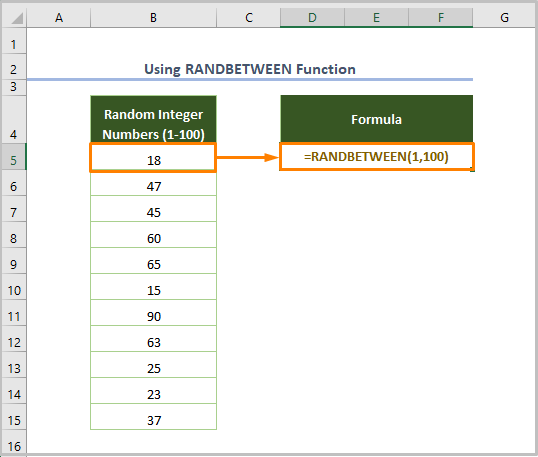
Desgraciadamente, hay muchas posibilidades de tener valores repetitivos al utilizar la función RANDBETWEEN En tal caso, puede utilizar la función Eliminar duplicados de la Datos en la pestaña Herramientas de datos después de seleccionar el rango de celdas.
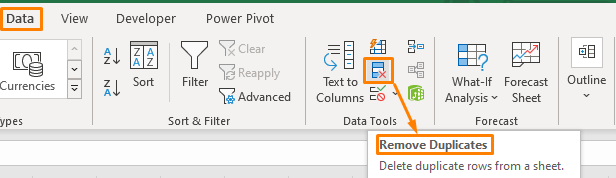
Más información: Cómo generar números aleatorios sin duplicados en Excel (7 maneras)
Lecturas similares
- Generar números aleatorios entre 0 y 1 en Excel (2 métodos)
- Generador de Números Aleatorios de 5 Dígitos en Excel (7 Ejemplos)
- Generador de Números Aleatorios de 4 Dígitos en Excel (8 Ejemplos)
- Generar un número aleatorio a partir de una lista en Excel (4 maneras)
- Generador de números aleatorios entre rangos en Excel (8 Ejemplos)
6. Aplicación de las funciones RAND & RANK como generador de números aleatorios
Además, puede utilizar la función RANK que devuelve el tamaño relativo de un número basándose en la lista de números dada. Antes de hacerlo, cree una lista de números decimales aleatorios utilizando la función RAND función.
=RANK(B5,$B$5:$B$15)
Toma, B5 es la celda inicial de los números decimales y B5:B15 es el rango de celdas para números decimales.
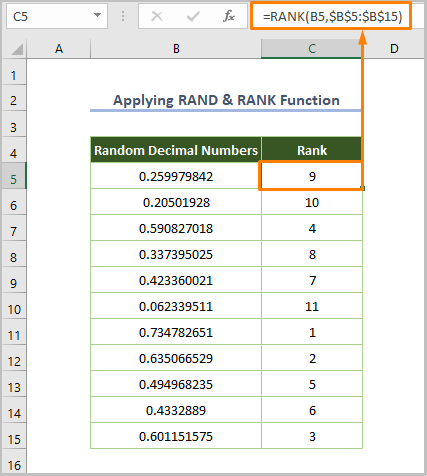
Más información: Excel VBA: Generador de Números Aleatorios sin Duplicados (4 Ejemplos)
7. Utilización de la combinación de funciones RANK.EQ y COUNTIF
Supongamos que desea generar números aleatorios sin repetición del 10 al 50.
En tal situación, podría utilizar la combinación de RANK.EQ & CONSEJO para generar números aleatorios sin repeticiones. Antes de hacerlo, cree una lista de números entre 10 y 50 utilizando las funciones RANDBETWEEN función.
Ahora, usa la fórmula de abajo-
=9+RANK.EQ(B5, $B$5:$B$15) + COUNTIF($B$5:B5, B5) - 1
Toma, B5 es la celda inicial de números aleatorios y B5:B15 es el rango de celdas para números decimales.
⧬ Al explicar la fórmula, podemos decir que el CONSEJO está contando cada número aleatorio disponible en la lista. Y la función RANK.EQ devuelve la posición relativa (rango) de cada número aleatorio y, por último, tenemos que añadir 9 porque queremos generar el número a partir de 10.
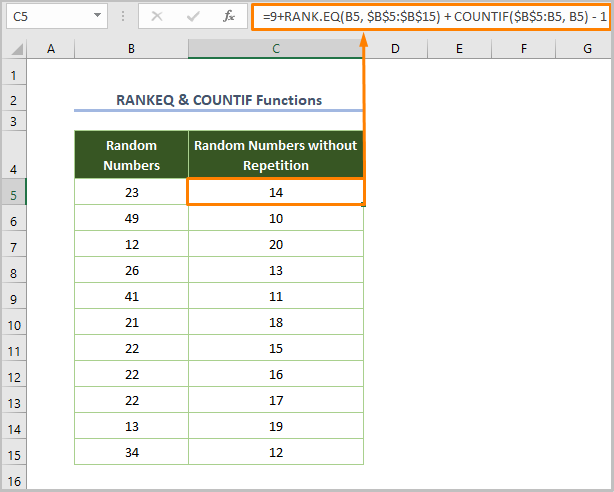
8. Funciones LARGE & MATCH como Generador de Números Aleatorios en Excel
Además, podemos producir números enteros aleatorios sin repetición utilizando la combinación de las funciones GRANDE y MATCH funciones. El GRANDE devuelve el k-ésimo mayor valor de un rango de celdas o conjunto de datos dado.
=LARGE($B$5:$B$15,FILA(B1))
Toma, $B$5:$B$15 es el rango de celdas para los números decimales aleatorios que se encuentran utilizando la función RAND función, FILA(B1) se refiere a la fila número 1.
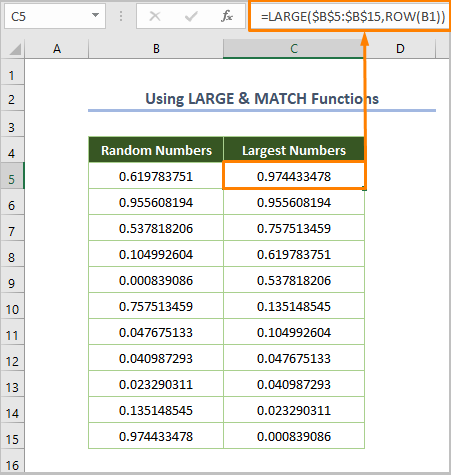
A continuación, tenemos que encontrar la posición del mayor valor creado utilizando la siguiente fórmula.
=MATCH(C5,$B$5:$B$15,0)
Toma, C5 es la casilla inicial de los números más grandes, $B$5:$B$15 es el rango de celdas de números decimales aleatorios, y por último, 0 es para obtener una coincidencia exacta.
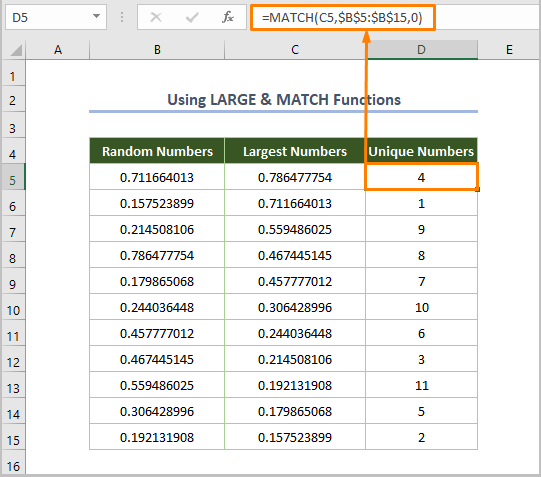
9. Analysis Toolpak como generador de números aleatorios en Excel
Por último, si necesita generar los números aleatorios sin repetición en lugar de utilizar las fórmulas de Excel, puede utilizar lo siguiente Complementos de Excel.
Para utilizar el Complementos Siga los pasos que se indican a continuación.
⇰ Ir a Archivo > Opciones .
⇰ Haga clic en el botón Complementos y seleccione Complementos de Excel de la lista desplegable y elija la opción Vaya a .
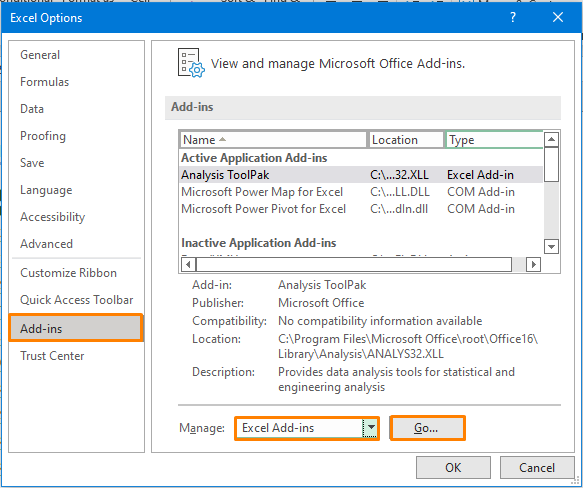
⇰ A continuación verá el siguiente cuadro de diálogo, y marque la casilla situada antes del icono Herramientas de análisis y pulse OK .
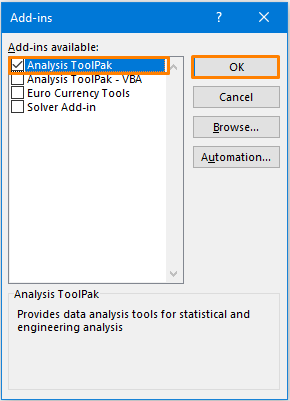
⇰ Ahora, seleccione el Análisis de datos de la Datos en la pestaña Análisis cinta.
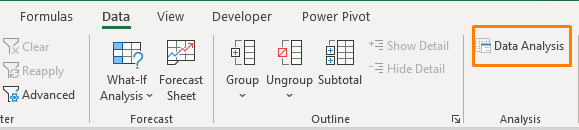
⇰ A continuación, elija la opción Generación de números aleatorios y pulse OK .

⇰ Inmediatamente, verá el siguiente cuadro de diálogo.
⇰ A continuación, elija la opción en función del resultado deseado.
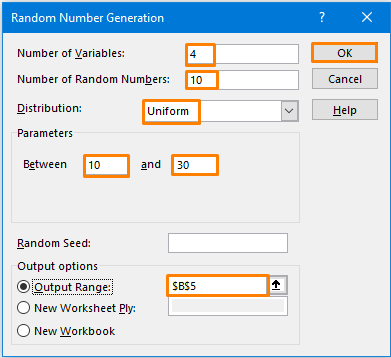
⇰ Por ejemplo, he seleccionado Número de variables y Número de números aleatorios como 4 & 10 respectivamente para generar la lista de números que tienen 10 filas y 4 columnas.
⇰ Y lo que es más importante, debemos seleccionar el Distribución como Uniforme porque queremos evitar valores repetitivos.
Más tarde, Entre 10 y 30 significa que quiero encontrar el número dentro del rango.
⇰ Por último, debe seleccionar el Gama de salida
Después de realizar todas las tareas, obtendrás el siguiente resultado.
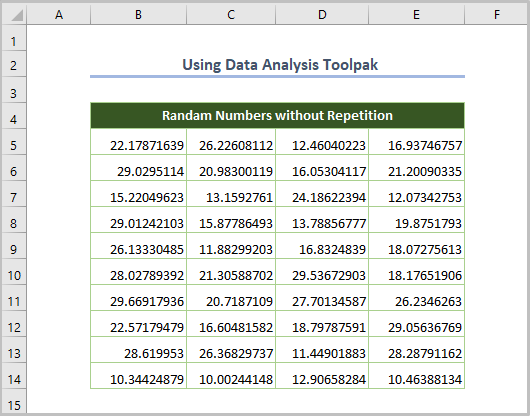
Más información: Generador de números aleatorios con herramienta de análisis de datos y funciones en Excel
Algunos errores comunes
Sin embargo, puede encontrarse con los siguientes errores al utilizar la fórmula anterior como generador de números aleatorios en Excel sin repeticiones.
| Nombre de los errores | Cuándo ocurre |
|---|---|
| ¡#CALC! | Si el ÚNICO no puede extraer los valores únicos. |
| ¡#SPILL! | Si hay algún valor en el intervalo de derrame en el que el ÚNICO devolverá la lista. |
| #¡VALOR! | En RANDARRAY se produce cuando el valor mínimo es mayor que el valor máximo. |
Conclusión
Así es como puede utilizar los métodos anteriores como generador de números aleatorios en Excel sin repeticiones. Ahora, elija cualquier método basado en su preferencia. Espero que este artículo le facilite su viaje a Excel.

