Tabla de contenido
CONSEJO vs CONSEJOS es una frase clave para diferenciar dos funciones; la CONSEJO y CONSEJOS . CONSEJO es una función Función estadística que cuenta las celdas en función de un criterio. Por otra parte, el CONSEJOS impone múltiples criterios a múltiples rangos y luego cuenta las celdas que coinciden con todos los criterios en los rangos respectivos. En este artículo, demostramos las diferencias fundamentales entre la función CONSEJO y CONSEJOS funciones con ejemplos.

En la captura de pantalla anterior, mostramos un resumen de los CONSEJO y CONSEJOS la operatividad y los resultados de la función.
Descargar el libro de Excel
Ejemplos de COUNTIF vs COUNTIFS.xlsxExcel COUNTIF vs COUNTIFS Funciones: Sintaxis y Argumentos
🔄 Función Objetivo:
CONSEJO ; cuenta las celdas que cumplen un criterio dentro de un rango.
CONSEJOS ; cuenta las celdas que cumplen múltiples criterios dentro de múltiples rangos.
🔄 Sintaxis:
COUNTIF (intervalo, criterios) 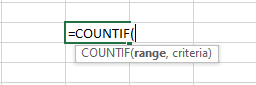
COUNTIFS(rango_criterios1, criterios1, [rango_criterios2, criterios2]...) 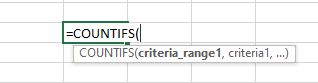
🔄 Argumentos Explicación:
| Argumento | Obligatorio/Opcional | Explicación |
|---|---|---|
| gama/criterios_gama | Requerido | sólo o primer intervalo en el que se aplican los criterios respectivos |
| criterios/criteria1 | Requerido | el único o primer criterio que proporcionamos para contar o emparejar celdas dentro de un gama o rango_de_criterios |
| rango_criterios2, criterios2 | Opcional | gama adicional y sus respectivos criterios hasta 127 de ellos son aplicables. |
🔄 Parámetro de retorno:
Un número de celdas existentes que cumplen el criterio o criterios únicos.
🔄 Se aplica a:
Versión de Microsoft Excel 2007 Excel versión MAC 2011 y en adelante.
Diferencias entre COUNTIF y COUNTIFS en Excel
1. Conceptos básicos de las funciones COUNTIF y COUNTIFS
Como sabemos por la sintaxis, el CONSEJO sólo toma un rango y un único criterio. Por el contrario, la función CONSEJOS toma múltiples criterios para imponerlos en múltiples rangos. En este caso, indicamos las diferencias básicas de estas dos funciones según su sintaxis.
COUNTIF Función
En CONSEJO opera con un único rango y criterio.
⏩ Aplicamos la siguiente fórmula para obtener el número de celdas que cumplen un criterio determinado.
=COUNTIF(C8:C19,C8) En la fórmula,
C8:C19; es el alcance.
C8; dirigir el criterio .
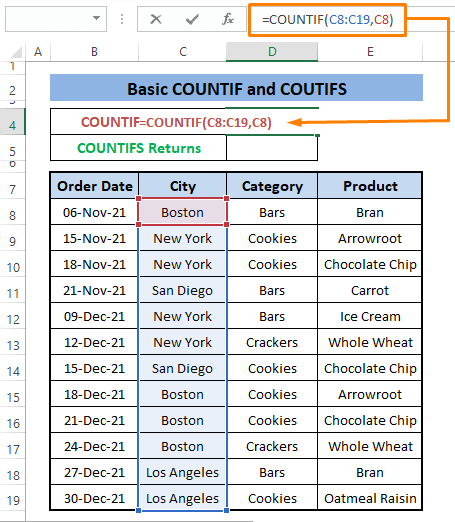
⏩ Prensa INTRODUCE la fórmula cuenta todas las celdas que contienen texto "Boston " (es decir, C8 ).

A partir del conjunto de datos, podemos ver que hay 4 coincide, y la fórmula devuelve 4 manteniendo un solo criterio, es decir C8 .
Si estamos interesados en añadir otro criterio en el CONSEJO Excel no nos lo permite, en ese caso, tenemos que utilizar la función CONSEJOS en su lugar.
COUNTIFS Función
Similar a la CONSEJO función CONSEJOS cuenta celdas, pero permite imponer varios criterios en varios rangos. Ampliemos los criterios anteriores que utilizamos para CONSEJO Añadimos otros dos criterios para obtener el número de celdas que coinciden con todos los criterios impuestos.
⏩ Pega la siguiente fórmula en cualquier celda (es decir, D5 ).
=COUNTIFS(C8:C19,C9,D8:D19,D8,E8:E19,E12) Dentro de la fórmula, imponemos tres criterios (a saber, C9, D8, & E12 ) en tres rangos diferentes (es decir, C8:C19,D8:D19, & E8:E19 ).

⏩ Golpe INTRODUCE aparece el número de celdas que cumplen los tres criterios.

Del conjunto de datos, vemos que sólo una entrada coincide con todos los criterios impuestos, ya que la fórmula devuelve. Podemos aplicar hasta 127 Sin embargo, para una mejor comprensión y representación, aplicamos dos o tres condiciones a la vez.
Al final, la siguiente imagen muestra la diferencia básica entre estas dos funciones.
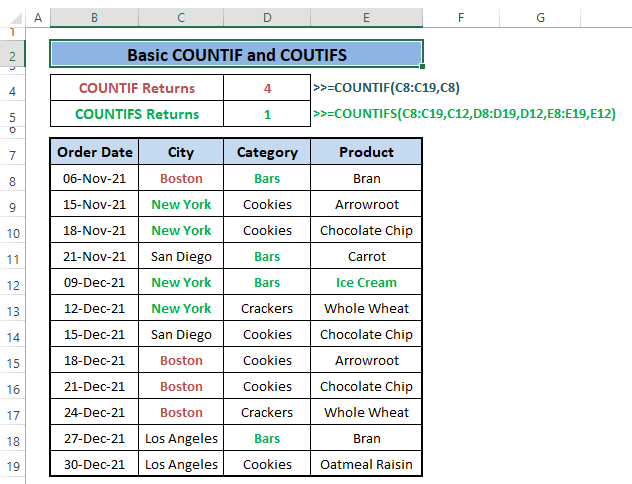
Más información: Función VBA COUNTIF en Excel (6 Ejemplos)
2. Manejo de criterios múltiples con COUNTIF y COUNTIFS
En CONSEJO no puede manejar múltiples criterios, mientras que la función CONSEJOS podemos utilizar varias funciones CONSEJO además de insertar múltiples criterios, pero devuelve todos los números de las celdas para cada criterio y luego los suma. Por el contrario, nosotros simplemente insertamos múltiples criterios para que se impongan en múltiples rangos.
Con función COUNTIF
Para insertar varios criterios, utilizamos varios CONSEJO a continuación, asigne un criterio en cada una con un rango diferente,
⏩ Escribe la siguiente fórmula en cualquier celda adyacente (es decir, D4 ).
=COUNTIF(C8:C19,C8)+COUNTIF(D8:D19,D9)+COUNTIF(E8:E19,E10) Dentro de la fórmula, utilizamos tres CONSEJO para asignar tres rangos y criterios.

⏩ Después de pulsar INTRODUCE el número de celdas coincidentes es similar al de la imagen siguiente.
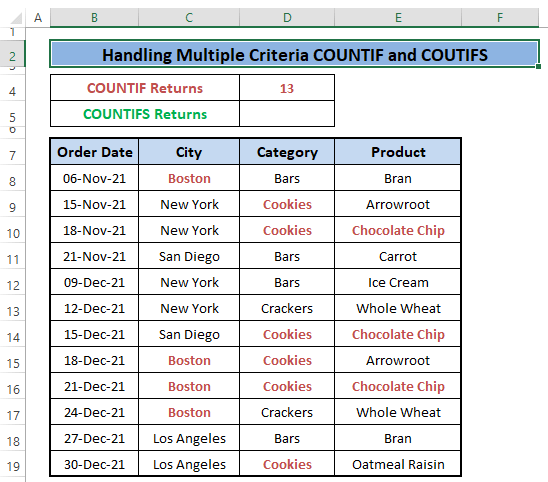
Si inspeccionamos el conjunto de datos, vemos el CONSEJO añade todas las celdas que cumplen los criterios a los rangos respectivos, no el número de celdas que cumplen todos los criterios. Y es el principal inconveniente de la fórmula CONSEJO función.
Con función COUNTIFS
Ahora, si queremos contar el número de celdas que satisfacen los mismos tres criterios utilizando la función CONSEJOS devuelve un número diferente, y el conjunto de datos lo respalda.
⏩ Escribe la siguiente fórmula en cualquier celda (es decir, D5 ).
=COUNTIFS(C8:C19,C8,D8:D19,D9,E8:E19,E10) La fórmula declara criterios (es decir, C8,D9,& E10 ) para que coincidan en rangos (es decir, C8:C19,D8:D19, & E8:E19 ) respectivamente.

⏩ Después golpeas INTRODUCE el número de celdas coincidentes es similar al de la imagen siguiente.

Podemos asegurar el resultado utilizando el conjunto de datos que sólo una entrada coincide con los tres criterios.
En comparación, podemos ver la siguiente imagen como núcleo de disimilitud manejando múltiples criterios por CONSEJO vs CONSEJOS funciones.
Más información: Cómo Utilizar Excel COUNTIF Que No Contiene Criterios Múltiples
Lecturas similares
- COUNTIF Excel Ejemplo (22 Ejemplos)
- Cómo usar COUNTIF entre dos números (4 métodos)
- Excel COUNTIF para Contar Celda que Contiene Texto de Otra Celda
- Aplicar la función COUNTIF en varios rangos para los mismos criterios
- Cómo aplicar COUNTIF entre dos valores de celda en Excel
3. Recuento de células con COUNTIF y COUNTIFS
En Excel, a menudo contamos las celdas de texto que no están en blanco. En ese caso, CONSEJO y CONSEJOS El problema surge cuando insertamos una determinada cadena de texto para que se cuente en las celdas de texto que no están en blanco.
Con función COUNTIF
CONSEJO sólo cuenta las celdas de texto no en blanco, cualquier condición impuesta o determinado texto no se puede realizar.
⏩ Escribe la siguiente fórmula en cualquier celda (es decir, D4 ).
=COUNTIF(B8:E19, "*") "*" permite que la fórmula cuente las celdas de texto no en blanco del conjunto de datos.
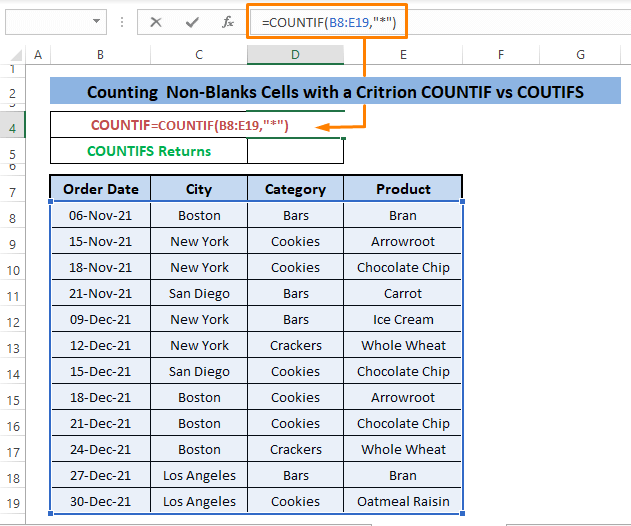
⏩ Al golpear INTRODUCE verá el número de celdas de texto que no están en blanco, como se muestra en la siguiente imagen.

Existen 36 celdas de texto existentes en el conjunto de datos y la fórmula lo devuelve.
Con función COUNTIFS
En CONSEJOS puede contar las mismas celdas de texto no en blanco que la función CONSEJO pero ofrece una opción para hacer coincidir el texto determinado dentro de las celdas de texto.
⏩ Escribe la siguiente fórmula en cualquier celda (es decir, D5 ).
=COUNTIFS(B8:E19,"*",B8:E19,"*rk") "*" habilitar para contar todas las celdas de texto dentro del rango y "*rk" coincidir con celdas de texto que tienen rk en su extremo.

⏩ Después de pulsar INTRODUCE , sólo ves 4 entradas como tales que tengan rk en su extremo, como se muestra en la siguiente imagen.
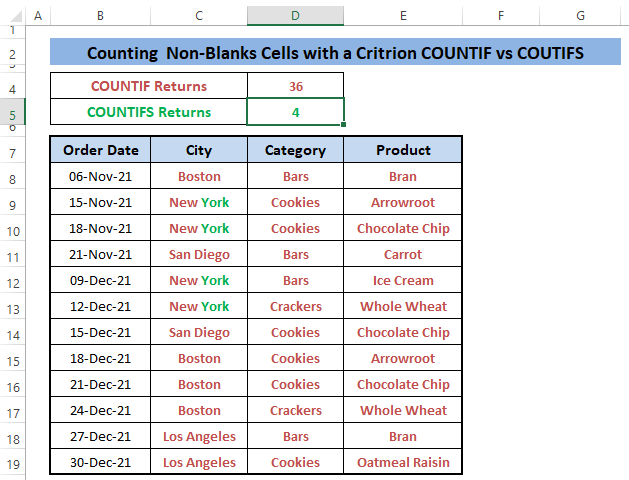
Si comparamos estas dos operaciones, vemos puntos en común en su proceso de trabajo, pero multidimensiones en sólo el CONSEJOS resultado de la función.

Más información: Contar Celdas en Blanco con la Función COUNTIF de Excel: 2 Ejemplos
4. Encontrar coincidencias con COUNTIF y COUNTIFS
De forma similar al recuento de celdas, podemos contar celdas basándonos en un texto específico; parcial o completo. Con comodines podemos buscar un texto parcialmente coincidente en el conjunto de datos.
Con función COUNTIF
En CONSEJO coincide con un texto parcial mientras introducimos el texto con comodines (es decir, * Podemos utilizar otros comodines, como un asterisco ( * ), signo de interrogación ( ? ), y la tilde ( ~ ).
⏩ Escribe la siguiente fórmula en cualquier celda (es decir, D4 ).
=COUNTIF(B8:E19,"*Chip") La fórmula coincide con textos que tienen Chip al final. Y el "*Chip" funciona como criterio.

⏩ Para obtener el resultado Hit INTRODUCE , el número de celdas que cumplen el criterio aparece como en la imagen siguiente.

Con función COUNTIFS
En CONSEJOS coincide con el texto como CONSEJO lo hace, pero necesita textos adicionales para satisfacer los criterios. Al combinarlos, obtenemos una coincidencia que suele ser muy útil para buscar entradas en conjuntos de datos enormes.
⏩ Pega la siguiente fórmula en cualquier celda (es decir, D5 ).
=COUNTIFS(D8:D19,"*ers",E8:E19,"*eat") La fórmula coincide con "*ers" y "*come" al final dentro de los rangos.

⏩ Prensa INTRODUCE aparece el número de las casillas coincidentes.

Basta con mirar el conjunto de datos para darse cuenta de que sólo una entrada coincide con los criterios impuestos.
Aunque parezca un ejemplo de imposición de criterios múltiples, podemos utilizarlo para encontrar las coincidencias de cualquier conjunto de datos.
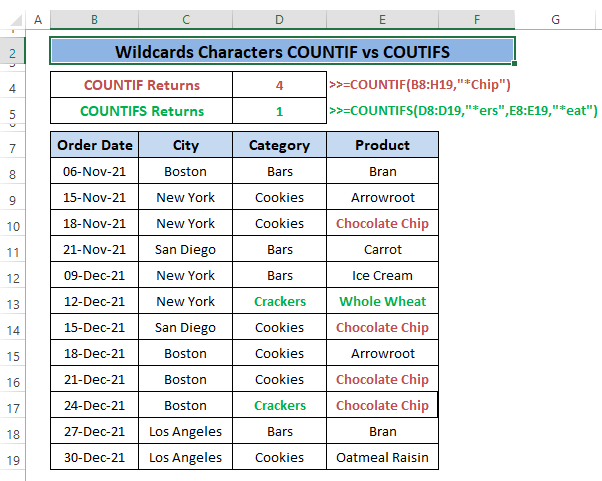
Más información: Contar Texto al Inicio con COUNTIF & Funciones LEFT en Excel
Conclusión
Espero que los ejemplos anteriormente descritos de la COUNTIF vs COUNTIFS le ofrecen una diferenciación básica en el uso de las mismas. Además, creo que este artículo proporciona un concepto claro sobre dónde utilizar las funciones CONSEJO y CONSEJOS Si tiene más preguntas o comentarios, hágamelo saber en la sección de comentarios.

