ສາລະບານ
COUNTIF ທຽບກັບ COUNTIFS ເປັນປະໂຫຍກສຳຄັນເພື່ອຈຳແນກລະຫວ່າງສອງໜ້າທີ່; COUNTIF ແລະ COUNTIFS . ຟັງຊັນ COUNTIF ແມ່ນ ຟັງຊັນສະຖິຕິ ທີ່ນັບເຊວຕາມເກນ. ໃນທາງກົງກັນຂ້າມ, ຟັງຊັນ COUNTIFS ກຳນົດເງື່ອນໄຂຫຼາຍອັນໃຫ້ກັບຫຼາຍໄລຍະ ຈາກນັ້ນນັບເຊວເຫຼົ່ານັ້ນທີ່ກົງກັບເງື່ອນໄຂທັງໝົດໃນຂອບເຂດທີ່ກ່ຽວຂ້ອງ. ໃນບົດຄວາມນີ້, ພວກເຮົາສະແດງໃຫ້ເຫັນຄວາມແຕກຕ່າງຫຼັກລະຫວ່າງຫນ້າທີ່ COUNTIF ແລະ COUNTIFS ດ້ວຍຕົວຢ່າງ.

ໃນພາບຫນ້າຈໍຂ້າງເທິງ, ພວກເຮົາ ສະແດງພາບລວມຂອງການເຮັດວຽກ ແລະຜົນໄດ້ຮັບຂອງຟັງຊັນ COUNTIF ແລະ COUNTIFS .
ດາວໂຫລດ Excel Workbook
ຕົວຢ່າງຂອງ COUNTIF vs COUNTIFS.xlsx
Excel COUNTIF vs COUNTIFS Functions: Syntax ແລະ Arguments
🔄 Function Objective:
COUNTIF ; ນັບຕາລາງທີ່ກົງກັບເກນພາຍໃນຂອບເຂດໃດໜຶ່ງ.
COUNTIFS ; ນັບຕາລາງທີ່ຕອບສະໜອງໄດ້ຫຼາຍເກນພາຍໃນຫຼາຍໄລຍະ.
🔄 Syntax:
COUNTIF (range, criteria) 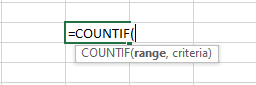
COUNTIFS(criteria_range1, criteria1, [criteria_range2, criteria2]…) 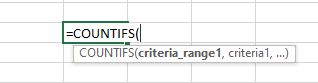
🔄 ຄຳອະທິບາຍອາກິວເມັນ:
| ອາກິວເມັນ | ຕ້ອງການ/ທາງເລືອກ | ຄຳອະທິບາຍ |
|---|---|---|
| range/criteria_range | ຕ້ອງການ | ເທົ່ານັ້ນ ຫຼືໄລຍະທຳອິດທີ່ໃຊ້ເງື່ອນໄຂທີ່ກ່ຽວຂ້ອງກັນ |
| criteria/criteria1 | ຕ້ອງການ | ອັນດຽວ ຫຼືເງື່ອນໄຂທຳອິດທີ່ພວກເຮົາສະໜອງໃຫ້ເພື່ອນັບ ຫຼືຈັບຄູ່ຕາລາງພາຍໃນ ໄລຍະ ຫຼື ໄລຍະ_ເງື່ອນໄຂ |
| ໄລຍະ_ເງື່ອນໄຂ2, ເກນ2 | ທາງເລືອກ | ໄລຍະເພີ່ມເຕີມ ແລະເງື່ອນໄຂຕາມລຳດັບຂອງພວກມັນເຖິງ 127 ແມ່ນນຳໃຊ້ໄດ້. |
ຈຳນວນເຊລທີ່ມີຢູ່ແລ້ວທີ່ກົງກັບເກນ ຫຼືເງື່ອນໄຂດຽວ.
🔄 ນຳໃຊ້ກັບ:
Microsoft Excel ເວີຊັ່ນ 2007 , Excel ເວີຊັ່ນ MAC 2011 , ແລະຕໍ່ໄປ.
ຄວາມແຕກຕ່າງລະຫວ່າງ COUNTIF ແລະ COUNTIFS ໃນ Excel
1. ພື້ນຖານຂອງຟັງຊັນ COUNTIF ແລະ COUNTIFS
ດັ່ງທີ່ພວກເຮົາຮູ້ຈາກ syntax, ຟັງຊັນ COUNTIF ໃຊ້ພຽງແຕ່ໄລຍະໜຶ່ງ ແລະເງື່ອນໄຂອັນດຽວ. ໃນທາງກົງກັນຂ້າມ, ຟັງຊັນ COUNTIFS ໃຊ້ເງື່ອນໄຂຫຼາຍອັນເພື່ອຖືກຈັດໃສ່ໃນຫຼາຍຂອບເຂດ. ໃນກໍລະນີນີ້, ພວກເຮົາສະແດງໃຫ້ເຫັນຄວາມແຕກຕ່າງຂັ້ນພື້ນຖານຂອງສອງຫນ້າທີ່ນີ້ໂດຍອີງໃສ່ syntax ຂອງເຂົາເຈົ້າ. ໄລຍະດຽວ ແລະເກນ.
⏩ ພວກເຮົາໃຊ້ສູດລຸ່ມນີ້ເພື່ອໃຫ້ມີເຊລຈຳນວນໜຶ່ງທີ່ຕອບສະໜອງໄດ້ຕາມເກນທີ່ກຳນົດໄວ້.
=COUNTIF(C8:C19,C8) ໃນສູດ,
C8:C19; ແມ່ນໄລຍະ.
C8; ກົດເກນ .
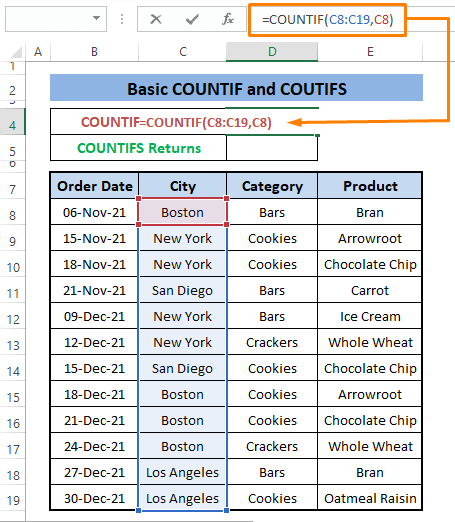
⏩ ກົດ ENTER , ສູດຈະນັບເຊລທັງໝົດທີ່ມີຂໍ້ຄວາມ “ Boston ” (i.e., C8 ).

ຈາກຊຸດຂໍ້ມູນ, ພວກເຮົາສາມາດເຫັນຢູ່ທີ່ນັ້ນ.ແມ່ນ 4 ກົງກັນ, ແລະສູດຈະສົ່ງກັບ 4 ຮັກສາເງື່ອນໄຂດຽວເຊັ່ນ C8 .
ຖ້າພວກເຮົາສົນໃຈເພີ່ມເງື່ອນໄຂອື່ນໃນ ຟັງຊັນ COUNTIF Excel ຈະບໍ່ອະນຸຍາດໃຫ້ພວກເຮົາ, ໃນກໍລະນີນັ້ນ, ພວກເຮົາຕ້ອງໃຊ້ຟັງຊັນ COUNTIFS ແທນ.
ຟັງຊັນ COUNTIFS
ຄ້າຍຄືກັນກັບ COUNTIF ເຮັດວຽກທີ່ COUNTIFS ນັບຕາລາງ, ແຕ່ວ່າມັນອະນຸຍາດໃຫ້ຫຼາຍມາດຕະຖານທີ່ຈະຖືກກໍານົດໃນຫຼາຍໄລຍະ. ໃຫ້ພວກເຮົາຂະຫຍາຍເງື່ອນໄຂທີ່ຜ່ານມາທີ່ພວກເຮົາໃຊ້ສໍາລັບ COUNTIF . ພວກເຮົາເພີ່ມອີກ 2 ເງື່ອນໄຂເພື່ອດຶງເອົາຈຳນວນເຊລທີ່ກົງກັບທຸກເກນທີ່ກຳນົດໄວ້.
⏩ ວາງສູດຄຳນວນຕໍ່ໄປນີ້ໃສ່ໃນຕາລາງໃດນຶ່ງ (ເຊັ່ນ: D5 ).
. =COUNTIFS(C8:C19,C9,D8:D19,D8,E8:E19,E12) ພາຍໃນສູດຄຳນວນ, ພວກເຮົາກຳນົດສາມມາດຖານ (i.e., C9, D8, & E12 ) ໃນສາມໄລຍະທີ່ແຕກຕ່າງກັນ (i.e. , C8:C19,D8:D19, & E8:E19 ).

⏩ ຕີ ENTER , ຈຳນວນຕາລາງທີ່ກົງກັບທັງສາມມາດຖານຈະປະກົດຂຶ້ນ.

ຈາກຊຸດຂໍ້ມູນ, ພວກເຮົາເຫັນພຽງອັນດຽວທີ່ກົງກັບເງື່ອນໄຂທີ່ກຳນົດໄວ້ທັງໝົດເມື່ອສູດຄຳນວນກັບຄືນມາ. ພວກເຮົາສາມາດນຳໃຊ້ໄດ້ເຖິງ 127 ເງື່ອນໄຂ, ແນວໃດກໍ່ຕາມ, ເພື່ອຄວາມເຂົ້າໃຈ ແລະ ການເປັນຕົວແທນທີ່ດີຂຶ້ນ ພວກເຮົາກຳລັງນຳໃຊ້ສອງ ຫຼື ສາມເງື່ອນໄຂຕໍ່ເວລາ.
ໃນທີ່ສຸດ, ຮູບພາບຕໍ່ໄປນີ້ສະແດງໃຫ້ເຫັນຄວາມແຕກຕ່າງພື້ນຖານລະຫວ່າງ ສອງຟັງຊັນນີ້.
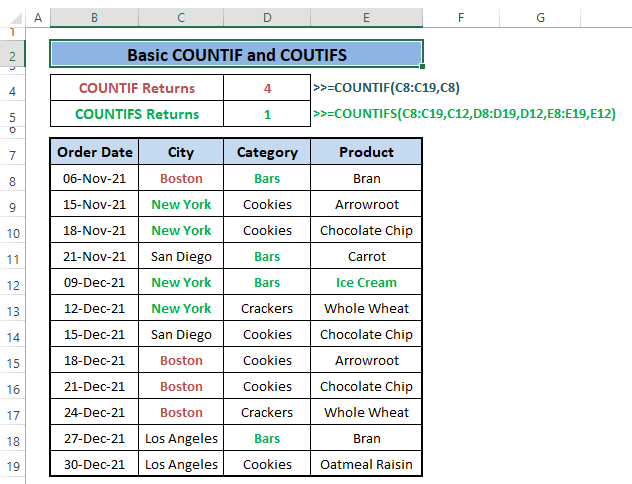
ອ່ານເພີ່ມເຕີມ: ຟັງຊັນ VBA COUNTIF ໃນ Excel (6 ຕົວຢ່າງ)
2. ການຈັດການຫຼາຍເງື່ອນໄຂທີ່ມີ COUNTIF ແລະ COUNTIFS
ຟັງຊັນ COUNTIF ບໍ່ສາມາດຈັດການຫຼາຍເງື່ອນໄຂໄດ້ ໃນຂະນະທີ່ຟັງຊັນ COUNTIFS ເຮັດຕາມທໍາມະຊາດ. ພວກເຮົາສາມາດນໍາໃຊ້ຫຼາຍຫນ້າ COUNTIF ນອກເຫນືອໄປຈາກການໃສ່ຫຼາຍມາດຕະຖານ, ແຕ່ວ່າມັນກັບຄືນມາຈໍານວນທັງຫມົດຂອງເຊລສໍາລັບແຕ່ລະມາດຕະຖານຫຼັງຈາກນັ້ນເພີ່ມໃຫ້ເຂົາເຈົ້າ. ໃນທາງກົງກັນຂ້າມ, ພວກເຮົາພຽງແຕ່ໃສ່ເງື່ອນໄຂຫຼາຍອັນເພື່ອວາງໄວ້ໃນຫຼາຍຂອບເຂດ.
ດ້ວຍຟັງຊັນ COUNTIF
ເພື່ອແຊກຫຼາຍເງື່ອນໄຂ, ພວກເຮົາໃຊ້ຫຼາຍ COUNTIF ຟັງຊັນຈາກນັ້ນກຳນົດເງື່ອນໄຂໃນແຕ່ລະໄລຍະທີ່ແຕກຕ່າງກັນ,
⏩ ພິມສູດຄຳນວນຕໍ່ໄປນີ້ໃນເຊລທີ່ຢູ່ຕິດກັນ (ເຊັ່ນ: D4 ).
. =COUNTIF(C8:C19,C8)+COUNTIF(D8:D19,D9)+COUNTIF(E8:E19,E10) ພາຍໃນສູດ, ພວກເຮົາໃຊ້ສາມຟັງຊັນ COUNTIF ເພື່ອກຳນົດສາມໄລຍະ ແລະເງື່ອນໄຂ.

⏩ ຫຼັງຈາກກົດ ENTER , ຈໍານວນຕາລາງທີ່ຈັບຄູ່ຈະປາກົດຄ້າຍຄືກັນກັບຮູບຂ້າງລຸ່ມນີ້.
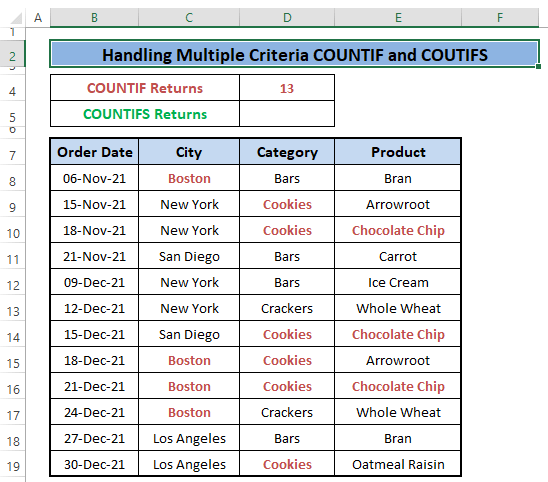
ຖ້າພວກເຮົາກວດສອບຊຸດຂໍ້ມູນ, ພວກເຮົາຈະເຫັນ COUNTIF ສູດຈະເພີ່ມເຊລທັງໝົດທີ່ກົງກັບເງື່ອນໄຂຕາມລຳດັບ, ບໍ່ແມ່ນຈຳນວນເຊລທີ່ຕອບສະໜອງເງື່ອນໄຂທັງໝົດ. ແລະມັນເປັນຂໍ້ເສຍຫຼັກຂອງຟັງຊັນ COUNTIF .
ດ້ວຍຟັງຊັນ COUNTIFS
ດຽວນີ້, ຖ້າພວກເຮົາຕ້ອງການນັບຈໍານວນເຊວທີ່ພໍໃຈ. ສາມມາດຖານດຽວກັນໂດຍໃຊ້ຟັງຊັນ COUNTIFS , ມັນຈະສົ່ງຄືນຕົວເລກທີ່ແຕກຕ່າງກັນ, ແລະຊຸດຂໍ້ມູນຈະກັບຄືນມັນ.
⏩ ຂຽນສູດຄຳນວນຕໍ່ໄປນີ້ໃນເຊລໃດນຶ່ງ (i.e., D5 ).
=COUNTIFS(C8:C19,C8,D8:D19,D9,E8:E19,E10) ສູດປະກາດເງື່ອນໄຂ (ເຊັ່ນ: C8,D9,& E10 ) ເປັນ ຈັບຄູ່ໃນໄລຍະ (i.e., C8:C19,D8:D19, & E8:E19 ) ຕາມລໍາດັບ.

⏩ ຫລັງຈາກນັ້ນທ່ານຕີ ENTER , ຈໍານວນຕາລາງທີ່ຈັບຄູ່ຈະປາກົດຄ້າຍຄືກັນກັບຮູບຂ້າງລຸ່ມນີ້.

ພວກເຮົາສາມາດຮັບປະກັນຜົນໄດ້ຮັບໂດຍໃຊ້ຊຸດຂໍ້ມູນທີ່ມີພຽງອັນດຽວທີ່ກົງກັບສາມເງື່ອນໄຂ.
ໃນການສົມທຽບ, ພວກເຮົາສາມາດເບິ່ງຮູບພາບດັ່ງຕໍ່ໄປນີ້ເປັນຄວາມແຕກຕ່າງກັນຫຼັກການຈັດການຫຼາຍມາດຕະຖານໂດຍ COUNTIF vs COUNTIFS ຟັງຊັນ.
ອ່ານເພີ່ມເຕີມ: ວິທີໃຊ້ Excel COUNTIF ທີ່ບໍ່ມີເງື່ອນໄຂຫຼາຍອັນ
ການອ່ານທີ່ຄ້າຍຄືກັນ
- ຕົວຢ່າງ Excel COUNTIF ( 22 ຕົວຢ່າງ)
- ວິທີໃຊ້ COUNTIF ລະຫວ່າງສອງຕົວເລກ (4 ວິທີ)
- Excel COUNTIF ເພື່ອນັບ Cell ທີ່ບັນຈຸຂໍ້ຄວາມຈາກເຊລອື່ນ
- ນຳໃຊ້ຟັງຊັນ COUNTIF ໃນຫຼາຍຊ່ວງສຳລັບເງື່ອນໄຂດຽວກັນ
- ວິທີນຳໃຊ້ COUNTIF ລະຫວ່າງສອງຄ່າໃນ Excel
3. ການນັບຕາລາງດ້ວຍ COUNTIF ແລະ COUNTIFS
ໃນ Excel, ພວກເຮົາມັກຈະນັບຕາລາງຂໍ້ຄວາມທີ່ບໍ່ແມ່ນຫວ່າງເປົ່າ. ໃນກໍລະນີດັ່ງກ່າວ, COUNTIF ແລະ COUNTIFS ທັງສອງປະຕິບັດໄດ້ດີ. ບັນຫາເກີດຂຶ້ນເມື່ອພວກເຮົາໃສ່ສະຕຣິງຂໍ້ຄວາມສະເພາະເພື່ອນັບຢູ່ໃນຕາລາງຂໍ້ຄວາມທີ່ບໍ່ແມ່ນຫວ່າງເປົ່າ.
ດ້ວຍຟັງຊັນ COUNTIF
COUNTIF ເທົ່ານັ້ນ ນັບຕາລາງຂໍ້ຄວາມທີ່ບໍ່ແມ່ນຫວ່າງເປົ່າ, ເງື່ອນໄຂທີ່ຖືກບັງຄັບຫຼືຂໍ້ຄວາມທີ່ແນ່ນອນບໍ່ສາມາດປະຕິບັດໄດ້.
⏩ ພິມສູດຄຳນວນຕໍ່ໄປນີ້ໃນເຊລໃດນຶ່ງ (i.e., D4 ).
=COUNTIF(B8:E19,"*") “*” ເປີດໃຊ້ສູດເພື່ອນັບຕາລາງຂໍ້ຄວາມທີ່ບໍ່ແມ່ນຫວ່າງເປົ່າຈາກຊຸດຂໍ້ມູນ.
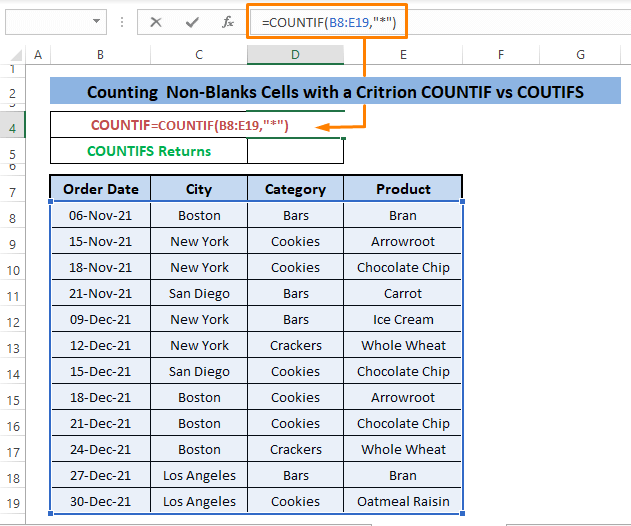
⏩ ເມື່ອທ່ານຕີ ENTER , ທ່ານຈະເຫັນຈໍານວນເຊລຂໍ້ຄວາມທີ່ບໍ່ແມ່ນຊ່ອງຫວ່າງດັ່ງທີ່ສະແດງຢູ່ໃນຮູບຂ້າງລຸ່ມນີ້.

ມີ 36 ຕາລາງຂໍ້ຄວາມ. ທີ່ມີຢູ່ໃນຊຸດຂໍ້ມູນ ແລະສູດຄຳນວນຈະສົ່ງຄືນມັນ.
ດ້ວຍຟັງຊັນ COUNTIFS
ຟັງຊັນ COUNTIFS ສາມາດນັບຕາລາງຂໍ້ຄວາມດຽວກັນທີ່ບໍ່ແມ່ນຕາລາງຫວ່າງເປັນ ຟັງຊັນ COUNTIF ແຕ່ມັນໃຫ້ທາງເລືອກທີ່ຈະກົງກັບຂໍ້ຄວາມສະເພາະພາຍໃນຕາລາງຂໍ້ຄວາມ.
⏩ ຂຽນສູດຂ້າງລຸ່ມນີ້ໃນເຊລໃດນຶ່ງ (i.e., D5 ) .
=COUNTIFS(B8:E19,"*",B8:E19,"*rk") “*” ເປີດໃຊ້ງານນັບຕາລາງຂໍ້ຄວາມທັງໝົດພາຍໃນຂອບເຂດ ແລະ “*rk” ຈັບຄູ່ກັບເຊລຂໍ້ຄວາມທີ່ມີ rk ຢູ່ທ້າຍຂອງພວກມັນ.

⏩ ຫຼັງຈາກກົດ ENTER , ທ່ານຈະເຫັນພຽງແຕ່ 4. ລາຍການດັ່ງກ່າວມີ rk ຢູ່ທ້າຍຂອງພວກມັນດັ່ງທີ່ສະແດງຢູ່ໃນຮູບຂ້າງລຸ່ມນີ້.
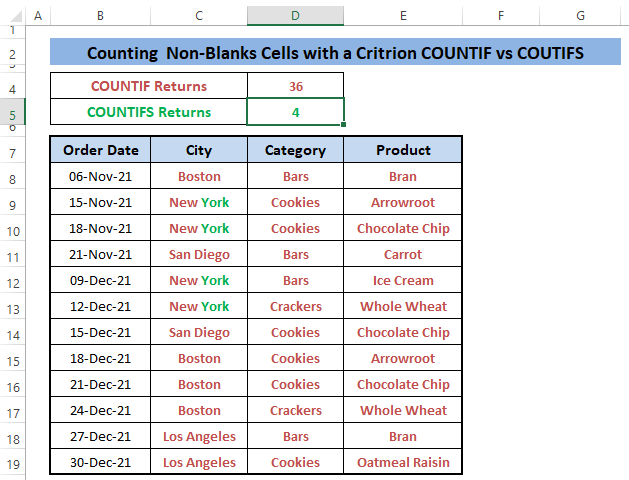
ຖ້າ ພວກເຮົາປຽບທຽບການດໍາເນີນການທັງສອງອັນນີ້, ພວກເຮົາເຫັນຄວາມທົ່ວໄປໃນຂະບວນການເຮັດວຽກຂອງພວກມັນ ແຕ່ມີຫຼາຍມິຕິໃນຜົນໄດ້ຮັບຂອງຟັງຊັນ COUNTIFS .

ອ່ານເພີ່ມເຕີມ : ນັບຕາລາງຫວ່າງເປົ່າດ້ວຍຟັງຊັນ Excel COUNTIF: 2 ຕົວຢ່າງ
4. ຊອກຫາການຈັບຄູ່ກັບ COUNTIF ແລະ COUNTIFS
ຄ້າຍຄືກັນກັບການນັບເຊວ, ພວກເຮົາສາມາດນັບຕາລາງໄດ້ໂດຍອ້າງອີງໃສ່ຂໍ້ຄວາມສະເພາະ; ບາງສ່ວນຫຼືເຕັມ. ດ້ວຍwildcards , ພວກເຮົາສາມາດຄົ້ນຫາຂໍ້ຄວາມທີ່ກົງກັນບາງສ່ວນໃນຊຸດຂໍ້ມູນ.
ດ້ວຍຟັງຊັນ COUNTIF
ຟັງຊັນ COUNTIF ກົງກັບບາງສ່ວນ. ຂໍ້ຄວາມໃນຂະນະທີ່ພວກເຮົາໃສ່ຂໍ້ຄວາມດ້ວຍຕົວແທນ (i.e., * ) ໃນສູດ. ພວກເຮົາສາມາດໃຊ້ຕົວຫຍໍ້ອື່ນເຊັ່ນ: ດາວ ( * ), ເຄື່ອງຫມາຍຄໍາຖາມ ( ? ), ແລະ tilde ( ~ ).
⏩ ຂຽນສູດຄຳນວນຕໍ່ໄປນີ້ໃນຕາລາງໃດນຶ່ງ (i.e., D4 ).
=COUNTIF(B8:E19,"*Chip") ສູດຄຳນວນກົງກັບຂໍ້ຄວາມທີ່ມີ Chip ໃນຕອນທ້າຍ. ແລະ “*ຊິບ” ເຮັດວຽກເປັນເກນ.

⏩ ເພື່ອເຮັດໃຫ້ຜົນໄດ້ຮັບ ກົດ ENTER , ຕົວເລກທີ່ກົງກັນ. ຂອງຕາລາງທີ່ປະຕິບັດຕາມເກນຈະປາກົດເປັນຮູບຂ້າງລຸ່ມນີ້.

ດ້ວຍຟັງຊັນ COUNTIFS
The COUNTIFS ກົງກັບຂໍ້ຄວາມທີ່ COUNTIF ເຮັດ ແຕ່ມັນຕ້ອງໃຊ້ຂໍ້ຄວາມເພີ່ມເຕີມເພື່ອຕອບສະໜອງເງື່ອນໄຂ. ໂດຍການລວມພວກມັນ, ພວກເຮົາມີການຈັບຄູ່ທີ່ມີແນວໂນ້ມທີ່ຈະເປັນການຄົ້ນຫາທີ່ເປັນປະໂຫຍດຫຼາຍໃນຊຸດຂໍ້ມູນຂະຫນາດໃຫຍ່.
⏩ ວາງສູດຕໍ່ໄປນີ້ໃສ່ໃນຕາລາງໃດນຶ່ງ (ເຊັ່ນ: D5 ).
<7. =COUNTIFS(D8:D19,"*ers",E8:E19,"*eat") ສູດຄຳນວນກົງກັບທັງສອງ “*ers” ແລະ “*eat” ໃນທີ່ສຸດພາຍໃນຂອບເຂດ.

⏩ ກົດ ENTER , ຕົວເລກທີ່ກົງກັນຂອງຕາລາງຈະປາກົດ.

ພຽງແຕ່ເບິ່ງຊຸດຂໍ້ມູນ, ທ່ານສາມາດບອກໄດ້ພຽງແຕ່ຫນຶ່ງທີ່ກົງກັນກັບມາດຕະການທີ່ກໍານົດໄວ້. ເຖິງແມ່ນວ່າມັນເບິ່ງຄືວ່າມັນເປັນຕົວຢ່າງຂອງການຈັດວາງເງື່ອນໄຂຫຼາຍອັນ, ພວກເຮົາຍັງສາມາດໃຊ້ມັນເພື່ອຊອກຫາຂໍ້ມູນທີ່ກົງກັນຈາກຊຸດຂໍ້ມູນໃດນຶ່ງ.
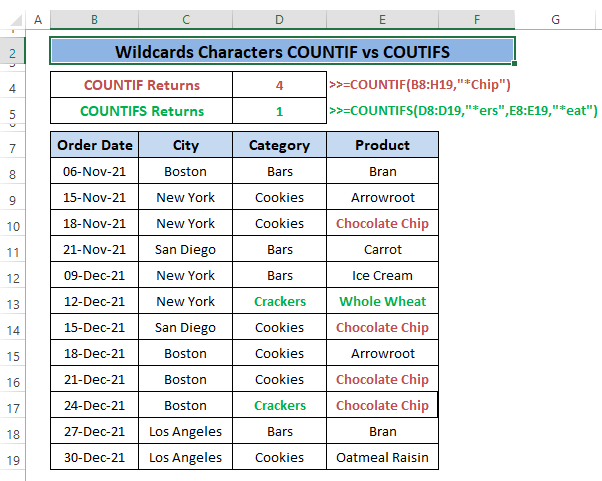
ອ່ານເພີ່ມເຕີມ: ນັບຂໍ້ຄວາມຢູ່ທີ່ເລີ່ມຕົ້ນດ້ວຍ COUNTIF & amp; ຟັງຊັນຊ້າຍໃນ Excel
ບົດສະຫຼຸບ
ຂ້ອຍຫວັງວ່າຕົວຢ່າງທີ່ອະທິບາຍຂ້າງເທິງຂອງຟັງຊັນ COUNTIF ກັບ COUNTIFS ສະເຫນີຄວາມແຕກຕ່າງພື້ນຖານໃຫ້ທ່ານ. ໃນການນໍາໃຊ້ຂອງເຂົາເຈົ້າ. ນອກຈາກນັ້ນ, ຂ້າພະເຈົ້າຄິດວ່າບົດຄວາມນີ້ໃຫ້ແນວຄວາມຄິດທີ່ຊັດເຈນກ່ຽວກັບບ່ອນທີ່ຈະໃຊ້ຟັງຊັນ COUNTIF ແລະ COUNTIFS . ຖ້າຫາກທ່ານມີຄໍາຖາມຫຼືຄໍາຄຶດຄໍາເຫັນເພີ່ມເຕີມ, ກະລຸນາບອກຂ້າພະເຈົ້າໃນພາກສ່ວນຄໍາຄິດເຫັນ.

