Isi kandungan
COUNTIF lwn COUNTIFS ialah frasa utama untuk membezakan antara dua fungsi; COUNTIF dan COUNTIF . Fungsi COUNTIF ialah Fungsi statistik yang mengira sel berdasarkan kriteria. Sebaliknya, fungsi COUNTIFS mengenakan berbilang kriteria kepada berbilang julat kemudian mengira sel tersebut yang sepadan dengan semua kriteria dalam julat masing-masing. Dalam artikel ini, kami menunjukkan perbezaan teras antara fungsi COUNTIF dan COUNTIFS dengan contoh.

Dalam tangkapan skrin di atas, kami paparkan gambaran keseluruhan kebolehkendalian dan hasil fungsi COUNTIF dan COUNTIFS .
Muat turun Buku Kerja Excel
Contoh COUNTIF lwn COUNTIFS.xlsx
Excel COUNTIF lwn COUNTIFS Fungsi: Sintaks dan Argumen
🔄 Objektif Fungsi:
COUNTIF ; mengira sel yang memenuhi kriteria dalam julat.
COUNTIF ; mengira sel yang memenuhi berbilang kriteria dalam berbilang julat.
🔄 Sintaks:
COUNTIF (range, criteria) 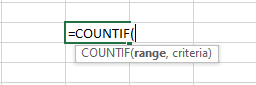
COUNTIFS(criteria_range1, criteria1, [criteria_range2, criteria2]…) 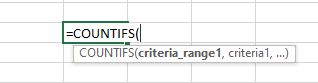
🔄 Penjelasan Hujah:
| Argumen | Diperlukan/Pilihan | Penjelasan |
|---|---|---|
| julat/julat_kriteria | Diperlukan | sahaja atau julat pertama di mana kriteria masing-masing digunakan |
| kriteria/kriteria1 | Diperlukan | satu-satunya ataukriteria pertama yang kami sediakan untuk mengira atau memadankan sel dalam julat atau julat_kriteria |
| julat_kriteria2, kriteria2 | Pilihan | julat tambahan dan kriteria masing-masing sehingga 127 daripadanya adalah terpakai. |
🔄 Parameter Pengembalian:
Sebilangan sel sedia ada yang memenuhi kriteria atau kriteria tunggal.
🔄 Terpakai Pada:
Microsoft Excel versi 2007 , Excel MAC versi 2011 dan seterusnya.
Perbezaan antara COUNTIF dan COUNTIFS dalam Excel
1. Asas Fungsi COUNTIF dan COUNTIFS
Seperti yang kita ketahui daripada sintaks, fungsi COUNTIF hanya mengambil satu julat dan satu kriteria. Sebaliknya, fungsi COUNTIFS memerlukan berbilang kriteria untuk dikenakan dalam berbilang julat. Dalam kes ini, kami menunjukkan perbezaan asas dalam kedua-dua fungsi ini mengikut sintaksnya.
Fungsi COUNTIF
Fungsi COUNTIF beroperasi dengan julat dan kriteria tunggal.
⏩ Kami menggunakan formula di bawah untuk menghasilkan beberapa sel yang memenuhi kriteria tertentu.
=COUNTIF(C8:C19,C8) Dalam formula,
C8:C19; ialah julat.
C8; arahkan kriteria .
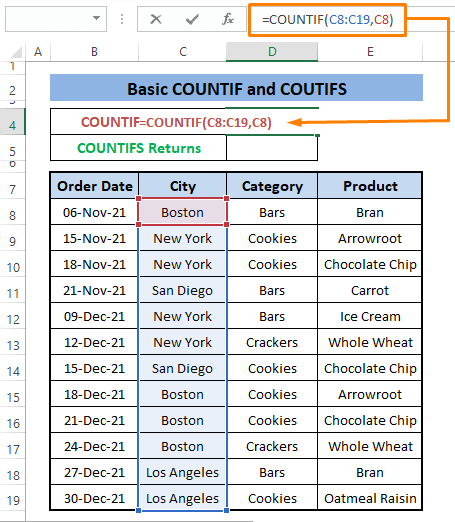
⏩ Tekan ENTER , formula mengira semua sel yang mengandungi teks “ Boston ” (iaitu, C8 ).

Daripada set data, kita boleh lihat di sanaialah 4 padanan, dan formula mengembalikan 4 mengekalkan hanya satu kriteria iaitu C8 .
Jika kami berminat untuk menambah kriteria lain dalam Fungsi COUNTIF Excel tidak akan membenarkan kami, dalam kes itu, kami perlu menggunakan fungsi COUNTIFS sebaliknya.
Fungsi COUNTIFS
Serupa dengan fungsi COUNTIF , COUNTIFS mengira sel, tetapi ia membenarkan berbilang kriteria untuk dikenakan dalam berbilang julat. Mari lanjutkan kriteria sebelumnya yang kami gunakan untuk COUNTIF . Kami menambah dua kriteria lagi untuk mengambil bilangan sel yang sepadan dengan semua kriteria yang dikenakan.
⏩ Tampal formula berikut dalam mana-mana sel (iaitu, D5 ).
=COUNTIFS(C8:C19,C9,D8:D19,D8,E8:E19,E12) Di dalam formula, kami mengenakan tiga kriteria (iaitu, C9, D8, & E12 ) dalam tiga julat berbeza (iaitu. , C8:C19,D8:D19, & E8:E19 ).

⏩ Tekan MASUK , bilangan sel yang sepadan dengan ketiga-tiga kriteria muncul.

Daripada set data, kami melihat hanya satu entri sepadan dengan semua kriteria yang dikenakan apabila formula kembali. Kami boleh menggunakan sehingga 127 kriteria, walau bagaimanapun, untuk pemahaman dan perwakilan yang lebih baik kami menggunakan dua atau tiga syarat pada satu masa.
Akhirnya, imej berikut menggambarkan perbezaan asas antara kedua-dua fungsi ini.
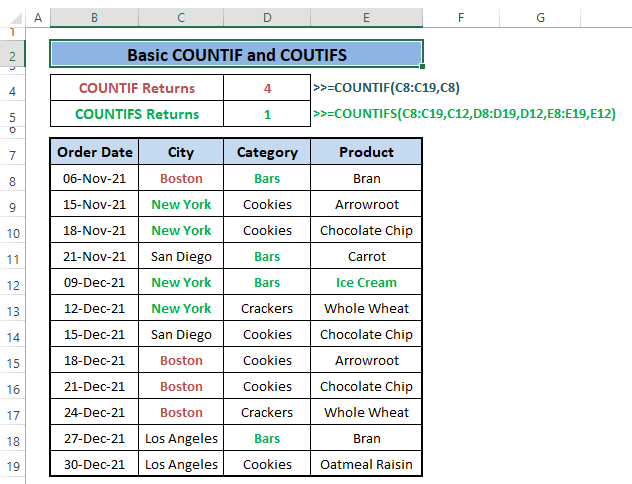
Baca Lagi: Fungsi VBA COUNTIF dalam Excel (6 Contoh)
2. Mengendalikan BerbilangKriteria dengan COUNTIF dan COUNTIFS
Fungsi COUNTIF tidak boleh mengendalikan berbilang kriteria manakala fungsi COUNTIFS melakukannya secara semula jadi. Kita boleh menggunakan berbilang fungsi COUNTIF selain daripada memasukkan berbilang kriteria, tetapi ia mengembalikan semua nombor sel untuk setiap kriteria kemudian menambahkannya. Sebaliknya, kami hanya memasukkan berbilang kriteria untuk dikenakan dalam berbilang julat.
Dengan Fungsi COUNTIF
Untuk memasukkan berbilang kriteria, kami menggunakan berbilang COUNTIF kemudian tetapkan kriteria dalam setiap satu dengan julat yang berbeza,
⏩ Taip formula berikut dalam mana-mana sel bersebelahan (iaitu, D4 ).
=COUNTIF(C8:C19,C8)+COUNTIF(D8:D19,D9)+COUNTIF(E8:E19,E10) Di dalam formula, kami menggunakan tiga fungsi COUNTIF untuk menetapkan tiga julat dan kriteria.

⏩ Selepas Menekan MASUKKAN , bilangan sel yang dipadankan kelihatan serupa dengan imej di bawah.
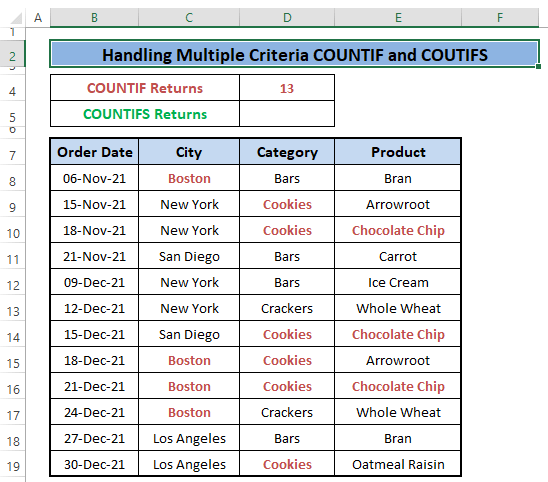
Jika kami memeriksa set data, kami melihat COUNTIF formula menambahkan semua sel yang sepadan dengan kriteria pada julat masing-masing, bukan bilangan sel yang memenuhi semua kriteria. Dan ini adalah kelemahan utama fungsi COUNTIF .
Dengan Fungsi COUNTIFS
Sekarang, jika kita mahu mengira bilangan sel yang memenuhi tiga kriteria yang sama menggunakan fungsi COUNTIFS , ia mengembalikan nombor yang berbeza dan set data menyokongnya.
⏩ Tulis formula berikut dalam mana-mana sel (iaitu, D5 ).
=COUNTIFS(C8:C19,C8,D8:D19,D9,E8:E19,E10) Formula mengisytiharkan kriteria (iaitu, C8,D9,& E10 ) kepada padanan dalam julat (iaitu, C8:C19,D8:D19, & E8:E19 ) masing-masing.

⏩ Selepas itu anda Tekan ENTER , bilangan sel yang dipadankan kelihatan serupa dengan gambar di bawah.

Kami boleh memastikan hasil menggunakan set data bahawa hanya satu entri sepadan dengan ketiga-tiga kriteria.
Sebagai perbandingan, kita boleh melihat imej berikut sebagai perbezaan teras yang mengendalikan berbilang kriteria oleh fungsi COUNTIF lwn COUNTIFS .
Baca Lagi: Cara Menggunakan Excel COUNTIF Yang Tidak Mengandungi Pelbagai Kriteria
Bacaan Serupa
- Contoh Excel COUNTIF ( 22 Contoh)
- Cara Menggunakan COUNTIF Antara Dua Nombor (4 Kaedah)
- Excel COUNTIF untuk Mengira Sel Yang Mengandungi Teks daripada Sel Lain
- Gunakan Fungsi COUNTIF dalam Pelbagai Julat untuk Kriteria Yang Sama
- Cara Menggunakan COUNTIF Antara Dua Nilai Sel dalam Excel
3. Mengira Sel dengan COUNTIF dan COUNTIFS
Dalam Excel, kami sering mengira sel teks bukan kosong. Dalam kes itu, COUNTIF dan COUNTIF kedua-duanya berprestasi baik. Isu timbul apabila kami memasukkan rentetan teks tertentu untuk dikira dalam sel teks bukan kosong.
Dengan Fungsi COUNTIF
COUNTIF sahaja mengira sel teks bukan kosong, sebarang syarat yang dikenakan atau teks tertentutidak boleh dilakukan.
⏩ Taip formula berikut dalam mana-mana sel (iaitu, D4 ).
=COUNTIF(B8:E19,"*") “*” membolehkan formula mengira sel teks bukan kosong daripada set data.
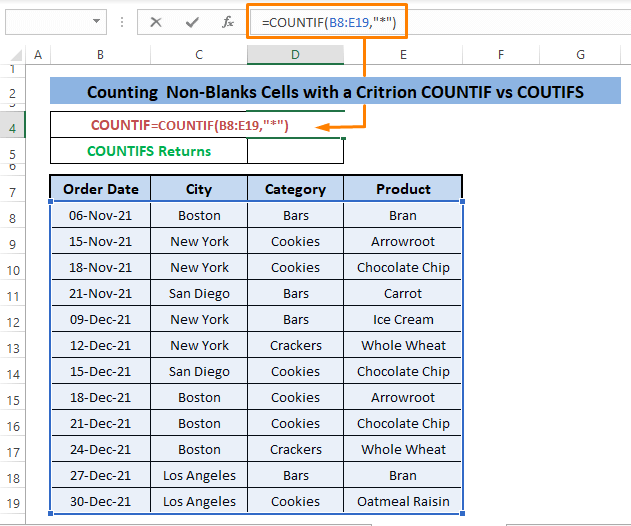
⏩ Semasa anda menekan MASUK , anda melihat bilangan sel teks bukan kosong seperti yang ditunjukkan dalam imej di bawah.

Terdapat 36 sel teks wujud dalam set data dan formula mengembalikannya.
Dengan Fungsi COUNTIFS
Fungsi COUNTIFS boleh mengira sel bukan kosong teks yang sama seperti fungsi COUNTIF melakukannya tetapi ia menawarkan pilihan untuk memadankan teks tertentu dalam sel teks.
⏩ Tulis formula di bawah dalam mana-mana sel (iaitu, D5 ) .
=COUNTIFS(B8:E19,"*",B8:E19,"*rk") “*” dayakan mengira semua sel teks dalam julat dan “*rk” sepadan dengan sel teks yang mempunyai rk di hujungnya.

⏩ Selepas Menekan ENTER , anda hanya melihat 4 entri sedemikian yang mempunyai rk di hujungnya seperti yang ditunjukkan dalam gambar di bawah.
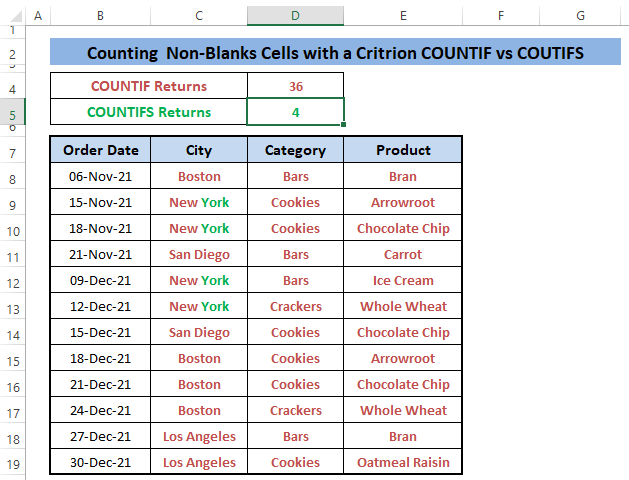
Jika kami membandingkan kedua-dua operasi ini, kami melihat kesamaan dalam proses kerjanya tetapi berbilang dimensi hanya dalam hasil fungsi COUNTIFS .

Baca Lagi : Kira Sel Kosong dengan Excel Fungsi COUNTIF: 2 Contoh
4. Mencari Padanan dengan COUNTIF dan COUNTIFS
Sama seperti mengira sel, kita boleh mengira sel berdasarkan teks tertentu; separa atau penuh. Dengankad bebas , kita boleh mencari teks padanan separa dalam set data.
Dengan Fungsi COUNTIF
Fungsi COUNTIF sepadan dengan separa teks semasa kami memasukkan teks dengan kad bebas (iaitu, * ) dalam formula. Kita boleh menggunakan kad bebas lain seperti asterisk ( * ), tanda soal ( ? ), dan tilde ( ~ ).
⏩ Tulis formula berikut dalam mana-mana sel (iaitu, D4 ).
=COUNTIF(B8:E19,"*Chip") Formula sepadan dengan teks yang mempunyai Cip pada penghujungnya. Dan “*Cip” berfungsi sebagai kriteria.

⏩ Untuk mengeluarkan hasil Tekan ENTER , nombor yang sepadan sel yang mematuhi kriteria kelihatan seperti gambar di bawah.

Dengan Fungsi COUNTIFS
COUNTIFS memadankan teks seperti COUNTIF tetapi memerlukan teks tambahan untuk memenuhi kriteria. Dengan menggabungkannya, kami mempunyai padanan yang cenderung menjadi entri carian yang sangat berguna dalam set data yang besar.
⏩ Tampalkan formula berikut dalam mana-mana sel (iaitu, D5 ).
=COUNTIFS(D8:D19,"*ers",E8:E19,"*eat") Formula ini sepadan dengan kedua-dua “*ers” dan “*eat” pada akhirnya dalam julat.

⏩ Tekan ENTER , nombor sel yang dipadankan muncul.

Hanya melihat set data, anda boleh memberitahu hanya satu entri yang sepadan dengan kriteria yang dikenakan.
Gambar di bawah menawarkan gambaran keseluruhan tentang perkara yang ingin kita bezakan antara fungsi tersebut. Walaupun nampaknya ia adalah contohmengenakan berbilang kriteria, kami masih boleh menggunakannya untuk mencari padanan daripada mana-mana set data.
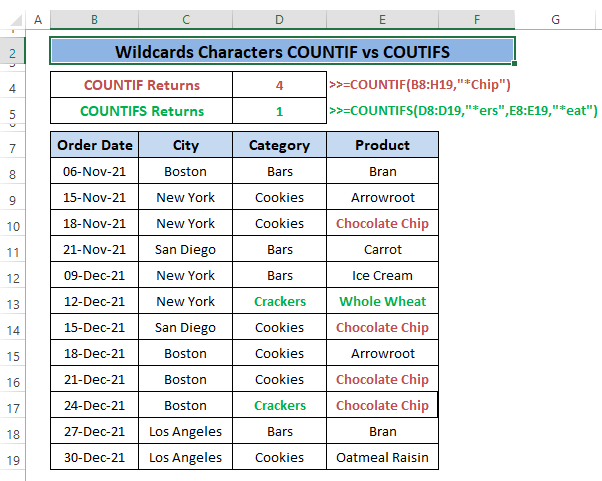
Baca Lagi: Kira Teks pada Mula dengan COUNTIF & Fungsi KIRI dalam Excel
Kesimpulan
Saya berharap contoh fungsi COUNTIF lwn COUNTIFS yang diterangkan di atas menawarkan pembezaan asas kepada anda dalam penggunaan mereka. Juga, saya fikir artikel ini menyediakan konsep yang jelas tentang tempat untuk menggunakan fungsi COUNTIF dan COUNTIFS . Jika anda mempunyai pertanyaan atau maklum balas lanjut, sila beritahu saya di bahagian komen.

