สารบัญ
COUNTIF กับ COUNTIFS เป็นวลีสำคัญที่ใช้แยกความแตกต่างระหว่างสองฟังก์ชัน COUNTIF และ COUNTIFS ฟังก์ชัน COUNTIF คือ ฟังก์ชันทางสถิติ ที่นับเซลล์ตามเกณฑ์ ในทางกลับกัน ฟังก์ชัน COUNTIFS กำหนดหลายเกณฑ์ให้กับหลายช่วง จากนั้นนับเซลล์ที่ตรงกับเกณฑ์ทั้งหมดในช่วงที่เกี่ยวข้อง ในบทความนี้ เราแสดงให้เห็นถึงความแตกต่างหลักระหว่างฟังก์ชัน COUNTIF และ COUNTIFS พร้อมตัวอย่าง

ในภาพหน้าจอด้านบน เรา แสดงภาพรวมของความสามารถในการทำงานและผลลัพธ์ของฟังก์ชัน COUNTIF และ COUNTIFS
ดาวน์โหลดสมุดงาน Excel
ตัวอย่าง COUNTIF เทียบกับ COUNTIFS.xlsx
ฟังก์ชัน Excel COUNTIF เทียบกับ COUNTIFS: ไวยากรณ์และอาร์กิวเมนต์
🔄 วัตถุประสงค์ของฟังก์ชัน:
COUNTIF ; นับเซลล์ที่ตรงกับเกณฑ์ภายในช่วง
COUNTIFS ; นับเซลล์ที่ตรงตามเกณฑ์หลายข้อภายในหลายช่วง
🔄 ไวยากรณ์:
COUNTIF (range, criteria) 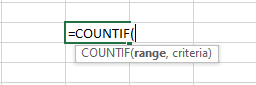
COUNTIFS(criteria_range1, criteria1, [criteria_range2, criteria2]…) 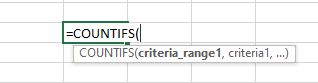
🔄 คำอธิบายอาร์กิวเมนต์:
| อาร์กิวเมนต์ | จำเป็น/ไม่บังคับ | คำอธิบาย |
|---|---|---|
| ช่วง/เกณฑ์_ช่วง | ต้องระบุ | เฉพาะหรือช่วงแรกที่ใช้เกณฑ์ที่เกี่ยวข้อง |
| เกณฑ์/เกณฑ์1 | จำเป็น | เท่านั้น หรือเกณฑ์แรกที่เรามีให้เพื่อนับหรือจับคู่เซลล์ภายใน ช่วง หรือ ช่วงเกณฑ์ |
| ช่วงเกณฑ์2, เกณฑ์2 | ไม่บังคับ | ช่วงเพิ่มเติมและเกณฑ์ที่เกี่ยวข้องสูงสุด 127 จากทั้งหมดที่เกี่ยวข้อง |
จำนวนเซลล์ที่มีอยู่ซึ่งตรงตามเกณฑ์หรือเกณฑ์เดียว
🔄 นำไปใช้กับ:
Microsoft Excel เวอร์ชัน 2007 , Excel เวอร์ชัน MAC 2011 และเป็นต้นไป
ความแตกต่างระหว่าง COUNTIF และ COUNTIFS ใน Excel
1. พื้นฐานของฟังก์ชัน COUNTIF และ COUNTIFS
ตามที่เราทราบจากไวยากรณ์ ฟังก์ชัน COUNTIF ใช้เพียงช่วงเดียวและเกณฑ์เดียว ในทางตรงกันข้าม ฟังก์ชัน COUNTIFS ใช้เกณฑ์หลายเกณฑ์เพื่อกำหนดในช่วงหลายช่วง ในกรณีนี้ เราระบุความแตกต่างพื้นฐานในสองฟังก์ชันนี้ตามไวยากรณ์
ฟังก์ชัน COUNTIF
ฟังก์ชัน COUNTIF ทำงานด้วย ช่วงเดียวและเกณฑ์
⏩ เราใช้สูตรด้านล่างเพื่อหาจำนวนเซลล์ที่ตรงตามเกณฑ์ที่กำหนด
=COUNTIF(C8:C19,C8) ในสูตร
C8:C19; เป็นช่วง
C8; กำหนดเกณฑ์ .
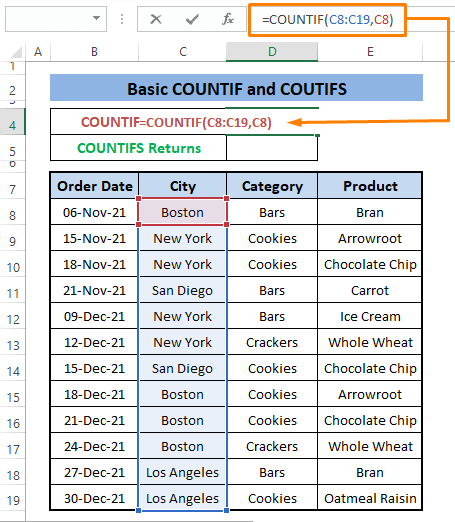
⏩ กด ENTER สูตรจะนับเซลล์ทั้งหมดที่มีข้อความ “ บอสตัน ” (เช่น C8 )

จากชุดข้อมูล เราจะเห็นว่าตรงกับ 4 รายการ และสูตรจะส่งกลับ 4 โดยคงไว้เพียงเกณฑ์เดียว เช่น C8 .
หากเราสนใจที่จะเพิ่มเกณฑ์อื่นใน COUNTIF ฟังก์ชัน Excel ไม่อนุญาตให้เรา ในกรณีนี้ เราต้องใช้ฟังก์ชัน COUNTIFS แทน
ฟังก์ชัน COUNTIFS
คล้ายกับฟังก์ชัน COUNTIF ฟังก์ชัน COUNTIFS นับเซลล์ แต่อนุญาตให้กำหนดหลายเกณฑ์ในหลายช่วง มาขยายเกณฑ์ก่อนหน้านี้ที่เราใช้สำหรับ COUNTIF เราเพิ่มอีกสองเกณฑ์เพื่อดึงจำนวนเซลล์ที่ตรงกับเกณฑ์ทั้งหมดที่กำหนด
⏩ วางสูตรต่อไปนี้ในเซลล์ใดก็ได้ (เช่น D5 )
=COUNTIFS(C8:C19,C9,D8:D19,D8,E8:E19,E12) ภายในสูตร เรากำหนดเกณฑ์สามข้อ (เช่น C9, D8, & E12 ) ในสามช่วงที่แตกต่างกัน (เช่น , C8:C19,D8:D19, & E8:E19 ).

⏩ กด ENTER จำนวนเซลล์ที่ตรงกับเกณฑ์ทั้งสามข้อจะปรากฏขึ้น

จากชุดข้อมูล เราเห็นเพียงรายการเดียวที่ตรงกับเกณฑ์ที่กำหนดทั้งหมดเมื่อสูตรส่งคืน เราสามารถใช้เกณฑ์ได้มากถึง 127 เกณฑ์ อย่างไรก็ตาม เพื่อความเข้าใจที่ดีขึ้นและการนำเสนอ เราจะใช้เงื่อนไขสองหรือสามเงื่อนไขในแต่ละครั้ง
ในท้ายที่สุด รูปภาพต่อไปนี้จะอธิบายความแตกต่างพื้นฐานระหว่าง ฟังก์ชันทั้งสองนี้
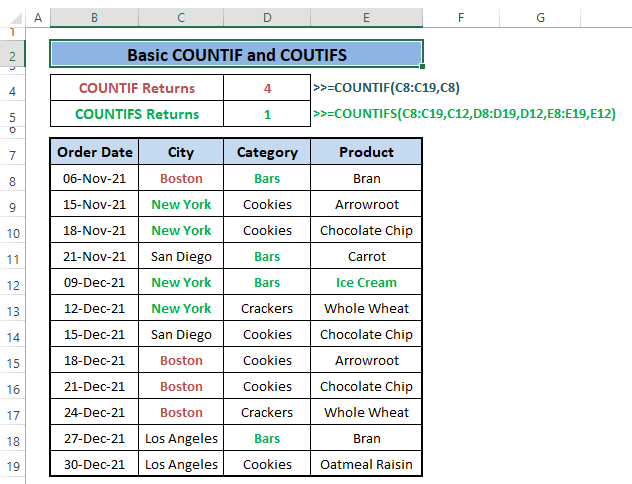
อ่านเพิ่มเติม: ฟังก์ชัน VBA COUNTIF ใน Excel (6 ตัวอย่าง)
2. การจัดการหลายเกณฑ์ที่มี COUNTIF และ COUNTIFS
ฟังก์ชัน COUNTIF ไม่สามารถจัดการหลายเกณฑ์ได้ ในขณะที่ฟังก์ชัน COUNTIFS จะทำงานตามปกติ เราสามารถใช้ฟังก์ชัน COUNTIF ได้หลายฟังก์ชันนอกเหนือจากการแทรกหลายเกณฑ์ แต่จะคืนค่าจำนวนเซลล์ทั้งหมดสำหรับแต่ละเกณฑ์ จากนั้นจึงเพิ่มเข้าไป ในทางตรงกันข้าม เราเพียงแทรกหลายเกณฑ์ที่จะกำหนดในหลายช่วง
ด้วยฟังก์ชัน COUNTIF
ในการแทรกหลายเกณฑ์ เราใช้หลาย COUNTIF ฟังก์ชันจากนั้นกำหนดเกณฑ์ในแต่ละช่วงที่แตกต่างกัน
⏩ พิมพ์สูตรต่อไปนี้ในเซลล์ที่อยู่ติดกัน (เช่น D4 )
=COUNTIF(C8:C19,C8)+COUNTIF(D8:D19,D9)+COUNTIF(E8:E19,E10) ภายในสูตร เราใช้ฟังก์ชัน COUNTIF สามฟังก์ชันเพื่อกำหนดช่วงและเกณฑ์สามช่วง

⏩ หลังจากกด ENTER จำนวนเซลล์ที่ตรงกันจะปรากฏคล้ายกับภาพด้านล่าง
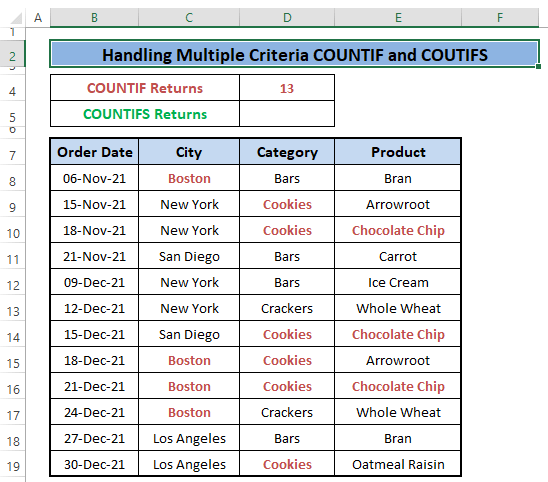
หากเราตรวจสอบชุดข้อมูล เราจะเห็น COUNTIF สูตรจะเพิ่มเซลล์ทั้งหมดที่ตรงกับเกณฑ์ไปยังช่วงที่เกี่ยวข้อง ไม่ใช่จำนวนเซลล์ที่ตรงตามเกณฑ์ทั้งหมด และเป็นข้อเสียเปรียบหลักของฟังก์ชัน COUNTIF
ด้วยฟังก์ชัน COUNTIFS
ตอนนี้ หากเราต้องการนับจำนวนเซลล์ที่ตอบสนอง เกณฑ์สามข้อเดียวกันโดยใช้ฟังก์ชัน COUNTIFS ซึ่งจะส่งคืนตัวเลขที่แตกต่างกัน และชุดข้อมูลจะส่งคืนค่าดังกล่าว
⏩ เขียนสูตรต่อไปนี้ในเซลล์ใดก็ได้ (เช่น D5 ).
=COUNTIFS(C8:C19,C8,D8:D19,D9,E8:E19,E10) สูตรประกาศเกณฑ์ (เช่น C8,D9,& E10 ) ถึง จับคู่ในช่วง (เช่น C8:C19,D8:D19, & E8:E19 ) ตามลำดับ

⏩ หลังจากนั้นคุณกด ENTER จำนวนเซลล์ที่ตรงกันจะปรากฏคล้ายกับภาพด้านล่าง

เรารับประกันผลลัพธ์ได้โดยใช้ชุดข้อมูลที่มีเพียงรายการเดียวที่ตรงกับเกณฑ์ทั้งสามข้อ
ในการเปรียบเทียบ เราสามารถเห็นภาพต่อไปนี้เป็นความแตกต่างหลักที่จัดการหลายเกณฑ์โดย COUNTIF เทียบกับ COUNTIFS ฟังก์ชัน
อ่านเพิ่มเติม: วิธีใช้ Excel COUNTIF ที่ไม่มีหลายเกณฑ์
การอ่านที่คล้ายกัน
- ตัวอย่าง Excel COUNTIF ( 22 ตัวอย่าง)
- วิธีใช้ COUNTIF ระหว่างตัวเลขสองตัว (4 วิธี)
- Excel COUNTIF เพื่อนับเซลล์ที่มีข้อความจากเซลล์อื่น
- ใช้ฟังก์ชัน COUNTIF ในช่วงหลายช่วงสำหรับเกณฑ์เดียวกัน
- วิธีใช้ COUNTIF ระหว่างค่าเซลล์สองค่าใน Excel
3. การนับเซลล์ด้วย COUNTIF และ COUNTIFS
ใน Excel เรามักจะนับเซลล์ข้อความที่ไม่เว้นว่าง ในกรณีนั้น COUNTIF และ COUNTIFS ทำงานได้ดีทั้งคู่ ปัญหาเกิดขึ้นเมื่อเราแทรกสตริงข้อความที่ต้องการนับในเซลล์ข้อความที่ไม่เว้นว่าง
ด้วยฟังก์ชัน COUNTIF
COUNTIF เท่านั้น นับเซลล์ข้อความที่ไม่ว่าง เงื่อนไขที่กำหนดหรือข้อความบางอย่างไม่สามารถดำเนินการได้
⏩ พิมพ์สูตรต่อไปนี้ในเซลล์ใดก็ได้ (เช่น D4 )
=COUNTIF(B8:E19,"*") “*” เปิดใช้งานสูตรเพื่อนับเซลล์ข้อความที่ไม่เว้นว่างจากชุดข้อมูล
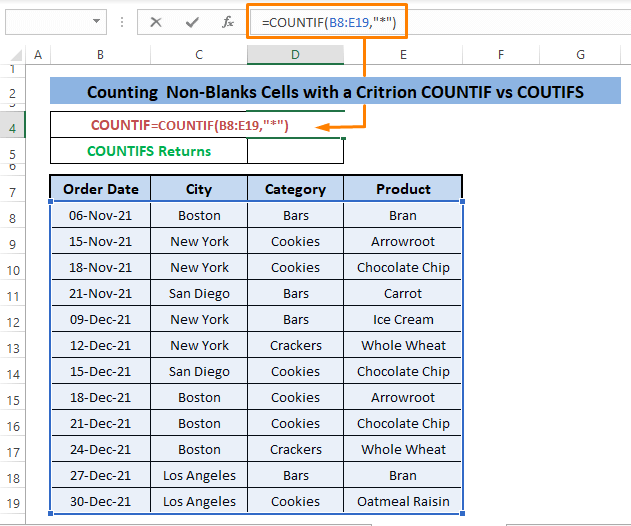
⏩ เมื่อคุณกด ENTER คุณจะเห็นจำนวนเซลล์ข้อความที่ไม่ว่างตามที่แสดงในภาพด้านล่าง

มีเซลล์ข้อความ 36 ที่มีอยู่ในชุดข้อมูลและสูตรจะส่งกลับ
ด้วยฟังก์ชัน COUNTIFS
ฟังก์ชัน COUNTIFS สามารถนับข้อความเซลล์ที่ไม่ว่างได้เหมือนกับ ฟังก์ชัน COUNTIF ทำได้ แต่มีตัวเลือกในการจับคู่ข้อความภายในเซลล์ข้อความ
⏩ เขียนสูตรด้านล่างในเซลล์ใดก็ได้ (เช่น D5 ) .
=COUNTIFS(B8:E19,"*",B8:E19,"*rk") “*” เปิดใช้งานเพื่อนับเซลล์ข้อความทั้งหมดภายในช่วงและ “*rk” จับคู่กับเซลล์ข้อความที่มี rk ต่อท้าย

⏩ หลังจากกด ENTER คุณจะเห็นเพียง 4 รายการดังกล่าวที่มี rk ต่อท้าย ดังที่แสดงในภาพด้านล่าง
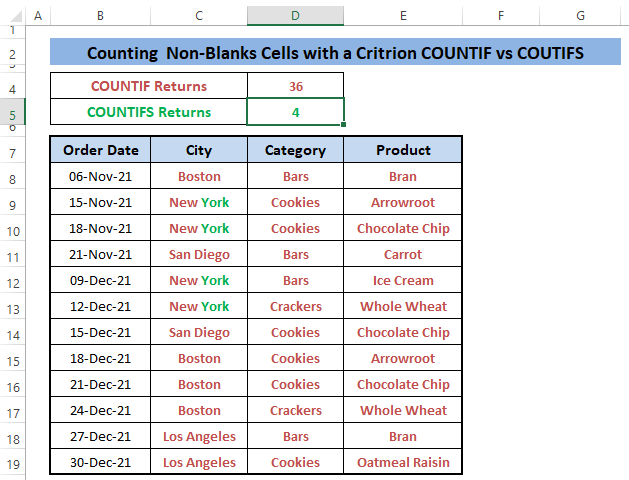
หาก เราเปรียบเทียบการดำเนินการทั้งสองนี้ เราเห็นความเหมือนกันในกระบวนการทำงาน แต่มีหลายมิติในผลลัพธ์ของฟังก์ชัน COUNTIFS

อ่านเพิ่มเติม : นับเซลล์ว่างด้วยฟังก์ชัน Excel COUNTIF: 2 ตัวอย่าง
4. การค้นหาการจับคู่ด้วย COUNTIF และ COUNTIFS
คล้ายกับการนับเซลล์ เราสามารถนับเซลล์ตามข้อความที่ระบุ บางส่วนหรือทั้งหมด ด้วยสัญลักษณ์แทน เราสามารถค้นหาข้อความที่ตรงกันบางส่วนในชุดข้อมูล
ด้วยฟังก์ชัน COUNTIF
ฟังก์ชัน COUNTIF จะจับคู่บางส่วน ข้อความในขณะที่เราป้อนข้อความด้วยสัญลักษณ์แทน (เช่น * ) ในสูตร เราสามารถใช้อักขระตัวแทนอื่นๆ ได้ เช่น เครื่องหมายดอกจัน ( * ) เครื่องหมายคำถาม ( ? ) และเครื่องหมายตัวหนอน ( ~ )
⏩ เขียนสูตรต่อไปนี้ในเซลล์ใดก็ได้ (เช่น D4 )
=COUNTIF(B8:E19,"*Chip") สูตรจะจับคู่ข้อความที่มี Chip ในตอนท้าย และ “*ชิป” ทำงานเป็นเกณฑ์

⏩ หากต้องการนำผลลัพธ์ออกมา ให้กด ENTER หมายเลขที่ตรงกัน ของเซลล์ที่เป็นไปตามเกณฑ์จะปรากฏดังภาพด้านล่าง

ด้วยฟังก์ชัน COUNTIFS
การ COUNTIFS จับคู่ข้อความตามที่ COUNTIF ทำ แต่ต้องใช้ข้อความเพิ่มเติมเพื่อให้เป็นไปตามเกณฑ์ เมื่อรวมเข้าด้วยกันแล้ว เราจะได้ผลลัพธ์ที่ตรงกันซึ่งมีแนวโน้มที่จะเป็นรายการค้นหาที่มีประโยชน์มากในชุดข้อมูลขนาดใหญ่
⏩ วางสูตรต่อไปนี้ในเซลล์ใดก็ได้ (เช่น D5 )
<7 =COUNTIFS(D8:D19,"*ers",E8:E19,"*eat") สูตรตรงกับทั้ง “*ers” และ “*eat” ในช่วงท้ายสุดภายในช่วง

⏩ กด ENTER จำนวนเซลล์ที่ตรงกันจะปรากฏขึ้น

เพียงดูที่ชุดข้อมูล คุณสามารถบอกได้เพียงรายการเดียวเท่านั้นที่ตรงกับเกณฑ์ที่กำหนดไว้
รูปภาพด้านล่างแสดงภาพรวมของสิ่งที่เราต้องการแยกความแตกต่างระหว่างฟังก์ชันต่างๆ แม้จะดูเป็นตัวอย่างจากการกำหนดเกณฑ์หลายเกณฑ์ เรายังคงสามารถใช้เพื่อค้นหาข้อมูลที่ตรงกันจากชุดข้อมูลใดก็ได้
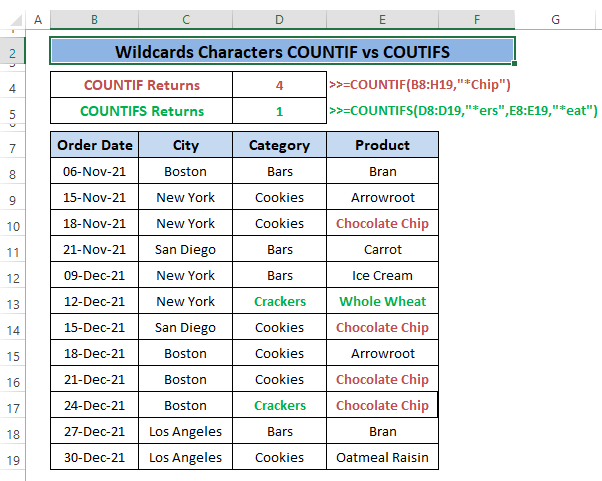
อ่านเพิ่มเติม: นับข้อความที่เริ่มต้นด้วย COUNTIF & amp; ฟังก์ชันซ้ายใน Excel
บทสรุป
ฉันหวังว่าตัวอย่างที่อธิบายไว้ข้างต้นของฟังก์ชัน COUNTIF เทียบกับ COUNTIFS จะช่วยให้คุณเห็นความแตกต่างพื้นฐาน ในการใช้งานของพวกเขา นอกจากนี้ ฉันคิดว่าบทความนี้ให้แนวคิดที่ชัดเจนเกี่ยวกับตำแหน่งที่จะใช้ฟังก์ชัน COUNTIF และ COUNTIFS หากคุณมีคำถามหรือข้อเสนอแนะเพิ่มเติม โปรดแจ้งให้เราทราบในส่วนความคิดเห็น

