ສາລະບານ
ໃນບົດຄວາມນີ້, ພວກເຮົາຈະຮຽນການຄິດໄລ່ ການເຕີບໂຕຂອງປີຕໍ່ປີ (YoY) ດ້ວຍ ສູດ ໃນ Excel . ພວກເຮົາຈໍາເປັນຕ້ອງຄິດໄລ່ການເຕີບໂຕຂອງປີຕໍ່ປີເພື່ອສະແດງໃຫ້ເຫັນເຖິງການປະຕິບັດຂອງບໍລິສັດ. ມັນຖືກນໍາໃຊ້ເລື້ອຍໆຍ້ອນວ່າປະຊາຊົນສາມາດປຽບທຽບການຂາຍໃນປະຈຸບັນຂອງບໍລິສັດກັບປີທີ່ຜ່ານມາ. ມັນຍັງສະແດງເຖິງຄວາມກ້າວຫນ້າທາງດ້ານການເງິນຂອງບໍລິສັດ. ດັ່ງນັ້ນ, ມື້ນີ້, ພວກເຮົາຈະສະແດງ 2 ສູດທີ່ທ່ານສາມາດນໍາໃຊ້ເພື່ອຄິດໄລ່ ປີຕໍ່ປີ (YoY) ການຂະຫຍາຍຕົວ ໃນ Excel .
ດາວໂຫຼດປຶ້ມແບບປະຕິບັດ
ດາວໂຫຼດປຶ້ມແບບປະຕິບັດໄດ້ທີ່ນີ້.
ຄິດໄລ່ການເຕີບໂຕຂອງປີຕໍ່ປີດ້ວຍ Formula.xlsx
ແນວຄວາມຄິດຂອງ ການຂະຫຍາຍຕົວຂອງປີຕໍ່ປີ (YoY)
ການຂະຫຍາຍຕົວຂອງປີຕໍ່ປີ (YoY) ຫມາຍເຖິງການຄິດໄລ່ທີ່ສົມທຽບມູນຄ່າຂອງຫນຶ່ງປີກັບປີທີ່ຜ່ານມາ. ຕົ້ນຕໍ, ມັນຖືກນໍາໃຊ້ເພື່ອຄິດໄລ່ອັດຕາການເຕີບໂຕຂອງບໍລິສັດໃນແງ່ຂອງການຂາຍ. ມັນແມ່ນຫນຶ່ງໃນເງື່ອນໄຂທີ່ບໍລິສັດໃຊ້ເພື່ອຕັດສິນການປະຕິບັດຂອງຕົນ. ເພື່ອຄິດໄລ່ ການເຕີບໃຫຍ່ຂອງປີຕໍ່ປີ , ພວກເຮົາໃຊ້ສູດຂ້າງລຸ່ມນີ້:
=(New Value-Old Value)/Old Value ເພື່ອສະແດງອັດຕາສ່ວນ, ພວກເຮົາ ຈໍາເປັນຕ້ອງໄດ້ຄູນສູດດ້ວຍ 100 .
=[(New Value-Old Value)/Old Value]*100 ພວກເຮົາສາມາດຊອກຫາ ສອງ ປະເພດຜົນຂອງປີຕໍ່ປີ - ການເຕີບໂຕຂອງປີ.
- ການຂະຫຍາຍຕົວທາງບວກ: ອັນນີ້ຊີ້ບອກເຖິງ ກຳໄລ ຫຼື ຍອດຂາຍ ຂອງບໍລິສັດ.
- ລົບ. ການຂະຫຍາຍຕົວ: ອັນນີ້ຊີ້ບອກເຖິງ ການສູນເສຍ ຫຼືການຫຼຸດລົງຂອງການຂາຍ ຂອງບໍລິສັດ.
2 ວິທີຄິດໄລ່ການເຕີບໂຕຂອງປີຕໍ່ປີດ້ວຍສູດໃນ Excel
ເພື່ອອະທິບາຍວິທີການ, ພວກເຮົາຈະໃຊ້ຊຸດຂໍ້ມູນທີ່ມີຂໍ້ມູນກ່ຽວກັບ ຍອດຂາຍ ຈາກ 2014 ເຖິງ 2019. ຂອງບໍລິສັດ.

1. ໃຊ້ສູດແບບດັ້ງເດີມໃນ Excel ເພື່ອຄິດໄລ່ການເຕີບໂຕຂອງປີຕໍ່ປີ
ໃນວິທີການ, ພວກເຮົາຈະໃຊ້ແບບດັ້ງເດີມ. ສູດຄິດໄລ່ ປີຕໍ່ປີ (YoY) ການຂະຫຍາຍຕົວ ໃນ Excel. ສູດດັ້ງເດີມຫມາຍເຖິງວິທີການແບບດັ້ງເດີມເພື່ອຄິດໄລ່ການເຕີບໂຕຂອງປີຕໍ່ປີ. ໃຫ້ເຮັດຕາມຂັ້ນຕອນລຸ່ມນີ້ເພື່ອສຶກສາເພີ່ມເຕີມ.
ຂັ້ນຕອນ:
- ທຳອິດ, ໃຫ້ສ້າງຖັນເພື່ອຄິດໄລ່ການເຕີບໂຕຂອງປີຕໍ່ປີ.

- ອັນທີສອງ, ເລືອກ Cell D6 ແລະພິມສູດ:
- ຕອນນີ້, ກົດ Enter ເພື່ອເບິ່ງຜົນໄດ້ຮັບ.

- ຫຼັງຈາກນັ້ນ, ພວກເຮົາຈໍາເປັນຕ້ອງໄດ້ ປ່ຽນຮູບແບບຕົວເລກຂອງຕາລາງເປັນເປີເຊັນ. ເພື່ອເຮັດສິ່ງນີ້, ໄປທີ່ແຖບ ຫນ້າທໍາອິດ ແລະເລືອກ ເປີເຊັນ ຈາກພາກສ່ວນ ຕົວເລກ .
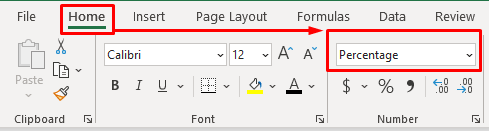
- ຈາກນັ້ນ, ທ່ານຈະເຫັນຜົນຂອງ Cell D6 ເປັນເປີເຊັນ.

- ສຸດທ້າຍ, ລາກ Fill Handle ລົງເພື່ອເບິ່ງການເຕີບໂຕຂອງປີຕໍ່ປີຈົນຮອດ 2019 .

ອ່ານເພີ່ມເຕີມ: ວິທີການຄິດໄລ່ YTD (ປີຕໍ່ວັນ) ໃນ Excel [8 ງ່າຍດາຍways]
2. ຄິດໄລ່ການເຕີບໂຕຂອງປີຕໍ່ປີດ້ວຍສູດທີ່ທັນສະໄຫມໃນ Excel
ພວກເຮົາຍັງສາມາດຄິດໄລ່ ການເຕີບໃຫຍ່ຂອງປີຕໍ່ປີ ດ້ວຍສູດທີ່ແຕກຕ່າງກັນ. . ທີ່ນີ້, ພວກເຮົາຈະຄິດໄລ່ອັດຕາສ່ວນຂອງ ຄ່າໃໝ່ ແລະ ຄ່າເກົ່າ ແລະຫຼັງຈາກນັ້ນເອົາມັນອອກຈາກ 1 . ໃນຮູບແບບທົ່ວໄປ, ສູດຈະມີລັກສະນະດັ່ງລຸ່ມນີ້:
=(New Value/Old Value)-1 ຢູ່ນີ້, ພວກເຮົາຈະໃຊ້ຊຸດຂໍ້ມູນ ແລະໂຄງສ້າງດຽວກັນ. ໃຫ້ເອົາໃຈໃສ່ກັບຂັ້ນຕອນຂ້າງລຸ່ມນີ້ເພື່ອສຶກສາເພີ່ມເຕີມ.
ຂັ້ນຕອນ:
- ທໍາອິດ, ເລືອກ Cell D6 ແລະພິມສູດ:
=(C6/C5)-1 
- ຫຼັງຈາກນັ້ນ, ກົດ Enter ເພື່ອເບິ່ງຜົນໄດ້ຮັບ.

- ດຽວນີ້, ໄປທີ່ແຖບ ໜ້າຫຼັກ ແລະເລືອກ ເປີເຊັນ ຈາກ ຕົວເລກ ຊ່ອງຂໍ້ມູນ.

- ຈາກນັ້ນ, ທ່ານຈະເຫັນອັດຕາການເຕີບໂຕເປັນເປີເຊັນຄືຮູບຂ້າງລຸ່ມນີ້.
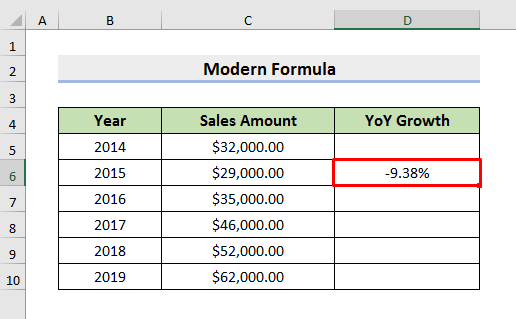
- ສຸດທ້າຍ, ໃຊ້ Fill Handle ເພື່ອຕື່ມສູດອັດຕະໂນມັດຈົນຮອດ 2019 .

ອ່ານເພີ່ມເຕີມ: ສູດການເຕີບໂຕໃນ Excel ດ້ວຍຕົວເລກລົບ (3 ຕົວຢ່າງ)
ໂບນັດ: ຄິດໄລ່ການເຕີບໂຕຕາມປີສະເພາະໃນ Excel
ດຽວນີ້, ທ່ານ ຈຳ ເປັນຕ້ອງປະເມີນການເຕີບໂຕຂອງບໍລິສັດໂດຍອີງໃສ່ປີສະເພາະ. ຕົວຢ່າງ, ທ່ານຈໍາເປັນຕ້ອງຮູ້ການຂະຫຍາຍຕົວຈາກ 2015 ເຖິງ 2019 ອີງໃສ່ 2014 . ໃນກໍລະນີດັ່ງກ່າວ, ປະຕິບັດຕາມຂັ້ນຕອນຂ້າງລຸ່ມນີ້.
ຂັ້ນຕອນ:
- ເພື່ອເລີ່ມຕົ້ນດ້ວຍ, ເລືອກ Cell D6 ແລະພິມ.ສູດ:
=(C6/$C$5)-1 
ຢູ່ນີ້, ພວກເຮົາໄດ້ໃຊ້ ການອ້າງອີງເຊລແບບສົມບູນ ໂດຍໃຊ້ ໂດລາ ($) ເຊັນ. ມັນຊ່ວຍໃຫ້ພວກເຮົາລັອກຄ່າຂອງຕົວຫານ.
- ຫຼັງຈາກນັ້ນ, ໃຫ້ກົດ Enter ເພື່ອເບິ່ງຜົນໄດ້ຮັບ.
 <3
<3
- ໃນທີ່ສຸດ, ໃຫ້ປ່ຽນ ຮູບແບບຕົວເລກ ເປັນ ເປີເຊັນ ແລະຫຼັງຈາກນັ້ນ, ໃຊ້ Fill Handle ເພື່ອຄິດໄລ່ການເຕີບໂຕຈົນຮອດ 2019. .

ອ່ານເພີ່ມເຕີມ: ການເຕີບໂຕຂອງສູດປີທີ່ຜ່ານມາໃນ Excel (ວິເຄາະເປັນຂັ້ນຕອນ)
ສິ່ງທີ່ຄວນຈື່
ໃນວິທີການຂ້າງເທິງ, ພວກເຮົາໄດ້ເຫັນ ເປັນລົບ ການຂະຫຍາຍຕົວໃນປີ 2015 . ໂດຍທົ່ວໄປມັນສະແດງໃຫ້ເຫັນເຖິງການສູນເສຍຫຼືການຫຼຸດລົງຂອງການຂາຍເມື່ອທຽບກັບປີກ່ອນ. ນອກຈາກນັ້ນ, ທ່ານຍັງສາມາດໃຊ້ສູດດຽວກັນເພື່ອຄິດໄລ່ການຂະຫຍາຍຕົວໃນແຕ່ລະເດືອນໄດ້. - ປີ (YoY) ການຂະຫຍາຍຕົວດ້ວຍສູດໃນ Excel . ທີ່ນີ້, ພວກເຮົາໄດ້ໃຊ້ ສູດ ທີ່ແຕກຕ່າງກັນ ແລະຍັງໄດ້ປຶກສາຫາລືກ່ຽວກັບວິທີຄິດໄລ່ການເຕີບໂຕໂດຍອີງໃສ່ປີສະເພາະໃນສ່ວນໂບນັດ. ຂ້າພະເຈົ້າຫວັງວ່າວິທີການເຫຼົ່ານີ້ຈະຊ່ວຍໃຫ້ທ່ານປະຕິບັດວຽກງານຂອງທ່ານໄດ້ຢ່າງງ່າຍດາຍ. ນອກຈາກນັ້ນ, ພວກເຮົາຍັງໄດ້ເພີ່ມປື້ມການປະຕິບັດໃນຕອນຕົ້ນຂອງບົດຄວາມ. ທ່ານສາມາດດາວໂຫລດມັນເພື່ອຮຽນຮູ້ເພີ່ມເຕີມ. ສຸດທ້າຍ, ຖ້າທ່ານມີຄໍາແນະນໍາຫຼືຄໍາຖາມໃດໆ, ກະລຸນາຖາມໃນສ່ວນຄໍາເຫັນຂ້າງລຸ່ມນີ້

