မာတိကာ
တိကျသောရည်ရွယ်ချက်များအတွက် (ဥပမာ ဖုန်းနံပါတ်၊ ထီ၊ ကိန်းဂဏန်းနမူနာယူခြင်း)၊ ကျွန်ုပ်တို့သည် ထပ်ခါတလဲလဲမလုပ်ဘဲ ကျပန်းနံပါတ်များကို ထုတ်ပေးရပါမည်။ သို့ရာတွင်၊ သင်သည် ယေဘူယျ Excel ဖော်မြူလာများကို အသုံးပြုပါက ထပ်ခါတလဲလဲ ကျပန်းနံပါတ်များ ရရှိနိုင်သည်။ ဤဆောင်းပါးတွင်၊ သင့်လျော်သောရှင်းပြချက်နှင့်အတူ ထပ်တလဲလဲခြင်းမပြုဘဲ Excel ရှိ ကျပန်းနံပါတ်ထုတ်ပေးသည့်နည်းလမ်း (၉) ခုကို ဆွေးနွေးပါမည်။
Practice Workbook ကိုဒေါင်းလုဒ်လုပ်ပါ
<6 Repetition.xlsx မပါဘဲ random Number Generators
Excel တွင် Random Number Generator ကို အကောင်အထည်ဖော်ရန် နည်းလမ်း 9 ခု
ပထမနည်းလမ်း 4 ခုတွင် အသစ်ထွက်ရှိထားသော အသုံးပြုမှုကို သင်တွေ့မြင်ရမည်ဖြစ်ပါသည်။ ထပ်ခါတလဲလဲမလုပ်ဘဲ ကျပန်းနံပါတ်များထုတ်လုပ်ရန်အတွက် Excel 365 တွင် မိတ်ဆက်ထားသော array လုပ်ဆောင်ချက်များ။ သို့သော်၊ ကျန်နည်းလမ်းများသည် Excel ၏အစောပိုင်းဗားရှင်းများကိုအသုံးပြုသူများအတွက် အထူးသင့်လျော်သော Excel ဗားရှင်းအားလုံးအတွက် သင့်လျော်ပါသည်။ အနှစ်ချုပ်ရရန်၊ သင်သည် Excel တွင် ကျပန်းနံပါတ်ထုတ်ပေးခြင်း အဖြစ် နည်းလမ်း 9 ခုကို ထပ်ခါတလဲလဲ မလုပ်ဘဲ သုံးနိုင်ပါသည်။
နည်းလမ်းများကို ကြည့်ကြပါစို့။
1. RANDARRAY ကိုအသုံးပြုခြင်း လုပ်ဆောင်ချက်
ပထမဦးစွာ၊ ကျပန်းနံပါတ်များထုတ်လုပ်ရန် RANDARRAY လုပ်ဆောင်ချက်ကို ကျွန်ုပ်တို့တွေ့ရပါမည်။
Excel 365 တွင်မိတ်ဆက်ထားသော RANDARRAY လုပ်ဆောင်ချက် ၊ array ပုံစံဖြင့် ကျပန်းနံပါတ်များစာရင်းကို ထုတ်ပေးသည်။ တူညီသောတန်ဖိုးများမပါဘဲ ကျပန်းနံပါတ်များရရှိရန် လုပ်ဆောင်ချက်ကို ကျွန်ုပ်တို့အသုံးပြုနိုင်ပါသည်။
ဥပမာ၊ ကျွန်ုပ်သည် 1 မှ 200 မှ ထပ်တလဲလဲခြင်းမပြုဘဲ ကျပန်းနံပါတ် 20 ကိုထုတ်ပေးလိုပါသည်။
ထိုကဲ့သို့သောအခြေအနေများတွင်၊ ဖော်မြူလာသည် အတိုင်းဖြစ်ပါစေ။အောက်ပါအတိုင်း-
=RANDARRAY(10,2,1,200,TRUE)
ဤတွင်၊ 10 သည် အတန်းအရေအတွက်၊ 2 ဖြစ်သည် ကော်လံအရေအတွက်၊ 1 သည် အနိမ့်ဆုံးတန်ဖိုး၊ 200 သည် အမြင့်ဆုံးတန်ဖိုးဖြစ်ပြီး နောက်ဆုံး၊ TRUE သည် ကိန်းပြည့်ဂဏန်းများအတွက် ဖြစ်သည်။
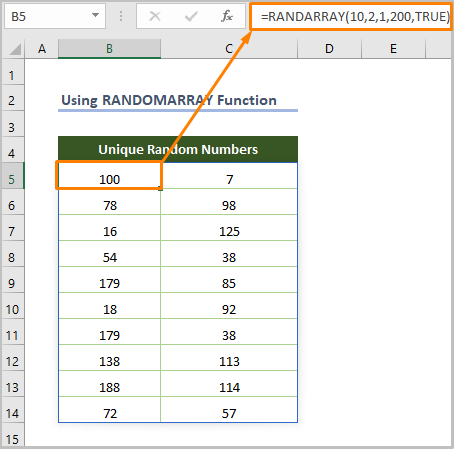
သို့သော်၊ သင်သည် နံပါတ်များစွာမှ ဂဏန်းအနည်းငယ်ကို လိုချင်ပါက (ဥပမာ- 10/20 နံပါတ်များကို 1 မှ 200/500) မှ ထုတ်ပေးမည်ဆိုပါက အကျိုးကျေးဇူးရရှိမည်ဖြစ်သည်။ မဟုတ်ပါက၊ ၎င်းသည် ထပ်တူတန်ဖိုးများကို ဖန်တီးပေးလိမ့်မည်။
နောက်ထပ်ဖတ်ရန်- ကျပန်းနံပါတ်ကိုထုတ်လုပ်ရန် Excel Formula (5 ဥပမာများ)
2. UNIQUE & ကိုအသုံးပြုခြင်း ; RANDARRAY လုပ်ဆောင်ချက်များ
ဒုတိယအနေဖြင့်၊ ကျွန်ုပ်တို့သည် UNIQUE လုပ်ဆောင်ချက်အပြင် RANDARRAY လုပ်ဆောင်ချက်ကို အသုံးပြုပါမည်။
The UNIQUE လုပ်ဆောင်ချက်၊ Excel 365၊ Excel 2021 ဗားရှင်းများတွင် ရရှိနိုင်သော လုပ်ဆောင်ချက်သည် ပေးထားသည့် ဒေတာအတွဲ သို့မဟုတ် ဆဲလ်အကွာအဝေးမှ ထူးခြားသောတန်ဖိုးများစာရင်းကို ပြန်ပေးသည်။ ထို့ကြောင့်၊ ထပ်ခါတလဲလဲမလုပ်ဘဲ ကျပန်းနံပါတ်များထုတ်လုပ်ရန် လုပ်ဆောင်ချက်နှစ်ခုကို ကျွန်ုပ်တို့အသုံးပြုနိုင်ပါသည်။
ပေါင်းစပ်ဖော်မြူလာမှာ-
=UNIQUE(RANDARRAY(10,2,1,100,TRUE))
ဤတွင်၊ 10 သည် အတန်းအရေအတွက်၊ 2 သည် ကော်လံအရေအတွက်၊ 1 သည် အနိမ့်ဆုံးတန်ဖိုးဖြစ်ပြီး 200 ဖြစ်သည် အမြင့်ဆုံးတန်ဖိုး၊ နောက်ဆုံးအနေနှင့်၊ TRUE သည် ကိန်းပြည့်ဂဏန်းများအတွက်ဖြစ်သည်။
⧬ အထက်ပါဖော်မြူလာတွင်၊ ကျွန်ုပ်သည် RANDARRAY(10,2,1,100,TRUE) ကိုအသုံးပြုခဲ့သည် 1 နှင့် 100 အကြား ကျပန်းနံပါတ် 20 ကိုထုတ်ပေးရန် array။ နောက်ပိုင်းတွင်၊ UNIQUE function သည် ထုတ်ပေးထားသော ကျပန်းနံပါတ်များမှ ထူးခြားသောတန်ဖိုးများကို ပြန်ပေးပါမည်။
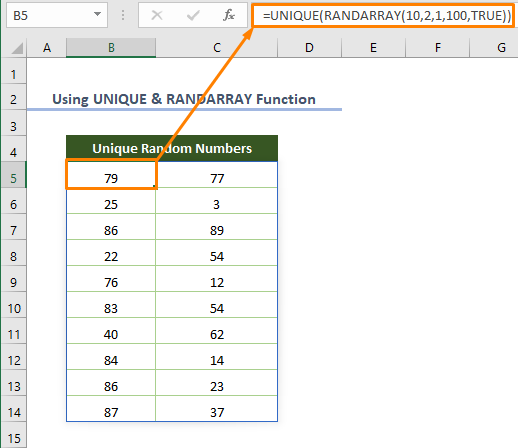
3. အသုံးချခြင်း စီရန် &ထပ်တလဲလဲမလုပ်ဘဲ ကျပန်းနံပါတ်ကိုထုတ်ပေးရန် SEQUENCE Functions
တတိယအနေဖြင့်၊ အချို့သော dynamic array လုပ်ဆောင်ချက်များကို ပေါင်းစပ်အသုံးပြုနိုင်ပါသည်။
The SEQUENCE function သည် Excel 365 & တွင်သာအသုံးပြုနိုင်ပါသည်။ ; Excel 2021 ဗားရှင်းများသည် ဆက်တိုက်နံပါတ်များစာရင်း (အခင်းအကျင်း)ကို ထုတ်လုပ်ပေးပါသည်။
သင် 1 မှ 10 နံပါတ်များစာရင်းကို ရယူလိုသည်ဆိုပါစို့၊ သင်သည် အောက်ပါဖော်မြူလာကို အသုံးပြုရန်လိုအပ်ပါသည်။
=SEQUENCE(10)
ဤတွင်၊ 10 သည် အတန်းအရေအတွက်ဖြစ်သည်။
နောက်တစ်ခု၊ SORTBY လုပ်ဆောင်ချက် ကြီးစဉ်ကြီးလိုက် သို့မဟုတ် ကြီးစဉ်ငယ်လိုက်ဖြင့် အခြားတန်ဖိုးများ၏ အခင်းအကျင်းပေါ်တွင် အခြေခံထားသော တန်ဖိုးများကို စီစဥ်ပါ။ ထို့ကြောင့်၊ ကျွန်ုပ်တို့သည် SEQUENCE & နှင့်အတူ လုပ်ဆောင်ချက်ကို အသုံးပြုနိုင်ပါသည်။ RANDARRAY ထပ်ခါတလဲလဲမလုပ်ဘဲ ကျပန်းနံပါတ် 10 ကိုဖန်တီးရန် လုပ်ဆောင်ချက်။
=SORTBY(SEQUENCE(10),RANDARRAY(10))
⧬ ဖော်မြူလာကိုရှင်းပြနေစဉ်၊ ကျွန်ုပ်တို့ပြောနိုင်သည် RANDARRAY(10) ကျပန်းနံပါတ် 10 စာရင်းကို ထုတ်လုပ်သည်။ SEQUENCE(10) syntax သည် နံပါတ် 10 စာရင်း (sequential) စာရင်းကို ထုတ်ပေးပါသည်။ SEQUENCE(10) နှင့် RANDARRAY(10) ကို array argument နှင့် by_array အဖြစ် အသုံးပြုပါသည်။ အငြင်းအခုံ SORTBY လုပ်ဆောင်ချက်။ ကျွန်ုပ်တို့သည် ကျပန်းအစီအစဥ်ဖြင့် နံပါတ်များစာရင်းကို စီရန်လိုသောကြောင့်ဖြစ်သည်။
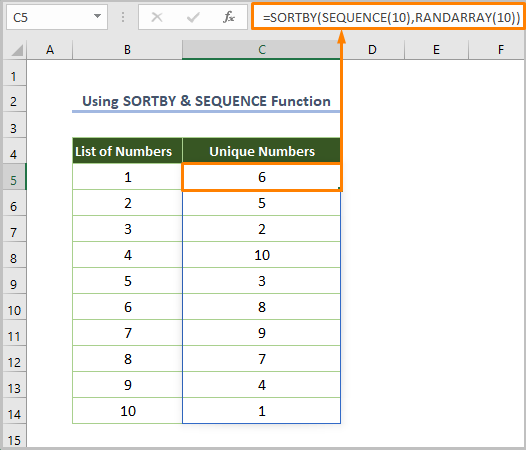
နောက်ထပ်ဖတ်ရန်- ကျပန်းနံပါတ်ကို Excel VBA ဖြင့် ဘယ်လိုထုတ်လုပ်နည်း ( 4 ဥပမာများ)
4. INDEX Function ကို Random Number Generator အဖြစ် အသုံးပြုခြင်း
ကျွန်ုပ်တို့သည် ထပ်ခါထပ်ခါမလုပ်ဘဲ ကျပန်းနံပါတ်များစာရင်းကို ထုတ်လုပ်လိုပါက၊ထို့နောက် INDEX function နှင့်အတူ ယခင်က ဆွေးနွေးထားသော RANDARRAY ၊ SEQUENCE & UNIQUE လုပ်ဆောင်ချက်သည် အလွန်ထိရောက်မှုရှိသည်။ ထို့အပြင် ကျွန်ုပ်တို့သည် ကျပန်းနံပါတ် အမျိုးအစား 4 ခုကို ထုတ်လုပ်နိုင်သည်။
4.1။ ကျပန်း ကိန်းပြည့်နံပါတ်များ ထုတ်လုပ်ခြင်း
သင် 10 နှင့် 100 အကြား ကျပန်း ကိန်းပြည့် 10 ခုကို ထပ်ခါတလဲလဲ မလုပ်ဘဲ၊ အောက်ပါ ဖော်မြူလာကို အသုံးပြုပါ။
=INDEX(UNIQUE(RANDARRAY(10, 1, 1, 100, TRUE)), SEQUENCE(10))
⧬ ဖော်မြူလာကို ရှင်းပြနေစဉ်၊ SEQUENCE(10) ကိန်းဂဏန်း 10 လုံးကို ဖန်တီးသည်၊ RANDARRAY(10၊ 1၊ 1၊ 100၊ TRUE) 1 နှင့် 100 အကြား ကျပန်း ကိန်းပြည့် 10 ကို ထုတ်ပေးသည်။ အဘယ်ကြောင့်ဆိုသော် TRUE သည် ကိန်းပြည့် ဂဏန်းများ ဖန်တီးရန်အတွက် အသုံးပြုသောကြောင့် ဖြစ်သည်။ နောက်ပိုင်းတွင်၊ UNIQUE function သည် ထုတ်လုပ်ထားသော နံပါတ်များမှ ထပ်တလဲလဲတန်ဖိုးများကို ဖယ်ရှားပေးပါသည်။ နောက်ဆုံးတွင်၊ INDEX function သည် SEQUENCE function မှညွှန်ကြားသည့်အတိုင်း ကျပန်း ကိန်းပြည့် 10 ကို ပြန်ပေးသည်။ ထိုအခြေအနေတွင်၊ output UNIQUE function ကို array တစ်ခုအဖြစ် အသုံးပြုပါသည်။
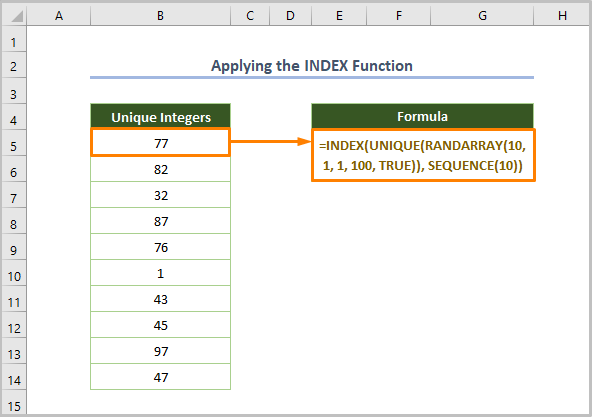
4.2။ ကျပန်း ဒဿမ နံပါတ်များ ထုတ်လုပ်ခြင်း
သင် ထပ်ခါတလဲလဲ မလုပ်ဘဲ ကျပန်း ဒဿမ နံပါတ် 10 ကို ထုတ်လုပ်လိုပါက၊ အောက်ပါ ပုံသေနည်းကို အသုံးပြုနိုင်ပါသည်။
=INDEX(UNIQUE(RANDARRAY(10, 1, 1, 100, FALSE)), SEQUENCE(10))
ဤတွင်၊ 10 သည် အတန်းအရေအတွက်၊ 2 သည် ကော်လံအရေအတွက်ဖြစ်သည်၊ 1 သည် အနိမ့်ဆုံးတန်ဖိုးဖြစ်သည် 100 အမြင့်ဆုံးတန်ဖိုးဖြစ်ပြီး နောက်ဆုံး၊ FALSE သည် ဒဿမဂဏန်းများကို ဖန်တီးရန်အတွက်ဖြစ်သည်။
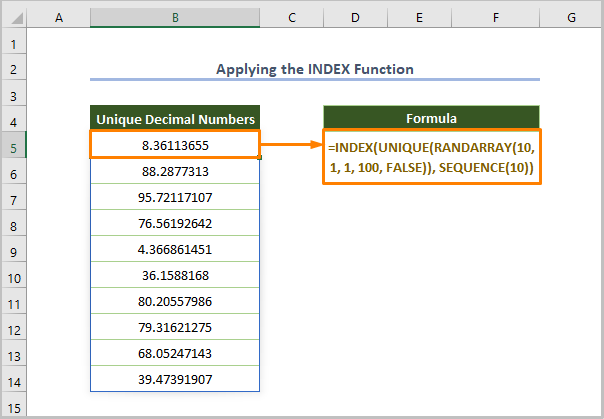
4.3။ ကိန်းပြည့်ဂဏန်းများကို ထုတ်လုပ်ခြင်း
အလားတူပင်၊ သင်သည် ဖြစ်နိုင်သည်။အောက်ပါဖော်မြူလာကို အသုံးပြု၍ ကျပန်း ကိန်းပြည့် အပိုင်းအခြားတစ်ခုကို ထုတ်ပေးပါသည်။
=INDEX(UNIQUE(RANDARRAY(20, 1, 1, 200, TRUE)), SEQUENCE(10,2))
ဤတွင်၊ 20 သည် အရေအတွက် အတန်းများ၊ 1 သည် ကော်လံအရေအတွက်၊ 1 သည် အနိမ့်ဆုံးတန်ဖိုးဖြစ်သည်၊ 200 သည် အမြင့်ဆုံးတန်ဖိုးဖြစ်ပြီး နောက်ဆုံး၊ TRUE ဖြစ်သည်။ ကိန်းပြည့်ဂဏန်းများ ဖန်တီးရန်အတွက်။
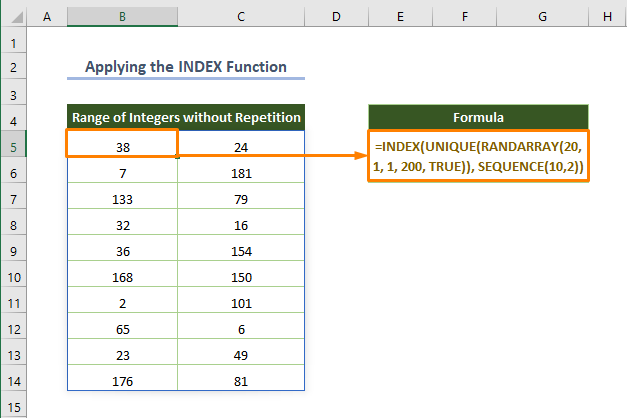
4.4။ ကျပန်းဒဿမ နံပါတ်များ၏ အပိုင်းအခြားကို ထုတ်လုပ်ခြင်း
1 နှင့် 100 ကြား ကျပန်းဒဿမ နံပါတ်များ၏ အကွာအဝေးကို ဖန်တီးရန်အတွက်၊ အောက်ပါဖော်မြူလာကို အသုံးပြုပါ။
=INDEX(UNIQUE(RANDARRAY(20, 1, 1, 100)), SEQUENCE(10, 2))
ဤတွင်၊ 20 သည် အတန်းအရေအတွက်၊ 1 သည် ကော်လံအရေအတွက်၊ 1 သည် အနိမ့်ဆုံးတန်ဖိုးဖြစ်သည် 200 သည် အမြင့်ဆုံးတန်ဖိုးဖြစ်ပြီး နောက်ဆုံး၊ FALSE သည် ဒဿမဂဏန်းများကို ဖန်တီးရန်အတွက် ဖြစ်သည်။
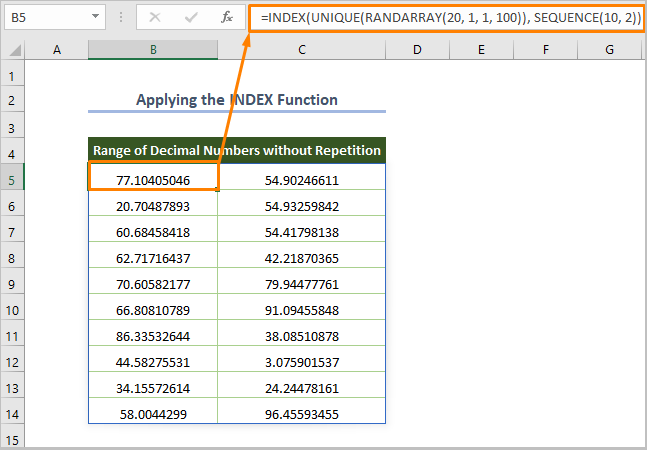
နောက်ထပ် ဖတ်ရှုရန်- ဒဿမများဖြင့် Excel တွင် ကျပန်းနံပါတ်ထုတ်ပေးပါ (နည်းလမ်း 3 ခု)
5. RAND & Random နံပါတ်ကိုထုတ်လုပ်ရန် RANDBETWEEN လုပ်ဆောင်ချက်များ
RAND လုပ်ဆောင်ချက်သည် 0 မှ 1 ကြားတွင် နံပါတ်တစ်ခုကို ထုတ်ပေးပါသည်။ ကံကောင်းစွာဖြင့်၊ RAND ကိုအသုံးပြုနေစဉ်တွင် ထပ်တူတန်ဖိုးများကို ဖန်တီးနိုင်ခြေ အလွန်နည်းပါးပါသည်။ လုပ်ဆောင်ချက်။ အကြိမ် 100000 အသုံးပြုမှုကို ကျော်ဖြတ်ပါက ထပ်တလဲလဲတန်ဖိုးများကို သင်ရရှိနိုင်ပါသည်။
ထို့ကြောင့် သီးသန့်ဒဿမဂဏန်းများထုတ်လုပ်လိုပါက ဖော်မြူလာကိုအသုံးပြုပါ
=RAND()
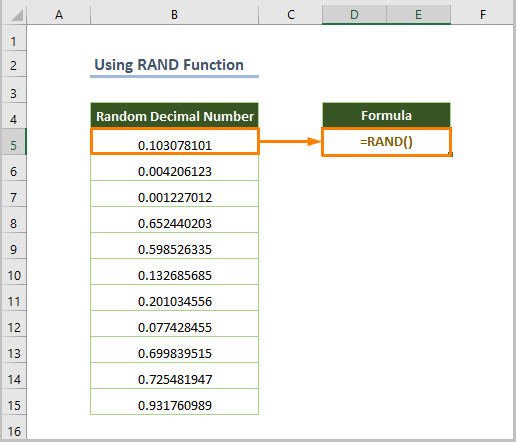
ထို့ပြင်၊ RANDBETWEEN သည် ပေးထားသော ဂဏန်းနှစ်လုံးကြားတွင် ကိန်းပြည့်ဂဏန်းများကို ပြန်ပေးသည်။
ဥပမာ၊ သင်ရယူလိုပါက၊ 1 နှင့် 100 ကြား ကိန်းပြည့် ဖော်မြူလာကို သင်သုံးနိုင်သည်။အောက်တွင်။
=RANDBETWEEN(1,100)
ဤတွင်၊ 1 သည် အောက်ခြေ argument နှင့် 100 သည် top argument ဖြစ်သည်။
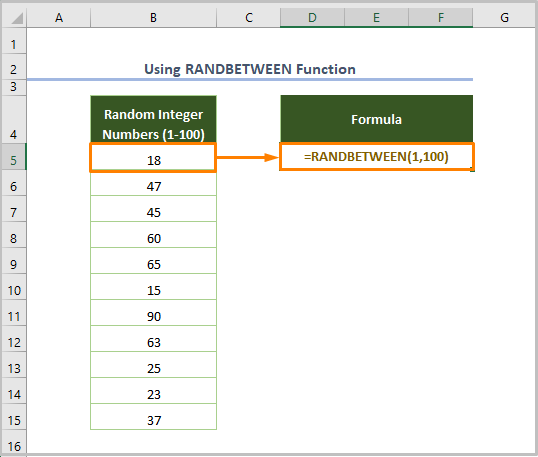
ကံမကောင်းစွာဖြင့်၊ ရှိနိုင်ခြေများစွာရှိပါသည်။ RANDBETWEEN လုပ်ဆောင်ချက်ကို အသုံးပြုနေစဉ် ထပ်တလဲလဲတန်ဖိုးများ။ ထိုသို့သောအခြေအနေမျိုးတွင်၊ သင်သည် ဆဲလ်အပိုင်းအခြားကိုရွေးချယ်ပြီးနောက် ဒေတာတူးလ်များ ဖဲကြိုးအတွင်းရှိ ဒေတာ တက်ဘ်မှ ထပ်တူများကို ဖယ်ရှားရန် ရွေးချယ်မှုကို အသုံးပြုနိုင်သည်။
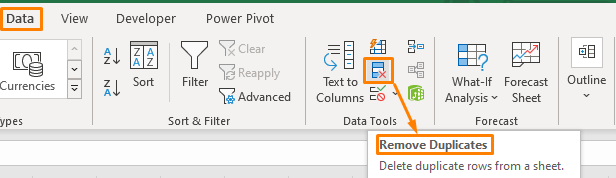
နောက်ထပ်ဖတ်ရန်- Excel တွင် ထပ်တူများမပါဘဲ ကျပန်းနံပါတ်များဖန်တီးနည်း (7 နည်းလမ်း)
အလားတူစာဖတ်ခြင်း
- Excel တွင် 0 နှင့် 1 ကြား ကျပန်းနံပါတ်ထုတ်ပေးပါ (2 Methods)
- Excel တွင် Random 5 Digit Number Generator (ဥပမာ 7 ခု)
- Excel တွင် ကျပန်း ဂဏန်း 4 လုံးထုတ်ပေးခြင်း (ဥပမာ 8 ခု)
- Excel တွင် Random Number ကိုထုတ်ပေးပါ (နည်းလမ်း 4 ခု)
- Excel ရှိ Range အကြား ကျပန်းနံပါတ်ထုတ်ပေးခြင်း (ဥပမာ 8 ခု)
6. RAND & Random Number Generator အဖြစ် RANK Functions
ထို့ပြင်၊ သင်သည် ပေးထားသော နံပါတ်များစာရင်းကို အခြေခံ၍ နံပါတ်တစ်ခု၏ ဆွေမျိုးအရွယ်အစားကို ပြန်ပေးသည့် RANK function ကို အသုံးပြုနိုင်ပါသည်။ ၎င်းကိုမလုပ်မီ RAND လုပ်ဆောင်ချက်ကို အသုံးပြု၍ ကျပန်းဒဿမဂဏန်းများစာရင်းကို ဖန်တီးပါ။
=RANK(B5,$B$5:$B$15)
ဤတွင် B5 သည် ဒဿမဂဏန်းများ၏ အစဆဲလ်ဖြစ်ပြီး B5:B15 သည် ဒဿမဂဏန်းများအတွက် ဆဲလ်အကွာအဝေးဖြစ်သည်။
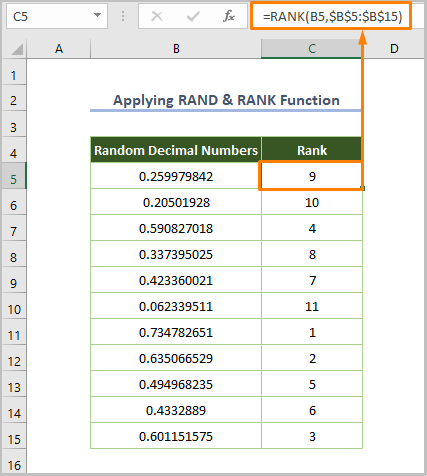
ဆက်ဖတ်ရန် : Excel VBA- ကျပန်းနံပါတ်ထပ်တူမရှိသော ဂျင်နရေတာ (ဥပမာ 4 ခု)
7. RANK.EQ & ပေါင်းစပ်မှုကို အသုံးပြုခြင်း။ COUNTIF Functions
10 မှ 50 အထိ ထပ်ခါတလဲလဲမလုပ်ဘဲ ကျပန်းနံပါတ်များကို ထုတ်လုပ်လိုသည်ဆိုပါစို့။
ထိုကဲ့သို့သောအခြေအနေမျိုးတွင်၊ သင်သည် RANK.EQ & ၏ပေါင်းစပ်မှုကို အသုံးပြုနိုင်သည်။ ; COUNTIF လုပ်ဆောင်ချက်များသည် ထပ်ခါတလဲလဲ မပါသော ကျပန်းနံပါတ်များကို ထုတ်လုပ်ရန် လုပ်ဆောင်ချက်များ။ ၎င်းကိုမလုပ်မီ RANDBETWEEN လုပ်ဆောင်ချက်ကို အသုံးပြု၍ 10 နှင့် 50 ကြား နံပါတ်များစာရင်းကို ဖန်တီးပါ။
ယခု၊ အောက်ပါဖော်မြူလာကို အသုံးပြုပါ-
=9+RANK.EQ(B5, $B$5:$B$15) + COUNTIF($B$5:B5, B5) - 1
ဤတွင်၊ B5 သည် ကျပန်းနံပါတ်များ၏ အစဆဲလ်ဖြစ်ပြီး B5:B15 သည် ဒဿမဂဏန်းများအတွက် ဆဲလ်အပိုင်းအခြားဖြစ်သည်။
⧬ ဖော်မြူလာကို ရှင်းပြနေစဉ်၊ COUNTIF လုပ်ဆောင်ချက်သည် စာရင်းတွင်ရနိုင်သော ကျပန်းနံပါတ်တစ်ခုစီကို ရေတွက်သည်ဟု ကျွန်ုပ်တို့ပြောနိုင်ပါသည်။ နှင့် RANK.EQ သည် ကျပန်းနံပါတ်တစ်ခုစီအတွက် ဆွေမျိုးအနေအထား (အဆင့်) ကို ပြန်ပေးသည်၊ နောက်ဆုံးတွင်၊ ကျွန်ုပ်တို့သည် 10 မှစတင်၍ နံပါတ်ကိုထုတ်လုပ်လိုသောကြောင့် 9 ကိုထည့်ရန်လိုအပ်ပါသည်။
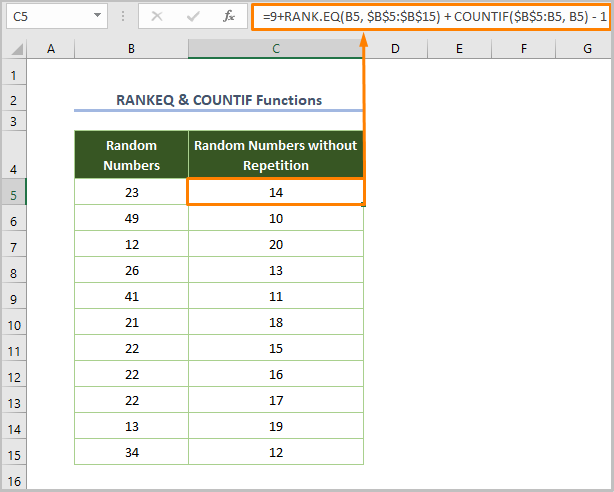
8. ကြီးမားသော & Excel ရှိ ကျပန်းနံပါတ်ထုတ်လုပ်သူအဖြစ် MATCH Functions များ
ထို့အပြင် LARGE နှင့် MATCH လုပ်ဆောင်ချက်များကို ပေါင်းစပ်အသုံးပြု၍ ထပ်ခါတလဲလဲမလုပ်ဘဲ ကျပန်း ကိန်းပြည့်ဂဏန်းများကို ထုတ်လုပ်နိုင်ပါသည်။ LARGE လုပ်ဆောင်ချက်သည် ပေးထားသောဆဲလ်အကွာအဝေး သို့မဟုတ် ဒေတာအတွဲတစ်ခုတွင် kth အကြီးဆုံးတန်ဖိုးကို ပြန်ပေးသည်။
=LARGE($B$5:$B$15,ROW(B1))
ဤတွင်၊ $B$5:$B$15 သည် RAND လုပ်ဆောင်ချက်၊ ROW(B1) ကိုအသုံးပြု၍ တွေ့ရှိရသည့် ကျပန်းဒဿမဂဏန်းများအတွက် ဆဲလ်အကွာအဝေးဖြစ်သည်။အတန်းနံပါတ် 1 ကို ရည်ညွှန်းပါသည်။
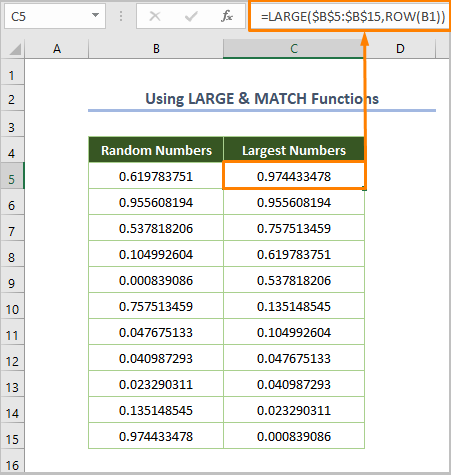
နောက်တစ်ခု၊ အောက်ပါဖော်မြူလာကို အသုံးပြု၍ ဖန်တီးထားသော အကြီးဆုံးတန်ဖိုး၏ အနေအထားကို ရှာရပါမည်။
=MATCH(C5,$B$5:$B$15,0)
ဤတွင်၊ C5 သည် အကြီးဆုံးကိန်းဂဏန်းများ၏ အစဖြစ်သောဆဲလ်ဖြစ်သည်၊ $B$5:$B$15 သည် ဆဲလ်အကွာအဝေး၏ ကျပန်းဒဿမဂဏန်းများနှင့် နောက်ဆုံး၊ 0 သည် အတိအကျကိုက်ညီမှုတစ်ခုရယူရန်အတွက်ဖြစ်သည်။
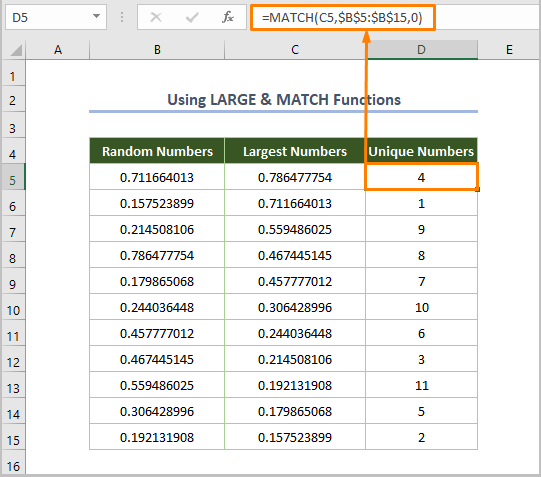
9. Analysis Toolpak as Excel in Random Number Generator
နောက်ဆုံးအနေဖြင့်၊ သင်သည် Excel ဖော်မြူလာများကို အသုံးပြုမည့်အစား ထပ်ခါတလဲလဲမလုပ်ဘဲ ကျပန်းနံပါတ်များကို ထုတ်လုပ်ရန် လိုအပ်ပါက၊ Excel ၏ အောက်ပါ Add-ins ကို အသုံးပြုနိုင်ပါသည်။
အသုံးပြုရန်အတွက် Add-ins ၊ အောက်ပါအဆင့်များကို လိုက်နာပါ။
⇰ File > Options သို့သွားပါ။
⇰ <6 ကိုနှိပ်ပါ။>Add-ins နှင့် drop-down list မှ Excel Add-ins ကိုရွေးပြီး ရွေးစရာ Go ကိုရွေးပါ။
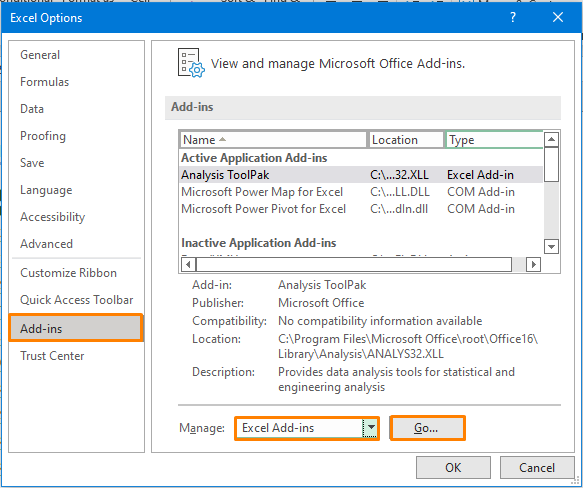
⇰ ထို့နောက် အောက်ပါ dialog box ကို သင်မြင်ရမည်ဖြစ်ပြီး၊ Analysis ToolPak ရှေ့တွင် အကွက်ကို အမှန်ခြစ်ပြီး OK ကိုနှိပ်ပါ။
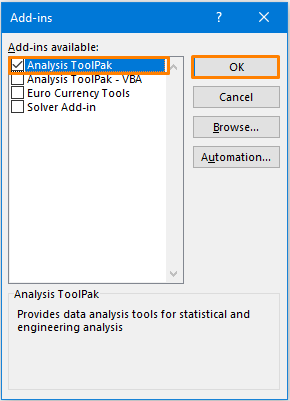
⇰ ယခု၊ ဒေတာ ခွဲခြမ်းစိတ်ဖြာခြင်း ရွေးစရာကို ဒေတာ ကို ရွေးပါ။ Analysis ribbon ရှိ tab။
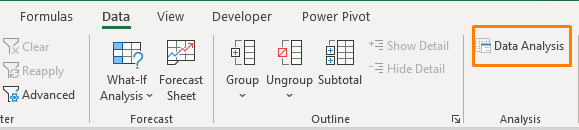
⇰ ထို့နောက်၊ ရွေးစရာ Random Number Generation ကို ရွေးပြီး OK<7 ကိုနှိပ်ပါ။>.

⇰ ချက်ခြင်းတွင်၊ အောက်ပါ dialog box ကိုတွေ့ရပါမည်။
⇰ ထို့နောက် သင်အလိုရှိသော output ကိုအခြေခံ၍ option ကို ရွေးပါ။
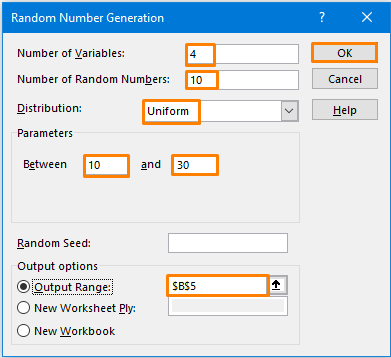
⇰ ဥပမာအားဖြင့်၊ ကျွန်ုပ်သည် Variables အရေအတွက် နှင့် Number of Random Number အဖြစ် 4 & 10 မှ အသီးသီး 10 အတန်းနှင့် 4 ကော်လံများပါရှိသော နံပါတ်များစာရင်းကို ထုတ်ပေးပါသည်။
⇰ ထို့ထက်အရေးကြီးသည်မှာ၊ ကျွန်ုပ်တို့သည် ဖြန့်ဝေမှု အဖြစ် ယူနီဖောင်းကို ရွေးချယ်ရပါမည်။ အဘယ်ကြောင့်ဆိုသော် ကျွန်ုပ်တို့သည် ထပ်တလဲလဲတန်ဖိုးများကို ရှောင်ရှားလိုသောကြောင့်ဖြစ်သည်။
⇰ နောက်ပိုင်းတွင်၊ 10 နှင့် 30 အကွာအဝေးအတွင်း နံပါတ်များကို ရှာလိုသည်ဟု ဆိုလိုသည်။
⇰ နောက်ဆုံးအနေဖြင့်၊ သင်သည် Output Range
ကို ရွေးချယ်ရန် လိုအပ်ပြီး အလုပ်များအားလုံးကို လုပ်ဆောင်ပြီးနောက်၊ သင်သည် အောက်ပါ output ကို ရရှိပါမည်။
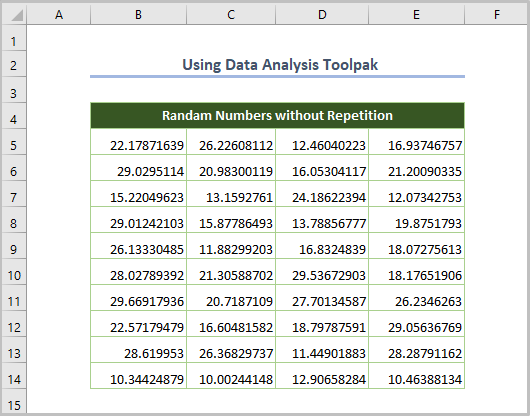
နောက်ထပ်ဖတ်ရန်- Excel ရှိ ဒေတာခွဲခြမ်းစိတ်ဖြာမှုတူးလ်နှင့် လုပ်ဆောင်ချက်များပါရှိသော ကျပန်းနံပါတ်ထုတ်ပေးခြင်း
အချို့သောအဖြစ်များသောအမှားများ
သို့သော် သင်ကြုံတွေ့ရနိုင်သည် အထက်ဖော်ပြပါ ဖော်မြူလာကို Excel တွင် ထပ်တလဲလဲမပြုလုပ်ဘဲ ကျပန်းနံပါတ်ထုတ်ပေးသည့်စနစ်အဖြစ် အသုံးပြုနေစဉ် အောက်ပါအမှားများ။
| အမှားများအမည် | ဖြစ်ပွားသည့်အခါ |
|---|---|
| #CALC! | အကယ်၍ UNIQUE လုပ်ဆောင်ချက်သည် ထူးခြားသောတန်ဖိုးများကို မထုတ်ယူနိုင်ပါ။ |
| #SPILL! | spill range တွင် တန်ဖိုးတစ်ခုခုရှိလျှင် UNIQUE function သည် စာရင်းကို ပြန်ပေးပါမည်။ |
| #VALUE! | ထို RANDARRAY သည် အနိမ့်ဆုံးတန်ဖိုးသည် အမြင့်ဆုံးတန်ဖိုးထက် ပိုကြီးသောအခါတွင် လုပ်ဆောင်ချက် ဖြစ်ပေါ်ပါသည်။ |
နိဂုံး
ဤသည်မှာ အထက်ဖော်ပြပါကို သင်အသုံးပြုနည်းဖြစ်သည် Excel ရှိ ကျပန်းနံပါတ်ထုတ်ပေးသည့်နည်းလမ်းများ ယခု၊ သင့်စိတ်ကြိုက်နည်းလမ်းကို ရွေးချယ်ပါ။ ဤဆောင်းပါးသည် သင်၏ Excel Journey ကို သက်တောင့်သက်သာဖြစ်စေမည်ဟု မျှော်လင့်ပါသည်။

