Table des matières
À des fins spécifiques (par exemple, numéro de téléphone, loterie, échantillonnage statistique), nous devons générer des nombres aléatoires sans répétition. Cependant, vous pouvez obtenir des nombres aléatoires répétitifs si vous utilisez les formules générales d'Excel. Dans cet article, je vais discuter des 9 méthodes comme générateur de nombres aléatoires dans Excel sans répétition avec l'explication appropriée.
Télécharger le cahier d'exercices
Générateurs de nombres aléatoires sans répétition.xlsx
9 méthodes pour mettre en œuvre un générateur de nombres aléatoires dans Excel sans répétitions
Dans les 4 premières méthodes, vous verrez l'utilisation des nouvelles fonctions de tableau, introduites dans Excel 365, pour générer des nombres aléatoires sans répétition. Cependant, les autres méthodes conviennent à toutes les versions d'Excel, en particulier pour ceux qui utilisent les versions antérieures d'Excel. Pour résumer, vous pouvez utiliser les 9 méthodes comme suit générateur de nombres aléatoires dans Excel sans répétitions.
Entrons dans les méthodes.
1. utilisation de la fonction RANDARRAY
Tout d'abord, nous verrons l'utilisation de la fonction RANDARRAY pour générer des nombres aléatoires.
Le site RANDARRAY introduite dans Excel 365, produit une liste de nombres aléatoires sous forme de tableau. Nous pouvons utiliser cette fonction pour obtenir des nombres aléatoires sans valeurs en double.
Par exemple, je veux produire 20 numéros aléatoires sans répétition de 1 à 200.
Dans ces conditions, la formule sera la suivante-
=RANDARRAY(10,2,1,200,TRUE)
Ici, 10 est le nombre de lignes, 2 est le nombre de colonnes, 1 est la valeur minimale, 200 est la valeur maximale, et enfin, VRAI est pour les nombres entiers.
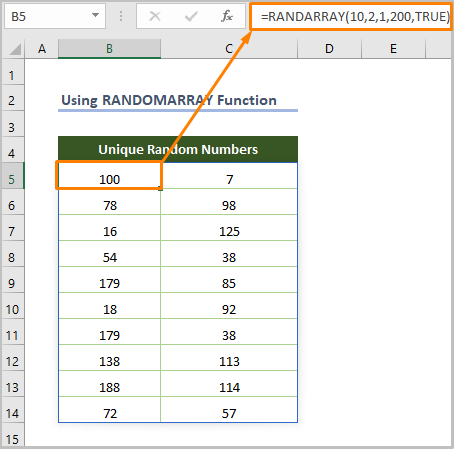
Toutefois, cette méthode sera fructueuse si vous souhaitez obtenir quelques nombres à partir d'une grande plage de nombres (par exemple, générer 10/20 nombres de 1 à 200/500). Sinon, elle créera des valeurs en double.
Lire la suite : Formule Excel pour générer un nombre aléatoire (5 exemples)
2. utilisation des fonctions UNIQUE & RANDARRAY
Deuxièmement, nous allons utiliser l'application de la UNIQUE ainsi que la fonction RANDARRAY fonction.
Le site UNIQUE disponible dans les versions Excel 365 et Excel 2021, renvoie une liste de valeurs uniques à partir d'un ensemble de données ou d'une plage de cellules donnés. Nous pouvons donc utiliser deux fonctions pour produire des nombres aléatoires sans répétition.
La formule combinée sera-
=UNIQUE(RANDARRAY(10,2,1,100,TRUE))
Ici, 10 est le nombre de lignes, 2 est le nombre de colonnes, 1 est la valeur minimale, 200 est la valeur maximale, et enfin, VRAI est pour les nombres entiers.
⧬ Dans la formule ci-dessus, j'ai utilisé RANDARRAY(10,2,1,100,TRUE) comme un tableau pour générer 20 nombres aléatoires entre 1 et 100. Plus tard, l'outil UNIQUE renverra des valeurs uniques à partir des nombres aléatoires générés.
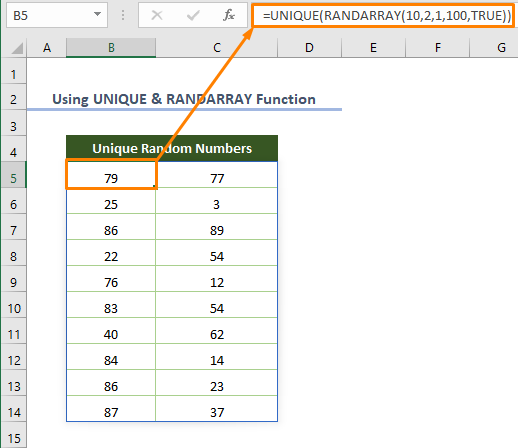
3. application des fonctions SORTBY et SEQUENCE pour générer un nombre aléatoire sans répétition
Troisièmement, nous pouvons utiliser la combinaison de certaines fonctions de tableaux dynamiques.
Le site SEQUENCE accessible uniquement aux versions Excel 365 & ; Excel 2021, produit une liste (tableau) de numéros séquentiels.
Supposons que vous vouliez obtenir la liste des chiffres de 1 à 10, vous devez utiliser la formule suivante.
=SEQUENCE(10)
Ici, 10 est le nombre de lignes.
Ensuite, le SORTBY trie un tableau de valeurs en fonction d'un autre tableau de valeurs par ordre croissant ou décroissant. Par conséquent, nous pouvons utiliser la fonction avec la fonction SEQUENCE & ; RANDARRAY pour créer 10 nombres aléatoires sans répétition.
=SORTBY(SÉQUENCE(10),RANDARRAY(10))
⧬ En expliquant la formule, on peut dire que RANDARRAY(10) produit une liste de 10 nombres aléatoires. SEQUENCE(10) La syntaxe génère une liste de 10 nombres (séquentiels). Et SEQUENCE(10) et RANDARRAY(10) sont utilisés comme tableau argument et par_réseau dans l'argument de la SORTBY Parce que nous voulons trier la liste séquentielle des nombres par ordre aléatoire.
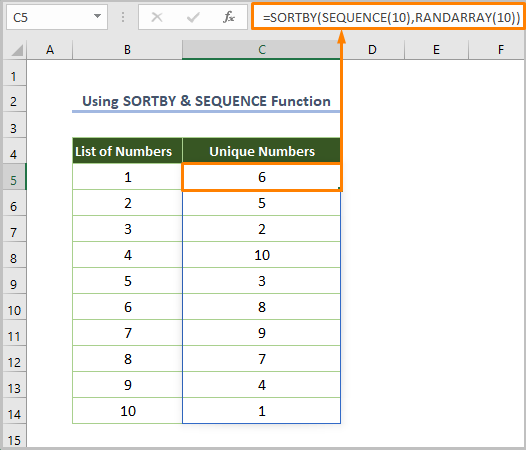
Lire la suite : Comment générer un nombre aléatoire avec Excel VBA (4 exemples)
4. utilisation de la fonction INDEX comme générateur de nombres aléatoires sans répétitions
Si nous voulons produire une liste de nombres aléatoires sans répétition, alors la fonction INDEX ainsi que la fonction RANDARRAY , SEQUENCE & ; UNIQUE De plus, nous pouvons produire 4 types de numéros aléatoires.
4.1 Produire des nombres entiers aléatoires
Lorsque vous avez besoin de générer 10 nombres entiers aléatoires compris entre 1 et 100 sans répétition, il suffit d'utiliser la formule suivante.
=INDEX(UNIQUE(RANDARRAY(10, 1, 1, 100, TRUE)), SÉQUENCE(10))
⧬ En expliquant la formule, on peut dire que SEQUENCE(10) crée 10 numéros séquentiels, RANDARRAY(10, 1, 1, 100, TRUE) produit 10 nombres entiers aléatoires entre 1 et 100. Parce que VRAI est utilisé pour générer des nombres entiers. Plus tard, la fonction UNIQUE supprime les valeurs répétitives des nombres générés. Enfin, la fonction INDEX renvoie les 10 nombres entiers aléatoires comme indiqué par la fonction SEQUENCE Dans ce cas, la sortie UNIQUE est utilisée comme un tableau.
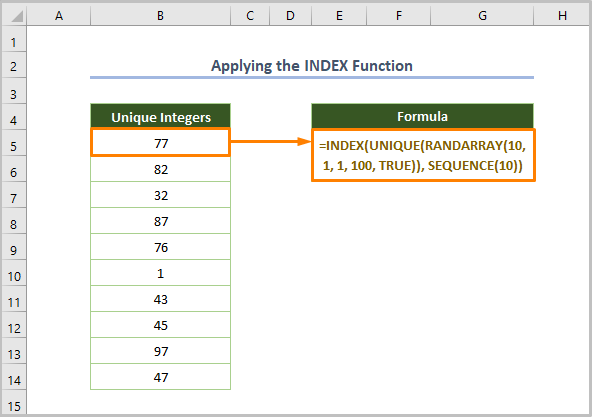
4.2. produire des nombres décimaux aléatoires
Si vous souhaitez générer 10 nombres décimaux aléatoires sans répétition, vous pouvez utiliser la formule suivante.
=INDEX(UNIQUE(RANDARRAY(10, 1, 1, 100, FALSE)), SÉQUENCE(10))
Ici, 10 est le nombre de lignes, 2 est le nombre de colonnes, 1 est la valeur minimale, 100 est la valeur maximale, et enfin, FAUX sert à générer des nombres décimaux.
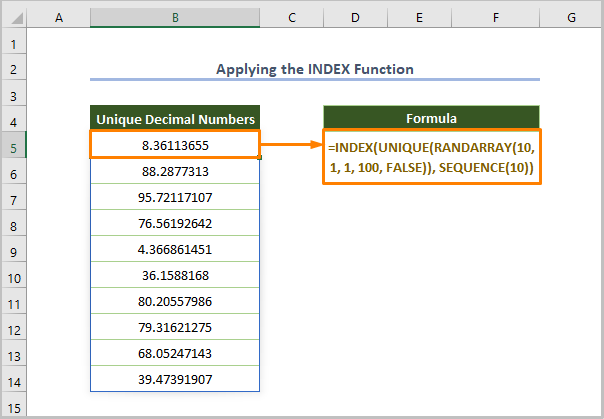
4.3 Produire une plage de nombres entiers
De même, vous pouvez générer une plage de nombres entiers aléatoires à l'aide de la formule suivante.
=INDEX(UNIQUE(RANDARRAY(20, 1, 1, 200, TRUE)), SÉQUENCE(10,2))
Ici, 20 est le nombre de lignes, 1 est le nombre de colonnes, 1 est la valeur minimale, 200 est la valeur maximale, et enfin, VRAI sert à générer des nombres entiers.
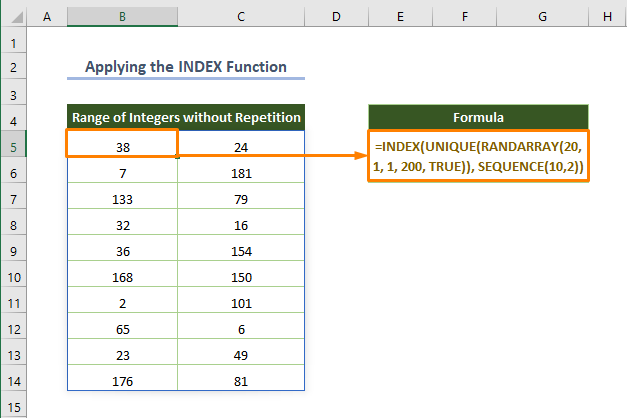
4.4. produire une gamme de nombres décimaux aléatoires
Pour générer une série de nombres décimaux aléatoires compris entre 1 et 100, utilisez la formule suivante.
=INDEX(UNIQUE(RANDARRAY(20, 1, 1, 100)), SÉQUENCE(10, 2))
Ici, 20 est le nombre de lignes, 1 est le nombre de colonnes, 1 est la valeur minimale, 200 est la valeur maximale, et enfin, FAUX sert à générer des nombres décimaux.
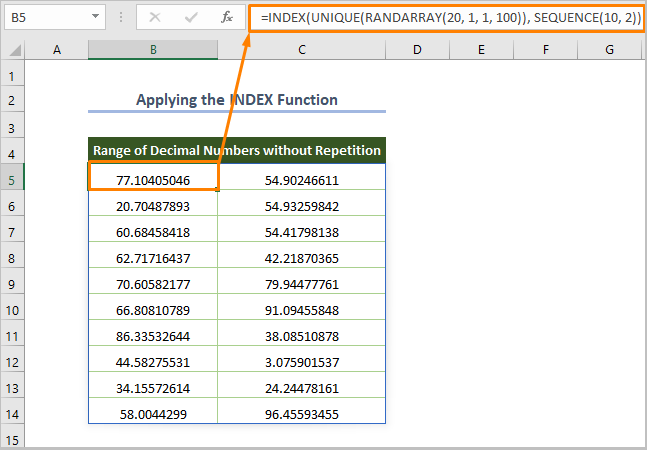
Lire la suite : Générer un nombre aléatoire dans Excel avec des décimales (3 méthodes)
5. fonctions RAND et RANDBETWEEN pour générer des nombres aléatoires.
Le site RAND génère un nombre compris entre 0 et 1. Heureusement, il y a très peu de risques de générer des valeurs doubles en utilisant la fonction RAND Vous pouvez obtenir des valeurs répétitives si vous dépassez l'utilisation de 100000 fois.
Utilisez donc la formule suivante si vous voulez générer des nombres décimaux uniques
=RAND()
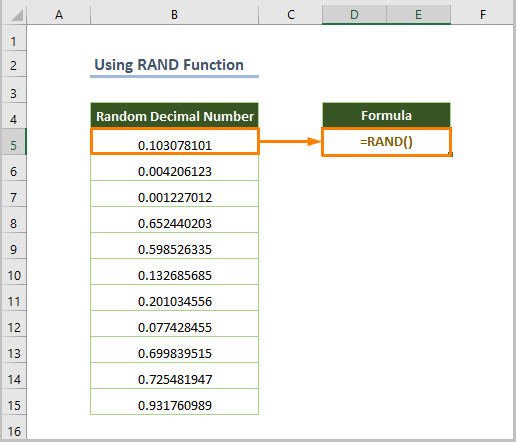
En outre, le RANDBETWEEN renvoie les nombres entiers entre deux nombres donnés.
Par exemple, si vous voulez obtenir les nombres entiers compris entre 1 et 100, vous pouvez utiliser la formule ci-dessous.
=INTERVALLE (1,100)
Ici, 1 est le fond argument et 100 est le top argument.
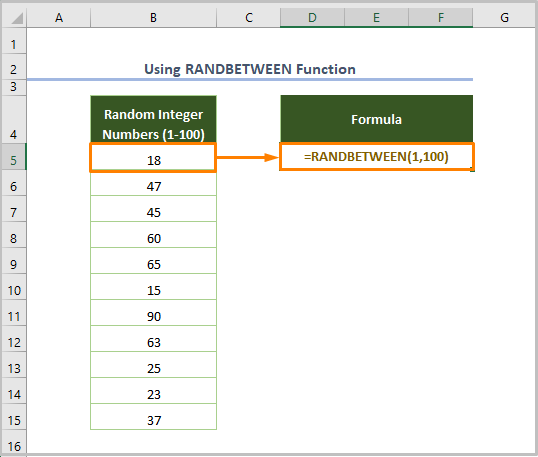
Malheureusement, il est fort possible d'avoir des valeurs répétitives lors de l'utilisation de la fonction RANDBETWEEN Dans ce cas, vous pouvez utiliser la fonction Supprimer les doublons de l'option Données dans l'onglet Outils de données après avoir sélectionné la plage de cellules.
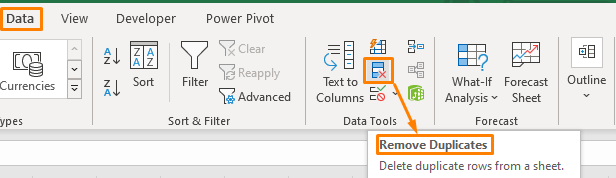
Lire la suite : Comment générer des nombres aléatoires sans doublons dans Excel (7 façons)
Lectures similaires
- Générer un nombre aléatoire entre 0 et 1 dans Excel (2 méthodes)
- Générateur de nombres aléatoires à 5 chiffres dans Excel (7 exemples)
- Générateur de nombres aléatoires à 4 chiffres dans Excel (8 exemples)
- Générer un nombre aléatoire à partir d'une liste dans Excel (4 façons)
- Générateur de nombres aléatoires entre plages dans Excel (8 exemples)
6. application des fonctions RAND & ; RANK comme générateur de nombres aléatoires
En outre, vous pouvez utiliser le RANK qui renvoie la taille relative d'un nombre sur la base de la liste de nombres donnée. Avant cela, créez une liste de nombres décimaux aléatoires en utilisant la fonction RAND fonction.
=RANK(B5,$B$5:$B$15)
Ici, B5 est la cellule de départ des nombres décimaux et B5:B15 est la plage de cellules pour les nombres décimaux.
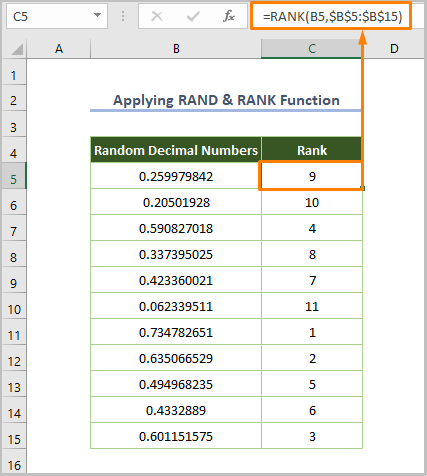
Lire la suite : Excel VBA : générateur de nombres aléatoires sans doublons (4 exemples)
7. l'utilisation de la combinaison des fonctions RANK.EQ & ; COUNTIF
Disons que vous voulez générer des nombres aléatoires sans répétition de 10 à 50.
Dans une telle situation, vous pouvez utiliser la combinaison des éléments suivants RANK.EQ & ; COUNTIF pour générer des nombres aléatoires sans répétition. Avant cela, créez une liste de nombres entre 10 et 50 en utilisant la fonction RANDBETWEEN fonction.
Maintenant, utilisez la formule ci-dessous-
=9+RANK.EQ(B5, $B$5:$B$15) + COUNTIF($B$5:B5, B5) - 1
Ici, B5 est la cellule de départ des nombres aléatoires et B5:B15 est la plage de cellules pour les nombres décimaux.
⧬ Tout en expliquant la formule, on peut dire que le... COUNTIF compte chaque numéro aléatoire disponible dans la liste. Et la fonction RANK.EQ renvoie la position relative (rang) pour chaque nombre aléatoire, et enfin, nous devons ajouter 9 car nous voulons générer le nombre à partir de 10.
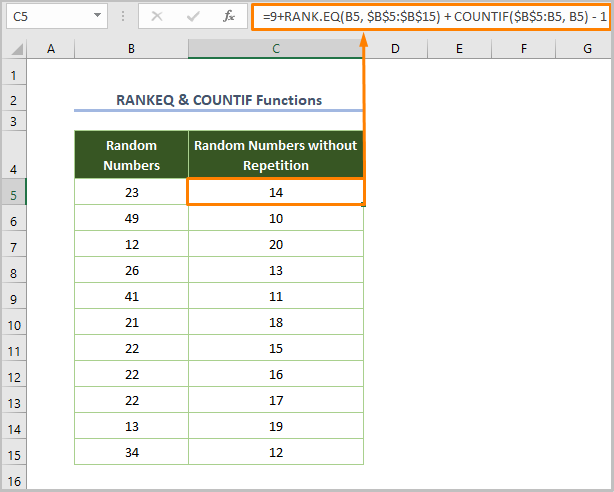
8. fonctions LARGE & MATCH comme générateur de nombres aléatoires dans Excel
De même, nous pouvons produire des nombres entiers aléatoires sans répétition en utilisant la combinaison de la fonction LARGE et MATCH Les fonctions. LARGE renvoie la kième plus grande valeur dans une plage de cellules ou un ensemble de données donné.
=LARGE($B$5:$B$15,ROW(B1))
Ici, $B$5:$B$15 est la plage de cellules pour les nombres décimaux aléatoires qui sont trouvés à l'aide de la fonction RAND fonction, ROW(B1) se réfère à la ligne numéro 1.
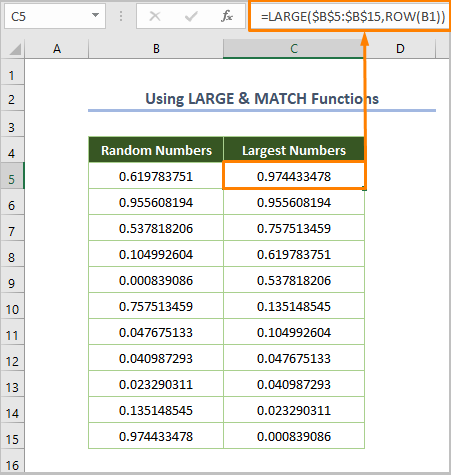
Ensuite, nous devons trouver la position de la plus grande valeur créée en utilisant la formule suivante.
=MATCH(C5,$B$5:$B$15,0)
Ici, C5 est la cellule de départ des plus grands nombres, $B$5:$B$15 est la plage de cellules de nombres décimaux aléatoires, et enfin, 0 est pour obtenir une correspondance exacte.
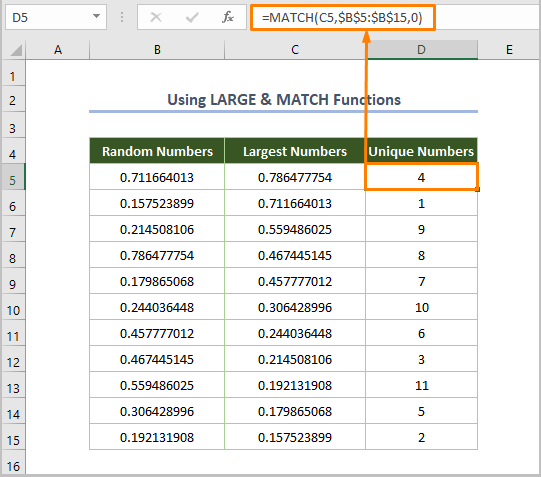
9. l'Analysis Toolpak comme générateur de nombres aléatoires dans Excel
Enfin, si vous avez besoin de générer des nombres aléatoires sans répétition au lieu d'utiliser les formules Excel, vous pouvez utiliser les méthodes suivantes Compléments d'information d'Excel.
Pour l'utilisation du Compléments d'information Suivez les étapes ci-dessous.
⇰ Go to Fichier > ; Options .
⇰ Cliquez sur le Compléments d'information et sélectionnez Compléments d'Excel dans la liste déroulante et choisissez l'option Allez sur .
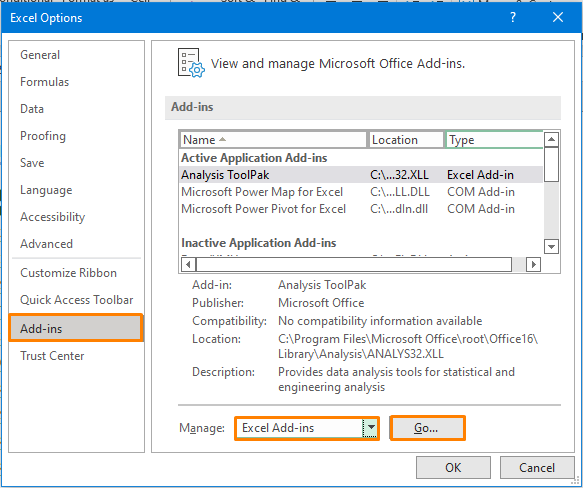
⇰ Vous verrez alors apparaître la boîte de dialogue suivante, et cochez la case située devant l'icône . ToolPak d'analyse et appuyez sur OK .
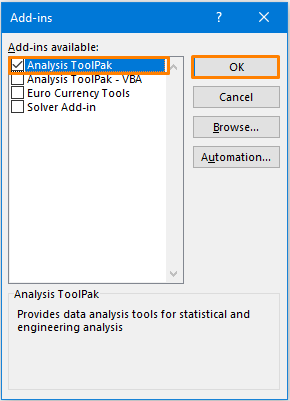
⇰ Maintenant, sélectionnez le Analyse des données de l'option Données dans l'onglet Analyse ruban.
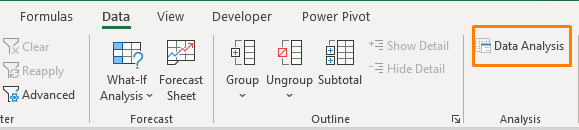
⇰ Ensuite, choisissez l'option Génération de nombres aléatoires et appuyez sur OK .

⇰ Immédiatement, vous verrez apparaître la boîte de dialogue suivante.
⇰ Choisissez ensuite l'option en fonction du résultat souhaité.
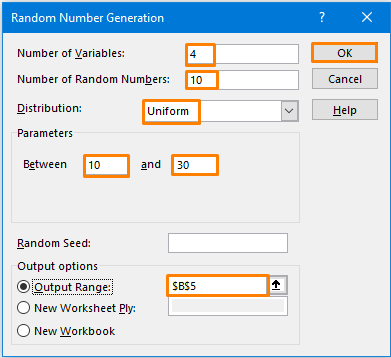
⇰ Par exemple, j'ai sélectionné Nombre de variables et Nombre de nombres aléatoires comme 4 & ; 10 respectivement pour générer la liste des numéros ayant 10 rangs et 4 colonnes.
⇰ Plus important encore, nous devons sélectionner les Distribution comme Uniforme car nous voulons éviter les valeurs répétitives.
⇰ Plus tard, Entre 10 et 30 signifie que je veux trouver le nombre dans l'intervalle.
⇰ Enfin, vous devez sélectionner le système de ... Gamme de sortie
Après avoir effectué toutes les tâches, vous obtiendrez le résultat suivant.
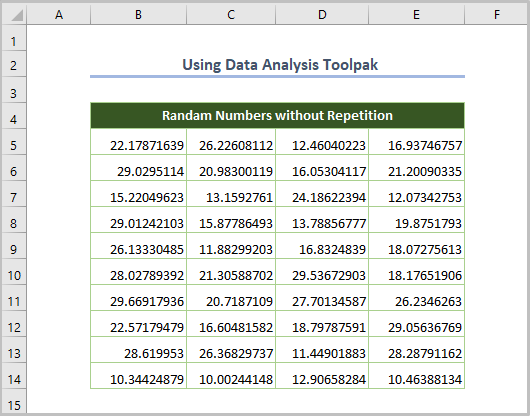
Lire la suite : Générateur de nombres aléatoires avec outil d'analyse de données et fonctions dans Excel
Quelques erreurs courantes
Cependant, vous pouvez rencontrer les erreurs suivantes lorsque vous utilisez la formule ci-dessus comme générateur de nombres aléatoires dans Excel sans répétitions.
| Nom des erreurs | Quand cela se produit |
|---|---|
| #CALC ! | Si le UNIQUE ne peut pas extraire les valeurs uniques. |
| #SPILL ! | S'il y a une valeur quelconque dans la plage de déversement où la UNIQUE retournera la liste. |
| #VALUE ! | Le site RANDARRAY se produit lorsque la valeur minimale est supérieure à la valeur maximale. |
Conclusion
C'est ainsi que vous pouvez utiliser les méthodes ci-dessus comme un générateur de nombres aléatoires dans Excel sans répétitions. Maintenant, choisissez n'importe quelle méthode en fonction de vos préférences. J'espère que cet article facilitera votre voyage dans Excel.

