Mục lục
Khi làm việc với số lượng lớn, không dễ để trực quan hóa dữ liệu với nghìn và triệu . Đó là lý do tại sao bạn có thể cần đặt các đơn vị để hình dung rõ hơn. Trong hướng dẫn này, chúng tôi sẽ chỉ cho bạn cách định dạng một số ở dạng ngàn K và triệu M trong Excel.
Tải xuống Sách bài tập thực hành
Tải xuống sách bài tập thực hành này để thực hiện trong khi bạn đang đọc bài viết này.
Định dạng số Excel.xlsx
4 cách phù hợp để định dạng số ở dạng Hàng nghìn K và Hàng triệu M trong Excel
Trong các phần Sau đây, chúng tôi sẽ trình bày bốn cách thích hợp để định dạng số với đơn vị nghìn ( K ) và triệu ( M ). Để bắt đầu, chúng ta sẽ sử dụng tùy chọn Định dạng ô , tiếp theo là chức năng TEXT để hoàn thành công việc.

1. Sử dụng Ô Định dạng Tùy chỉnh để Định dạng Số theo Hàng nghìn K trong Excel
Để sử dụng tùy chọn Định dạng Ô , hãy làm theo các bước bên dưới.
Bước 1: Lựa chọn các Ô
- Chọn các ô.

Bước 2: Chèn Mã vào Ô Định dạng Ô
- Nhấn Ctrl + 1 để mở hộp thoại Định dạng ô .
- Nhấp vào trên Tùy chỉnh .
- Trong hộp Loại , hãy nhập mã sau.
#, ##0 “K”

Bước 3: Nhận kết quả
- Nhấn Enter để xem các con sốđược định dạng với đơn vị trong ( K ).
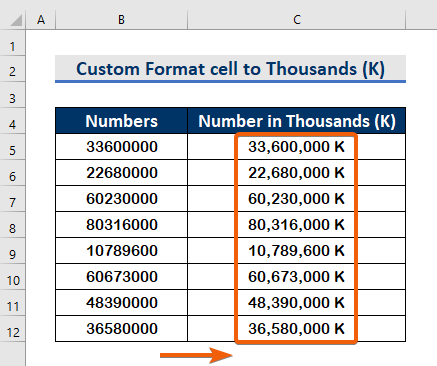
Đọc thêm: Nhiều định dạng số tùy chỉnh của Excel Điều kiện
2. Áp dụng Hàm TEXT để Định dạng Số theo Hàng nghìn K trong Excel
Bạn có thể sử dụng hàm TEXT để định dạng số theo đơn vị. Để làm như vậy, hãy làm theo các bước đơn giản được nêu bên dưới.
Bước 1: Chèn Hàm TEXT
- Trong đối số giá trị , nhập số ô ( B5 ).
=TEXT(B5,"#,##0, ") 
Bước 2: Nhập định dạng_văn bản Đối số
- Để nhập nghìn đơn vị ( K ), nhập ( #,## 0,) trong format_text
=TEXT(B5,"#,##0, ") 
Bước 3 : Nhập chữ cái 'K' để chỉ đơn vị nghìn
- Sau khi nhập hàm TEXT , hãy viết ( & “K” ) cuối cùng.
=TEXT(B5,"#,##0, ") & "K"
- Trong mã ( #,##0,), dấu phẩy đơn biểu thị đơn vị Nghìn ( K ).
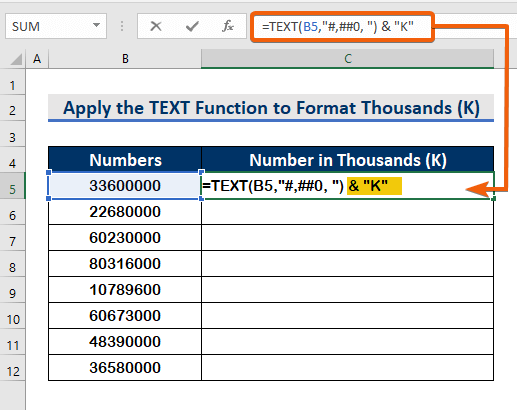
- Cuối cùng, nhấn Enter để xem kết quả.

Bước 4: Sao chép công thức
- Sử dụng công cụ Tự động điền để sao chép công thức vào các ô còn lại.
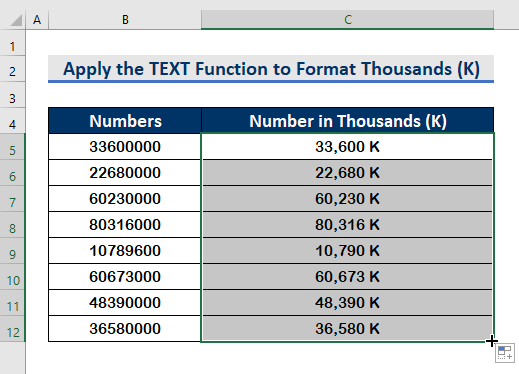
Đọc thêm: Cách tùy chỉnh số định dạng ô với văn bản trong Excel (4 cách)
Cách đọc tương tự:
- Cách Áp dụng Định dạng Số Kế toán trong Excel! (Cách dễ dàng)
- Xóa số 0 ở đầu trong Excel (7 cách dễ dàng +VBA)
- Cách làm tròn số trong Excel mà không cần công thức (3 cách thông minh)
- Sử dụng Excel để làm tròn đến 1000 gần nhất (7 cách dễ dàng )
- Cách chuyển đổi số thành tỷ lệ phần trăm trong Excel (3 cách nhanh chóng)
3. Sử dụng ô định dạng tùy chỉnh để định dạng số theo triệu M trong Excel
Để áp dụng đơn vị triệu ( M ), hãy làm theo hướng dẫn bên dưới.
Bước 1: Lựa chọn các ô .
- Đầu tiên, chọn các ô.

Bước 2: Chèn Mã trong Hộp định dạng ô
- Để mở hộp thoại Định dạng ô , nhấn Ctrl + 1 .
- Sau đó, nhấp vào trên Tùy chỉnh .
- Nhập mã sau vào Loại.
#,##0,, “M”
- (#,##0,,), cái gấp đôi dấu phẩy biểu thị đơn vị cho triệu .
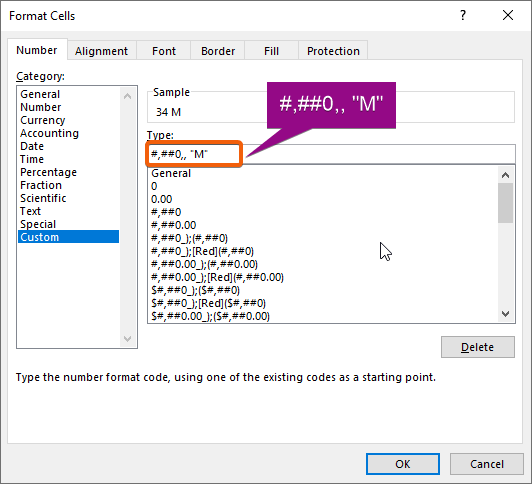
Bước 3: Nhận kết quả
- Cuối cùng, nhấn Enter để lấy đơn vị tính bằng triệu (M) .
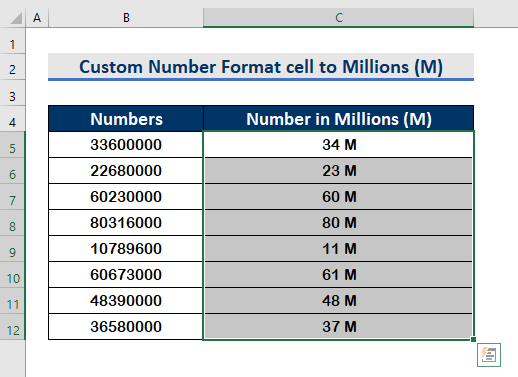
Ghi chú. Nhìn t mũ, các số trong triệu đơn vị (M) được hiển thị dưới dạng hình tròn vì không có chữ số thập phân. Để tăng các chữ số thập phân, hãy làm theo các bước bên dưới.
Bước 1:
- Nhấp vào Tăng số lượng tùy chọn từ Số.
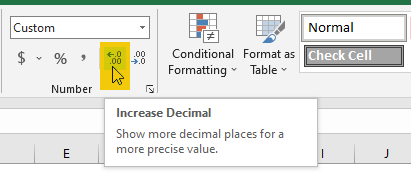
- Như minh họa trong hình bên dưới, nhấp ba lần vào Tăng số thập phân để thêm bachữ số thập phân.

Đọc thêm: Cách áp dụng định dạng số ở hàng triệu bằng dấu phẩy trong Excel (5 cách)
4. Áp dụng hàm TEXT để định dạng số ở dạng triệu M trong Excel
Chúng ta cũng có thể áp dụng hàm TEXT để định dạng số ở dạng Millions ( M ) khi chúng tôi đăng ký cho hàng nghìn ( K ). Thực hiện theo các quy trình được phác thảo bên dưới để hoàn thành nhiệm vụ.
Bước 1: Chèn Hàm TEXT
- Nhập số ô ( B5 ), trong giá trị .
=TEXT(B5,") 
Bước 2: Nhập Đối số định dạng_văn bản
- Nhập ( #,##0,,) trong đối số văn bản định dạng để nhập triệu đơn vị ( M ). Ở đây, (#,##0,,) dấu phẩy kép biểu thị đơn vị triệu ( M ).
=TEXT(B5,"#,##0,, ") 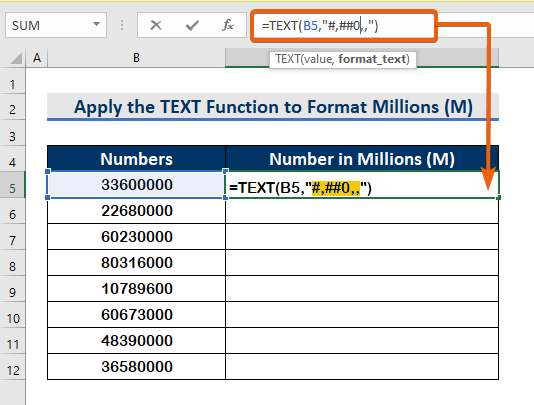
Bước 3: Nhập chữ 'M' để chỉ đơn vị triệu
- Sau Chèn hàm TEXT , ghi ( & “M” ) vào cuối.
=TEXT(B5,"#,##0,, ") & "M" 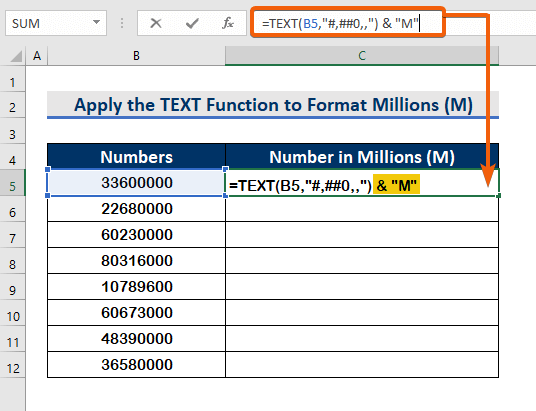
Bước 4: Nhận kết quả
- Sau đó, nhấn Enter để xem dẫn đến triệu đơn vị ( M ).

Bước 5: Sao chép công thức
- Để sao chép công thức vào các ô trống , hãy sử dụng Tự động điền.
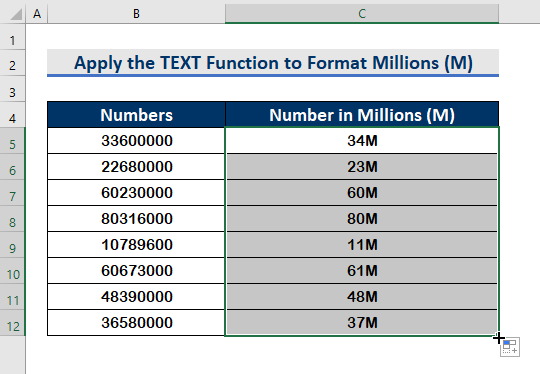
Ghi chú. Để tăng số thập phân lên ba chữ số , hãy làm theo hướng dẫnbên dưới.
Bước 1:
- Nhập công thức sau.
=TEXT(B5,"#,##0.000,,") & "M" 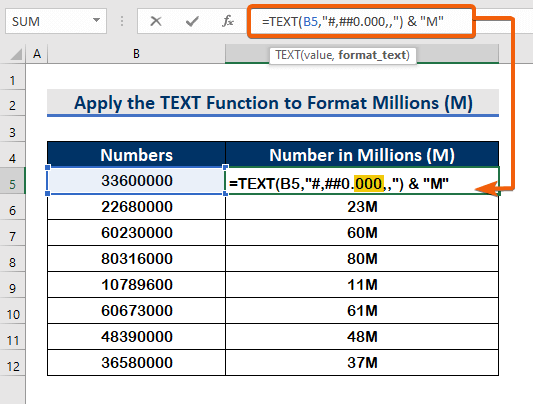
Bước 2:
- Sau đó, nhấn Enter .

Bước 3:
- Áp dụng Tự động điền để điền vào chỗ trống.

Đọc thêm: Định dạng số tùy chỉnh: Hàng triệu với một số thập phân trong Excel (6 cách)
Kết luận
Cuối cùng, tôi hy vọng bây giờ bạn đã hiểu cách định dạng một số ở hàng nghìn K và hàng triệu M trong Excel. Tất cả các chiến lược này nên được thực hiện khi dữ liệu của bạn đang được giáo dục và thực hành. Kiểm tra cuốn sách thực hành và áp dụng những gì bạn đã học được. Chúng tôi được thúc đẩy để tiếp tục cung cấp các chương trình như thế này nhờ sự hỗ trợ hào phóng của bạn.
Nếu bạn có bất kỳ câu hỏi nào, vui lòng liên hệ với chúng tôi. Vui lòng chia sẻ suy nghĩ của bạn trong phần nhận xét bên dưới.
Nhân viên Exceldemy sẽ liên hệ lại với bạn ngay khi có thể.
Hãy đồng hành cùng chúng tôi và tiếp tục tìm hiểu.

