सामग्री तालिका
ठूलो संख्यामा काम गर्दा, हजारौं र लाखौं सँग डाटा कल्पना गर्न सजिलो छैन। त्यसकारण तपाईले राम्रो दृश्यका लागि एकाइहरू राख्न आवश्यक पर्दछ। यस ट्युटोरियलमा, हामी तपाईंलाई एक्सेलमा हजार K र लाखौं M मा नम्बर कसरी फर्म्याट गर्ने भनेर देखाउनेछौं।
अभ्यास कार्यपुस्तिका डाउनलोड गर्नुहोस्
डाउनलोड गर्नुहोस्। यो अभ्यास कार्यपुस्तिका अभ्यास गर्न को लागी जब तपाइँ यो लेख पढ्दै हुनुहुन्छ।
Excel Number Format.xlsx
एक्सेलमा हजारौं K र लाखौं M मा नम्बर फर्म्याट गर्ने उपयुक्त तरिका
खण्डहरूमा त्यस पछि, हामी हजार ( K ) र मिलियन ( M ) को एकाइहरूसँग संख्याहरू ढाँचा गर्न चार उपयुक्त तरिकाहरू प्रदर्शन गर्नेछौं। सुरु गर्न, हामी ढाँचा सेल विकल्प प्रयोग गर्नेछौं, त्यसपछि काम पूरा गर्न TEXT प्रकार्य।

१। एक्सेल
सेल ढाँचा विकल्प प्रयोग गर्न, तलका चरणहरू पालना गर्नुहोस्।
चरण 1: को चयन गर्नुहोस्। कक्षहरू
- सेलहरू चयन गर्नुहोस्।

चरण २: ढाँचा कक्ष बाकसमा कोड घुसाउनुहोस्
- थिच्नुहोस् Ctrl + 1 ढाँचा कक्षहरू संवाद बाकस खोल्न।
- अनुकूलित मा क्लिक गर्नुहोस्।
- टाइप बक्समा, निम्न कोड टाइप गर्नुहोस्।
#, ##0 “K”

चरण ३: नतिजा प्राप्त गर्नुहोस्
- Enter थिच्नुहोस् नम्बरहरू हेर्न( K ) मा एकाइसँग ढाँचा गरिएको।
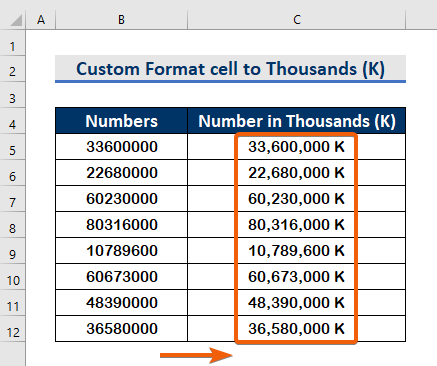
थप पढ्नुहोस्: एक्सेल अनुकूलन नम्बर ढाँचा बहु सर्तहरू
2. एक्सेलमा हजारौं K मा ढाँचा नम्बरमा TEXT प्रकार्य लागू गर्नुहोस्
तपाईले एकाइहरूसँग नम्बरहरू ढाँचा गर्न TEXT प्रकार्य प्रयोग गर्न सक्नुहुन्छ। त्यसो गर्नको लागि, तल उल्लिखित सरल चरणहरू पालना गर्नुहोस्।
चरण 1: TEXT प्रकार्य घुसाउनुहोस्
- मान तर्कमा, सेल नम्बर टाइप गर्नुहोस् ( B5 )।
=TEXT(B5,"#,##0, ") 
चरण २: format_text आर्गुमेन्ट टाइप गर्नुहोस्
- हजार एकाइहरू ( K ) प्रविष्ट गर्न, टाइप गर्नुहोस् ( #,## 0,) format_text
=TEXT(B5,"#,##0, ") 
चरण ३ मा : हजार एकाइलाई सङ्केत गर्नको लागि अक्षर 'K' टाइप गर्नुहोस्
- TEXT प्रकार्य प्रविष्ट गरेपछि, ( & “K” ) अन्त्यमा।
=TEXT(B5,"#,##0, ") & "K"
- कोडमा ( #,##0,), a एकल अल्पविराम ले हजार एकाइ ( K ) लाई संकेत गर्दछ।
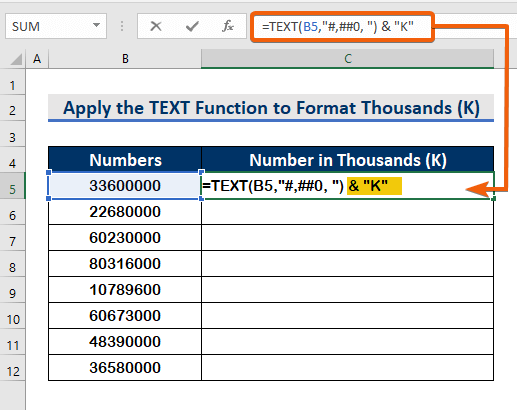
- अन्तमा, नतिजा हेर्न Enter थिच्नुहोस्।

चरण ४: सूत्र प्रतिलिपि गर्नुहोस्
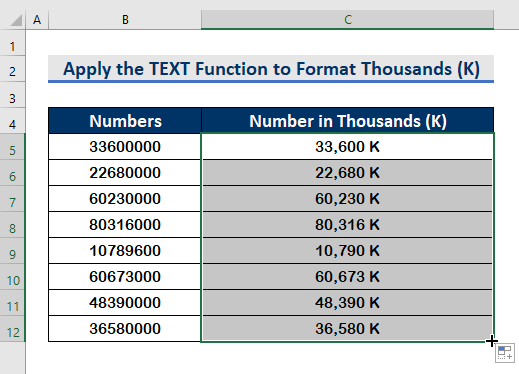
थप पढ्नुहोस्: एक्सेलमा पाठसँग सेल ढाँचा नम्बर कसरी अनुकूलन गर्ने (४ तरिका)
समान पढाइहरू:
<113. लाखौं एममा नम्बर ढाँचा गर्न अनुकूलन ढाँचा सेल प्रयोग गर्नुहोस्। Excel मा
मिलियन ( M ) एकाइ लागू गर्न, तलका निर्देशनहरू पालना गर्नुहोस्।
चरण 1: कक्षहरूको चयन .
- पहिले, सेलहरू चयन गर्नुहोस्।

चरण २: घुसाउनुहोस् ढाँचा कक्ष बाकसमा कोड
- ढाँचा कक्षहरू संवाद बक्स खोल्नको लागि, Ctrl + 1 थिच्नुहोस्।
- त्यसपछि, कस्टम मा क्लिक गर्नुहोस्।
- निम्न कोड टाइप गर्नुहोस्, टाइपमा।
#,##0,, “M”
- (#,##0,,), द डबल अल्पविराम ले मिलियन मा एकाइहरूलाई संकेत गर्दछ।
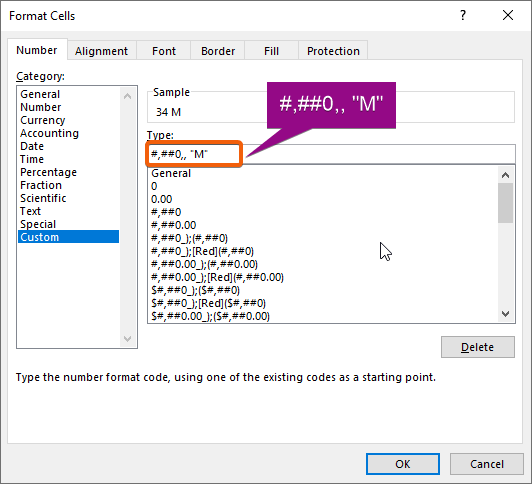
चरण 3: परिणामहरू प्राप्त गर्नुहोस्
<11 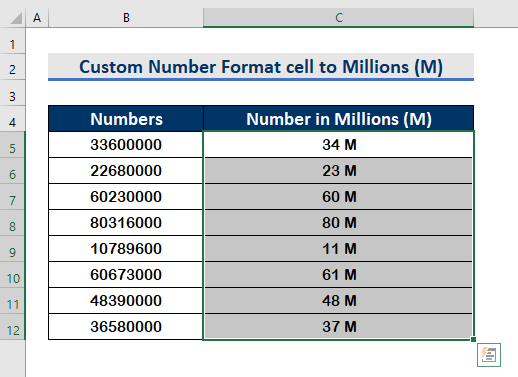
नोटहरू। हेर्नुहोस् t टोपी, कुनै दशमलव स्थानहरू नभएकोले मिलियन एकाइहरू (M) मा अंकहरू राउन्ड फिगरमा देखाइन्छ। बढाउन दशमलव स्थानहरू, तलका चरणहरू पालना गर्नुहोस्।
चरण 1:
- मा क्लिक गर्नुहोस् नम्बरबाट डेमिकल बढाउनुहोस् विकल्प।
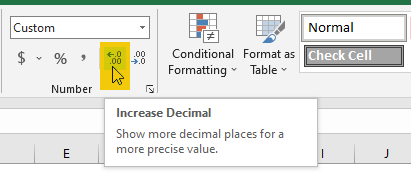
- तलको छविमा देखाइए अनुसार, तीन थप्नको लागि दशमलव बढाउनुहोस् मा तीन पटक क्लिक गर्नुहोस्दशमलव स्थानहरू।

थप पढ्नुहोस्: एक्सेलमा अल्पविरामको साथ लाखौंमा नम्बर ढाँचा कसरी लागू गर्ने (५ तरिका)<2
4. एक्सेलमा लाखौं एम मा ढाँचा नम्बरमा TEXT प्रकार्य लागू गर्नुहोस्
हामी लाखौं मा नम्बरहरू ढाँचामा TEXT प्रकार्य पनि लागू गर्न सक्छौं। ( M ) हामीले हजारौं ( K ) को लागी आवेदन दियौं। कार्य पूरा गर्न तल उल्लिखित प्रक्रियाहरू पालना गर्नुहोस्।
चरण 1: TEXT प्रकार्य घुसाउनुहोस्
- टाइप गर्नुहोस् सेल नम्बर ( B5 ), मानमा।
=TEXT(B5,") 
- टाइप गर्नुहोस् ( #,##0,) format_text मा तर्क मिलियन एकाइहरू ( M ) प्रविष्ट गर्नुहोस्। यहाँ, (#,##0,,) डबल अल्पविराम ले मिलियन इकाई ( M ) लाई संकेत गर्दछ।
=TEXT(B5,"#,##0,, ") 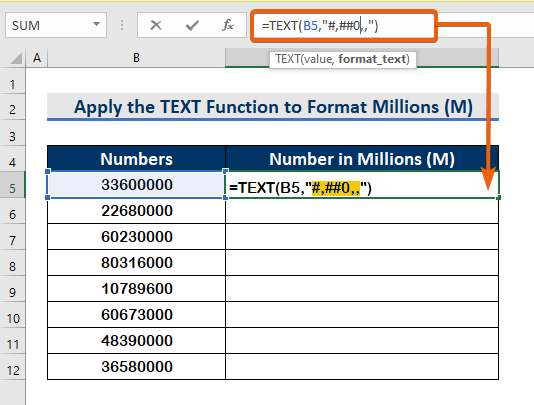
चरण 3: मिलियन एकाइ संकेत गर्नको लागि अक्षर 'M' टाइप गर्नुहोस्
- पछि TEXT प्रकार्य सम्मिलित गर्दै, लेख्नुहोस् ( & “M” ) अन्त्यमा।
=TEXT(B5,"#,##0,, ") & "M" 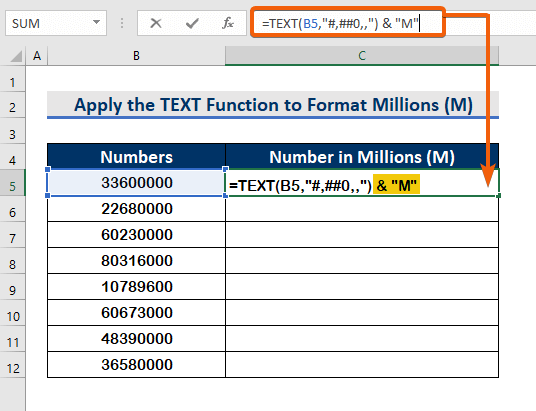
चरण 4: परिणाम प्राप्त गर्नुहोस्
- फलस्वरूप, हेर्नको लागि Enter थिच्नुहोस्। मिलियन एकाइहरू ( M ) परिणाममा।

चरण 5: सूत्र प्रतिलिपि गर्नुहोस्<2
- प्रतिलिपि सूत्रलाई खाली सेलहरूमा, स्वत: भरण प्रयोग गर्नुहोस्।
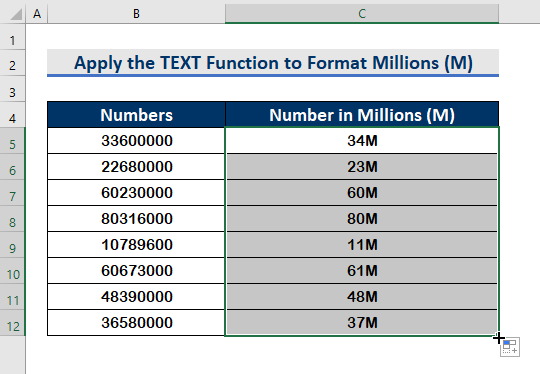
टिप्पणीहरू। बढाउन दशमलव स्थानहरू देखि तीन अंक , निर्देशनहरू पालना गर्नुहोस्तल।
चरण 1:
- निम्न सूत्र टाइप गर्नुहोस्।
=TEXT(B5,"#,##0.000,,") & "M" 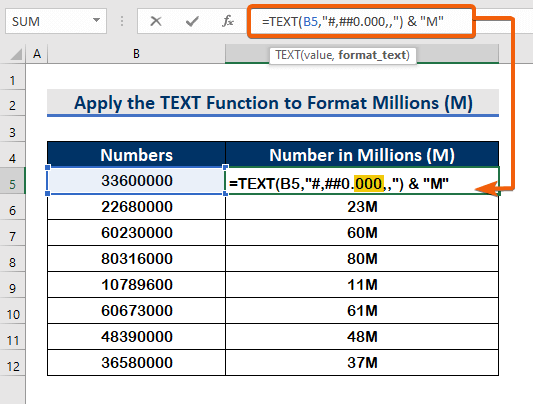
चरण २:
- त्यसपछि Enter थिच्नुहोस्।

चरण 3:
- खाली भर्न स्वतः भरण लागू गर्नुहोस्।

थप पढ्नुहोस्: कस्टम नम्बर ढाँचा: एक्सेलमा एक दशमलवको साथ मिलियन (6 तरिका)
निष्कर्ष
अन्तमा, म आशा गर्दछु कि तपाईंले अब एक्सेलमा हजारौं K र लाखौं M मा नम्बर ढाँचा कसरी गर्ने भनेर बुझ्नुभएको छ। यी सबै रणनीतिहरू लागू गरिनु पर्छ जब तपाईंको डाटा शिक्षित र अभ्यास भइरहेको छ। अभ्यास पुस्तक जाँच गर्नुहोस् र तपाईंले सिकेको कुरा लागू गर्नुहोस्। तपाईंको उदार समर्थनको कारणले हामी यस प्रकारका कार्यक्रमहरू प्रस्ताव गर्न जारी राख्न प्रेरित छौं।
यदि तपाईंसँग कुनै प्रश्नहरू छन् भने, कृपया हामीलाई सम्पर्क गर्न नहिचकिचाउनुहोस्। कृपया तलको टिप्पणी खण्डमा आफ्ना विचारहरू साझा गर्नुहोस्।
Exceldemy कर्मचारीले तपाईंलाई सकेसम्म चाँडो फिर्ता गर्नेछ।
हामीसँग रहनुहोस् र सिक्न जारी राख्नुहोस्।<३>

