မာတိကာ
အရေအတွက်အများအပြားဖြင့် လုပ်ဆောင်နေစဉ်၊ ထောင်ပေါင်းများစွာ နှင့် သန်းပေါင်းများစွာ ဖြင့် ဒေတာကို မြင်ယောင်ရန် မလွယ်ကူပါ။ ထို့ကြောင့် ပိုမိုကောင်းမွန်သော အမြင်အာရုံအတွက် ယူနစ်များထည့်ရန် လိုအပ်ပါသည်။ ဤသင်ခန်းစာတွင်၊ ထောင်ကျပ် နှင့် သန်းပေါင်းများစွာ M Excel တွင် နံပါတ်တစ်ခုကို ဖော်မတ်လုပ်နည်းကို သင့်အား ပြသပါမည်။
Download Practice Workbook
Download ဤဆောင်းပါးကို သင်ဖတ်နေစဉ် လေ့ကျင့်ခန်းလုပ်ရန် ဤအလေ့အကျင့်စာအုပ်။
Excel နံပါတ် Format.xlsx
Excel တွင် ထောင်ပေါင်းများစွာသော K နှင့် Millions M ဖြင့် နံပါတ်တစ်ခုကို ဖော်မတ်ရန် သင့်လျော်သောနည်းလမ်းများ
ကဏ္ဍများတွင် ထို့နောက်တွင်၊ ကျွန်ုပ်တို့သည် thousand ( K ) နှင့် millions ( M ) ဖြင့် ဂဏန်းများကိုဖော်မတ်ရန် သင့်လျော်သောနည်းလမ်းလေးခုကို သရုပ်ပြပါမည်။ စတင်ရန်အတွက်၊ ကျွန်ုပ်တို့သည် အလုပ်ပြီးမြောက်ရန် Format Cell option ကိုအသုံးပြုပြီး နောက်တွင် TEXT function ကိုအသုံးပြုပါမည်။

၁။ Excel တွင် ထောင်ပေါင်းများစွာသော K ဖြင့် နံပါတ်ကိုဖော်မတ်ရန် စိတ်ကြိုက်ပုံစံဆဲလ်ကို အသုံးပြု၍
ဖော်မတ်ဆဲလ် ရွေးချယ်မှုကို အသုံးပြုရန်၊ အောက်ပါအဆင့်များကို လိုက်နာပါ။
အဆင့် 1- ရွေးချယ်မှု ဆဲလ်များ
- ဆဲလ်များကို ရွေးပါ။

အဆင့် 2- ဖော်မတ်ဆဲလ်များ အကွက်တွင် ကုဒ်ထည့်ပါ
- နှိပ်ပါ Ctrl + 1 Format Cells dialog box ကိုဖွင့်ရန်
- ပေါ်တွင် Custom ကိုနှိပ်ပါ။
- အမျိုးအစား အကွက်တွင်၊ အောက်ပါကုဒ်ကို ရိုက်ထည့်ပါ။
#၊ ##0 “K”

အဆင့် 3- ရလဒ်များရယူပါ
- နှိပ် Enter နံပါတ်များကိုကြည့်ရန်( K ) တွင် ယူနစ်ဖြင့် ဖော်မတ်လုပ်ထားသည်။
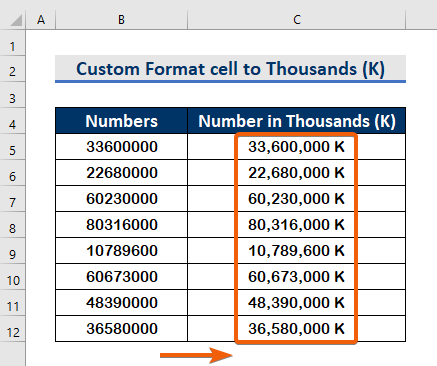
နောက်ထပ်ဖတ်ရန်- Excel စိတ်ကြိုက်နံပါတ်ဖော်မတ်များစွာ အခြေအနေများ
2. Excel တွင် ထောင်ပေါင်းများစွာသော K တွင် နံပါတ်ဖော်မတ်နံပါတ်အတွက် TEXT Function ကိုသုံးပါ
သင်သည် TEXT လုပ်ဆောင်ချက်ကို ဂဏန်းများဖြင့် ယူနစ်ဖော်မတ်လုပ်ရန် အသုံးပြုနိုင်သည်။ ထိုသို့ပြုလုပ်ရန်၊ အောက်တွင်ဖော်ပြထားသောရိုးရှင်းသောအဆင့်များကိုလိုက်နာပါ။
အဆင့် 1- TEXT Function ကိုထည့်ပါ
- တန်ဖိုး အငြင်းအခုံတွင်၊ ဆဲလ်နံပါတ် ( B5 ) ကိုရိုက်ထည့်ပါ။
=TEXT(B5,"#,##0, ") 
အဆင့် 2- format_text Argument ကိုရိုက်ထည့်ပါ
- thousand units ( K ) ကိုရိုက်ထည့်ရန် ( #,## 0,) တွင် format_text
=TEXT(B5,"#,##0, ") 
အဆင့် 3 − ထောင်ယူနစ်ကို ညွှန်ပြရန်အတွက် စာလုံး 'K' ကို ရိုက်ထည့်ပါ
- TEXT လုပ်ဆောင်ချက်ကို ထည့်သွင်းပြီးနောက် ( & “K” ) ဟု ရေးပါ။ အဆုံးတွင်။
=TEXT(B5,"#,##0, ") & "K"
- ကုဒ် ( #,##0,), ကော်မာတစ်ခု သည် ထောင် ယူနစ် ( K ) ကို ညွှန်ပြသည်)။
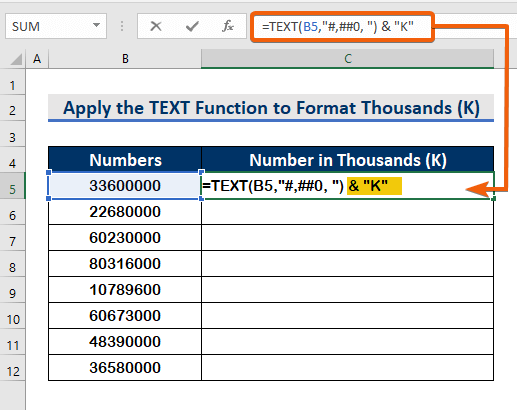
- နောက်ဆုံးတွင်၊ ရလဒ်များကိုကြည့်ရှုရန် Enter ကိုနှိပ်ပါ။

အဆင့် 4- ဖော်မြူလာကိုကူးယူ
- ဖော်မြူလာကို ကျန်ဆဲလ်များသို့ ကူးယူရန် AutoFill တူးလ်ကို အသုံးပြုပါ။
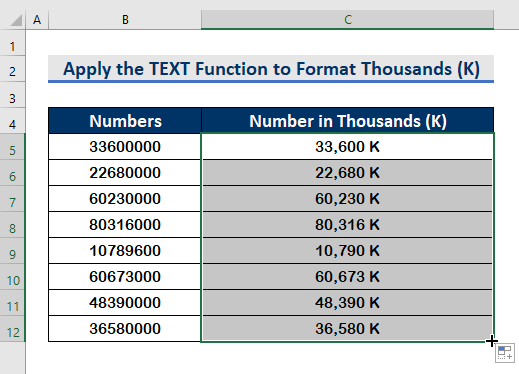
ပိုမိုဖတ်ရန်- Excel တွင် စာသားဖြင့် ဆဲလ်နံပါတ်ကို စိတ်ကြိုက်ဖော်မတ်နည်း (နည်းလမ်း 4 ခု)
အလားတူစာဖတ်ခြင်း-
- Excel တွင် စာရင်းကိုင်နံပါတ်ဖော်မတ်ကို မည်သို့အသုံးပြုရမည်နည်း။ (လွယ်ကူသောနည်းလမ်း)
- Excel တွင် Leading Zeros ကိုဖယ်ရှားပါ (လွယ်ကူသောနည်းလမ်း 7 ခု +VBA)
- ဖော်မြူလာမပါဘဲ Excel တွင် နံပါတ်များကို အဝိုင်းလုပ်နည်း (စမတ်ကျသောနည်းလမ်း 3 ခု)
- Excel ကိုအသုံးပြု၍ အနီးဆုံး 1000 သို့ အနီးဆုံးသို့ လှည့်နည်း (7 လွယ်ကူသောနည်းလမ်းများ )
- Excel တွင် နံပါတ်မှ ရာခိုင်နှုန်းသို့ ပြောင်းနည်း (အမြန်နည်းလမ်း 3 ခု)
3. သန်းပေါင်းများစွာသော အရေအတွက်ကို ပုံစံဖော်ရန် စိတ်ကြိုက်ပုံစံဆဲလ်ကို အသုံးပြုပါ Excel တွင်
သန်းပေါင်းများစွာ ( M ) ယူနစ်ကို အသုံးပြုရန်၊ အောက်ဖော်ပြပါ ညွှန်ကြားချက်များကို လိုက်နာပါ။
အဆင့် 1- ဆဲလ်များရွေးချယ်ခြင်း
- ပထမဦးစွာ၊ ဆဲလ်များကို ရွေးချယ်ပါ။

အဆင့် 2- ထည့်သွင်းပါ Format Cells Box အတွင်းရှိ Code
- Format Cells dialog box ကိုဖွင့်ရန် Ctrl + 1 ကိုနှိပ်ပါ။
- ထို့နောက် စိတ်ကြိုက် ပေါ်တွင် ကိုနှိပ်ပါ။
- အောက်ပါကုဒ်ကို အမျိုးအစားတွင် ရိုက်ထည့်ပါ။
#,##0,, “M”
- (#,##0,,), နှစ်ချက် ကော်မာ ယူနစ်ကို သန်း သို့ ညွှန်ပြသည်။
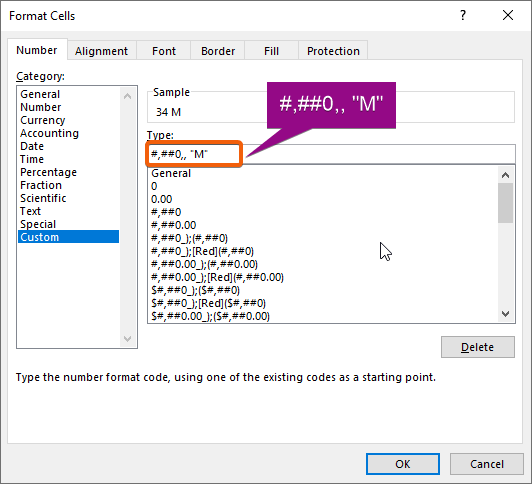
အဆင့် 3- ရလဒ်များကို ရယူပါ
- နောက်ဆုံးတွင်၊ Enter ကိုနှိပ်၍ ယူနစ်များကို သန်း (M) အတွင်း ရယူရန်။
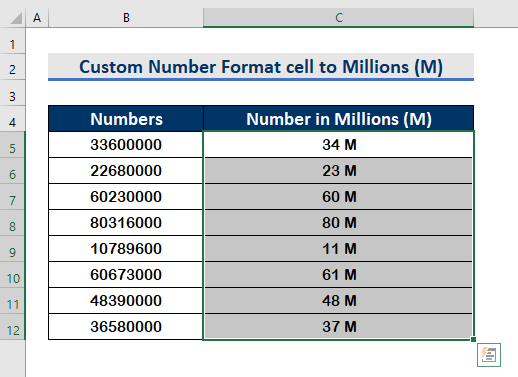
မှတ်ချက်။ t ကိုကြည့်ပါ။ ဦးထုပ်၊ သန်း ယူနစ် (M) ရှိ ဂဏန်းများကို ဒဿမနေရာများ မရှိသောကြောင့် အဝိုင်းပုံတွင် ပြထားသည်။ ဒဿမနေရာများကို တိုးမြှင့်ရန်၊ အောက်ပါအဆင့်များကို လိုက်နာပါ။
အဆင့် 1-
- အပေါ် ကို နှိပ်ပါ။ နံပါတ်မှ ကိန်းဂဏန်းကို တိုးရန် ရွေးချယ်မှု။
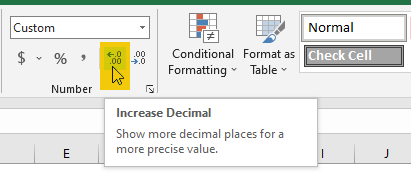
- အောက်ပုံတွင် ပြထားသည့်အတိုင်း သုံးကြိမ်ထည့်ရန် Increase Decimal ပေါ်တွင် ကို သုံးကြိမ်နှိပ်ပါ။ဒသမနေရာများ။

ပိုမိုဖတ်ရန်- Excel တွင် ကော်မာဖြင့် သန်းပေါင်းများစွာသော နံပါတ်ဖော်မတ်ကို အသုံးပြုနည်း (နည်းလမ်း 5 ခု)
4. Excel တွင် Millions M တွင် နံပါတ်ဖော်မတ်ရန်အတွက် TEXT Function ကိုသုံးပါ
ကျွန်ုပ်တို့သည် TTEXT function ကို သန်းပေါင်းများစွာ တွင် ဂဏန်းများဖော်မတ်ရန်အတွက်လည်း အသုံးပြုနိုင်ပါသည်။ ( M ) ထောင် ( K ) အတွက် လျှောက်ထားစဉ်။ အလုပ်ပြီးမြောက်ရန် အောက်တွင်ဖော်ပြထားသော လုပ်ထုံးလုပ်နည်းများကို လိုက်နာပါ။
အဆင့် 1- TEXT Function ကိုထည့်သွင်းပါ
- ရိုက်ထည့်ပါ ဆဲလ်နံပါတ် ( B5 ), တန်ဖိုး။
=TEXT(B5,") 
အဆင့် 2- format_text Argument
- ရိုက်ပါ ( #,##0,,) တွင် format_text အငြင်းအခုံသို့ ရိုက်ထည့်ပါ သန်း ယူနစ် ( M ) ကို ထည့်ပါ။ ဤတွင်၊ (#,##0,,) နှစ်ထပ်ကော်မာ သည် သန်း ယူနစ် ( M ) ကိုညွှန်ပြသည်)။
=TEXT(B5,"#,##0,, ") 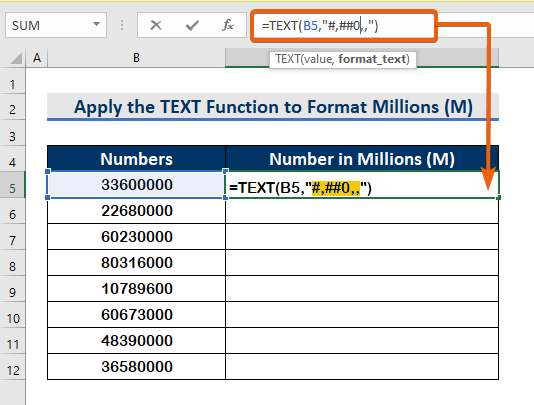
အဆင့် 3- သန်းယူနစ်ကိုညွှန်ပြရန်အတွက် စာလုံး 'M' ကိုရိုက်ပါ
- ပြီးနောက် TEXT လုပ်ဆောင်ချက်ကို ထည့်သွင်းခြင်း၊ ( & “M” ) အဆုံးတွင် ရေးပါ။
=TEXT(B5,"#,##0,, ") & "M" 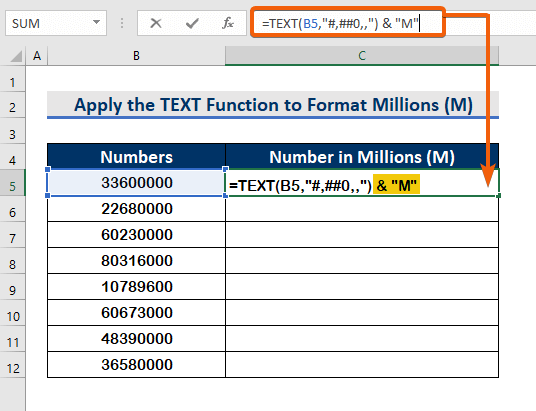
အဆင့် 4- ရလဒ်ကိုရယူပါ
- ထို့ကြောင့်၊ ကြည့်ရှုရန် Enter ကိုနှိပ်ပါ။ ရလဒ် သန်း ယူနစ် ( M )။

အဆင့် 5- ဖော်မြူလာကို ကော်ပီကူးပါ
- ဖော်မြူလာကို ကွက်လပ် ဆဲလ်များသို့ ကူးယူရန်၊ AutoFill ကိုသုံးပါ။
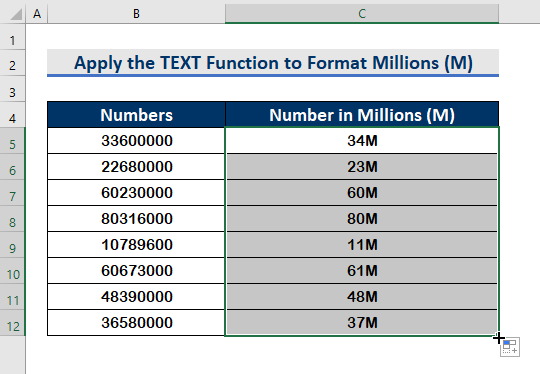
မှတ်ချက်။ ဒဿမနေရာများ သို့ ဂဏန်းသုံးလုံး တိုးရန် ညွှန်ကြားချက်များကို လိုက်နာပါအောက်တွင်။
အဆင့် 1-
- အောက်ပါပုံသေနည်း ကို ရိုက်ထည့်ပါ။
=TEXT(B5,"#,##0.000,,") & "M" 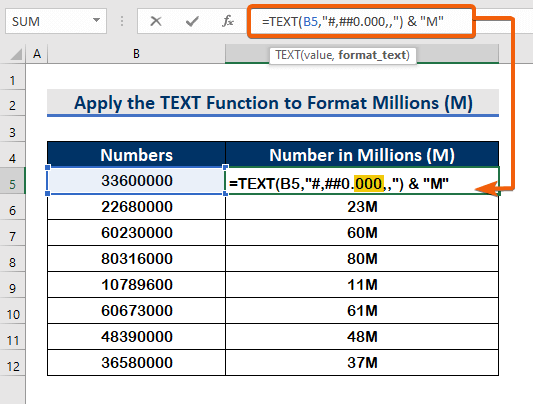
အဆင့် 2-
- ထို့နောက် Enter ကိုနှိပ်ပါ။

အဆင့် 3-
- ကွက်လပ်ဖြည့်ရန် AutoFill ကိုအသုံးပြုပါ။

နောက်ထပ်ဖတ်ရန်- စိတ်ကြိုက်နံပါတ်ဖော်မတ်- Excel တွင် ဒဿမတစ်ခုဖြင့် သန်းပေါင်းများစွာ (၆ နည်းလမ်း)
နိဂုံးချုပ်
နောက်ဆုံးတွင်၊ Excel တွင် ထောင်ပေါင်းများစွာသော K နှင့် သန်းပေါင်းများစွာ M ဖြင့် ဂဏန်းတစ်လုံးကို ဖော်မတ်လုပ်နည်းကို ယခု နားလည်လာမည်ဟု မျှော်လင့်ပါသည်။ သင်၏ဒေတာကို ပညာသင်ကြားပြီး လက်တွေ့ကျင့်သုံးသောအခါတွင် ဤနည်းဗျူဟာအားလုံးကို လုပ်ဆောင်သင့်သည်။ အလေ့အကျင့်စာအုပ်ကို ဆန်းစစ်ပြီး သင်သင်ယူခဲ့သည့်အရာများကို အသုံးချပါ။ သင်၏ ရက်ရောသော ပံ့ပိုးကူညီမှုကြောင့် ဤကဲ့သို့သော အစီအစဉ်များကို ဆက်လက်ကမ်းလှမ်းရန် ကျွန်ုပ်တို့ တိုက်တွန်းထားပါသည်။
သင့်တွင် မေးခွန်းများရှိပါက ကျွန်ုပ်တို့ထံ ဆက်သွယ်ရန် တုံ့ဆိုင်းမနေပါနှင့်။ ကျေးဇူးပြု၍ အောက်ပါမှတ်ချက်များကဏ္ဍတွင် သင့်အတွေးအမြင်များကို မျှဝေပါ။
Exceldemy ဝန်ထမ်းများသည် သင့်ထံ အမြန်ဆုံးပြန်လည်ရောက်ရှိပါမည်။
ကျွန်ုပ်တို့နှင့်အတူနေ၍ ဆက်လက်လေ့လာပါ။<၃>

