តារាងមាតិកា
ខណៈពេលដែលធ្វើការជាមួយលេខធំ វាមិនងាយស្រួលទេក្នុងការមើលឃើញទិន្នន័យជាមួយ ពាន់ និង លាន ។ នោះហើយជាមូលហេតុដែលអ្នកប្រហែលជាត្រូវដាក់ឯកតាសម្រាប់ការមើលឃើញកាន់តែប្រសើរឡើង។ នៅក្នុងមេរៀននេះ យើងនឹងបង្ហាញអ្នកពីរបៀបធ្វើទ្រង់ទ្រាយលេខក្នុង ពាន់ K និង លាន M ក្នុង Excel។
ទាញយកសៀវភៅលំហាត់
ទាញយក សៀវភៅលំហាត់នេះ ដើម្បីធ្វើលំហាត់ប្រាណ នៅពេលអ្នកកំពុងអានអត្ថបទនេះ។
Excel Number Format.xlsx
4 វិធីសមស្របដើម្បីធ្វើទ្រង់ទ្រាយលេខក្នុងរាប់ពាន់ K និងរាប់លាន M ក្នុង Excel
នៅក្នុងផ្នែក ខាងក្រោមនេះ យើងខ្ញុំនឹងបង្ហាញវិធីសមស្របចំនួនបួនដើម្បីធ្វើទ្រង់ទ្រាយលេខដែលមានឯកតានៃ ពាន់ ( K ) និង លាន ( M )។ ដើម្បីចាប់ផ្តើម យើងនឹងប្រើប្រាស់ជម្រើស Format Cell បន្ទាប់មកដោយមុខងារ TEXT ដើម្បីបញ្ចប់ការងារ។

១. ប្រើក្រឡាទ្រង់ទ្រាយផ្ទាល់ខ្លួនដើម្បីធ្វើទ្រង់ទ្រាយលេខរាប់ពាន់ K ក្នុង Excel
ដើម្បីប្រើប្រាស់ជម្រើស Format Cell សូមអនុវត្តតាមជំហានខាងក្រោម។
ជំហានទី 1៖ ការជ្រើសរើស the Cells
- ជ្រើសរើសក្រឡា។

ជំហានទី 2៖ បញ្ចូលកូដក្នុងប្រអប់ Format Cells
- ចុច Ctrl + 1 ដើម្បីបើកប្រអប់ Format Cells ។
- ចុច នៅលើ ផ្ទាល់ខ្លួន ។
- ក្នុងប្រអប់ វាយ សូមវាយលេខកូដខាងក្រោម។
#, ##0 “K”

ជំហានទី 3៖ ទទួលបានលទ្ធផល
- ចុច Enter ដើម្បីមើលលេខធ្វើទ្រង់ទ្រាយជាមួយឯកតាក្នុង ( K )។
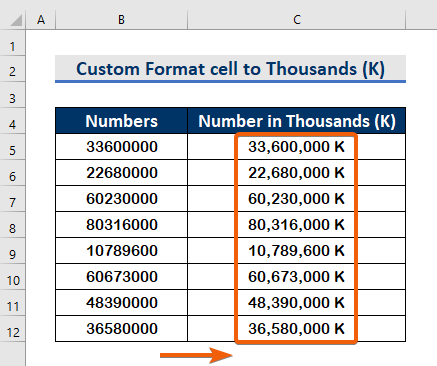
អានបន្ថែម៖ Excel Custom Number Format Multiple លក្ខខណ្ឌ
2. អនុវត្តអនុគមន៍ TEXT ដើម្បីធ្វើទ្រង់ទ្រាយលេខក្នុងពាន់ K ក្នុង Excel
អ្នកអាចប្រើមុខងារ TEXT ដើម្បីធ្វើទ្រង់ទ្រាយលេខដោយឯកតា។ ដើម្បីធ្វើដូច្នេះ សូមអនុវត្តតាមជំហានសាមញ្ញដែលបានរៀបរាប់ខាងក្រោម។
ជំហានទី 1៖ បញ្ចូលអនុគមន៍អត្ថបទ
- នៅក្នុងអាគុយម៉ង់ តម្លៃ វាយលេខក្រឡា ( B5 )។
=TEXT(B5,"#,##0, ") 
ជំហានទី 2៖ វាយ format_text Argument
- ដើម្បីបញ្ចូល thousand units ( K ) វាយ ( #,## 0,) ក្នុង format_text
=TEXT(B5,"#,##0, ") 
ជំហានទី 3 ៖ វាយអក្សរ 'K' សម្រាប់ចង្អុលបង្ហាញពាន់ឯកតា
- បន្ទាប់ពីបញ្ចូលមុខងារ TEXT សូមសរសេរ ( & “K” ) នៅទីបញ្ចប់។
=TEXT(B5,"#,##0, ") & "K"
- នៅក្នុងលេខកូដ ( #,##0,), សញ្ញាក្បៀសតែមួយ បង្ហាញពី ពាន់ ឯកតា ( K )។
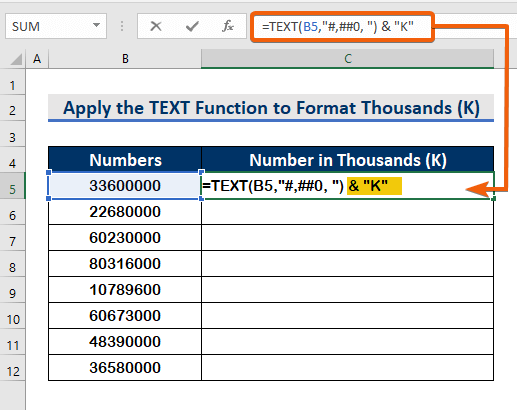
- ជាចុងក្រោយ ចុច Enter ដើម្បីមើលលទ្ធផល។

ជំហានទី 4៖ ចម្លងរូបមន្ត
<11 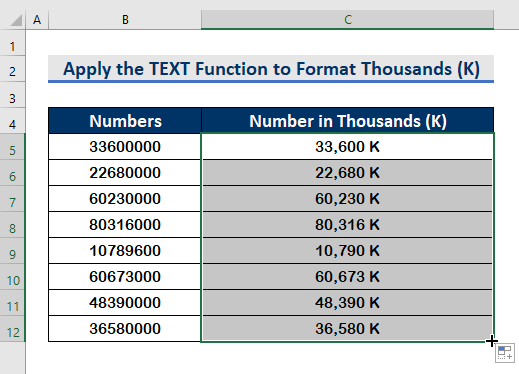
អានបន្ថែម៖ របៀបបង្កើតលេខក្រឡាតាមបំណងជាមួយអត្ថបទក្នុង Excel (4 វិធី)
ការអានស្រដៀងគ្នា៖
- របៀបអនុវត្តទម្រង់លេខគណនេយ្យក្នុង Excel! (វិធីងាយៗ)
- លុបលេខសូន្យក្នុង Excel (7 វិធីងាយៗ +VBA)
- របៀបបង្គត់លេខក្នុង Excel ដោយគ្មានរូបមន្ត (វិធីឆ្លាតវៃ 3)
- ការប្រើ Excel ដើម្បីបង្គត់ទៅជិតបំផុត 1000 (7 វិធីងាយៗ )
- របៀបបំប្លែងលេខទៅជាភាគរយក្នុង Excel (3 វិធីរហ័ស)
3. ប្រើក្រឡាទម្រង់ផ្ទាល់ខ្លួនដើម្បីធ្វើទ្រង់ទ្រាយចំនួនរាប់លាន M ក្នុង Excel
ដើម្បីអនុវត្តឯកតា millions ( M ) សូមធ្វើតាមការណែនាំខាងក្រោម។
ជំហានទី 1៖ ការជ្រើសរើសក្រឡា ។
- ដំបូង ជ្រើសរើស ក្រឡា។

ជំហានទី 2៖ បញ្ចូល កូដក្នុងប្រអប់ Format Cells
- ដើម្បីបើកប្រអប់ Format Cells dialog box ចុច Ctrl + 1 ។
- បន្ទាប់មក ចុច នៅលើ ផ្ទាល់ខ្លួន ។
- វាយកូដខាងក្រោមក្នុង ប្រភេទ។
#,##0, “M”
- (#,##0,,), ទ្វេ សញ្ញាក្បៀស បង្ហាញឯកតាទៅ លាន ។
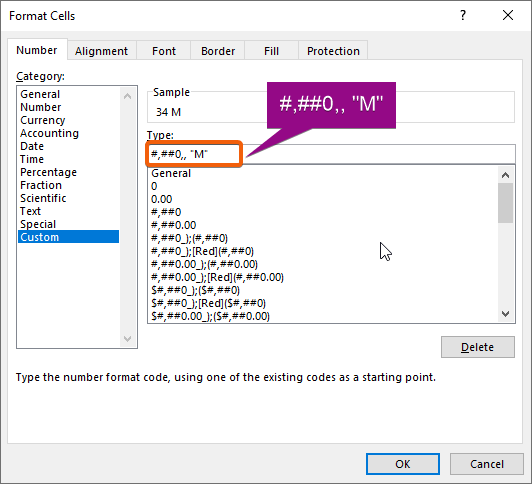
ជំហានទី 3៖ ទទួលបានលទ្ធផល
<11 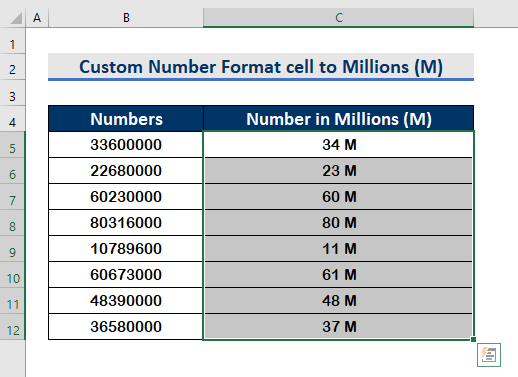
ចំណាំ។ មើល t មួក លេខនៅក្នុង លាន ឯកតា (M) ត្រូវបានបង្ហាញក្នុងរូបជុំ ព្រោះមិនមានខ្ទង់ទសភាគទេ។ ដើម្បី បង្កើន ខ្ទង់ទសភាគ សូមអនុវត្តតាមជំហានខាងក្រោម។
ជំហានទី 1៖
- ចុច នៅលើ ជម្រើស បង្កើន Demical ពី លេខ។
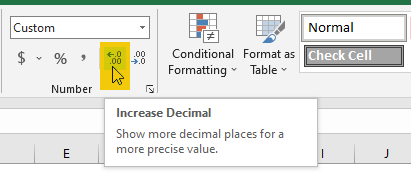
- ដូចបង្ហាញក្នុងរូបភាពខាងក្រោម ចុចបីដង នៅលើ បង្កើនទសភាគ ដើម្បីបន្ថែមបីខ្ទង់ទសភាគ។

អានបន្ថែម៖ របៀបអនុវត្តទម្រង់លេខរាប់លានដោយប្រើសញ្ញាក្បៀសក្នុង Excel (5 វិធី)
4. អនុវត្តមុខងារ TEXT ដើម្បីធ្វើទ្រង់ទ្រាយលេខក្នុងរាប់លាន M ក្នុង Excel
យើងក៏អាចអនុវត្តមុខងារ TEXT ដើម្បីធ្វើទ្រង់ទ្រាយលេខក្នុង រាប់លាន ( M ) ដូចដែលយើងបានដាក់ពាក្យសុំ ពាន់ ( K )។ អនុវត្តតាមនីតិវិធីដែលបានរៀបរាប់ខាងក្រោមដើម្បីសម្រេចកិច្ចការ។
ជំហានទី 1៖ បញ្ចូលមុខងារ TEXT
- វាយ ចំនួនក្រឡា ( B5 ), ក្នុង តម្លៃ។
=TEXT(B5,") 
ជំហានទី 2៖ វាយ format_text Argument
- Type ( #,##0,,) ក្នុង format_text argument ទៅ បញ្ចូល លាន ឯកតា ( M )។ នៅទីនេះ (#,##0,,) សញ្ញាក្បៀសទ្វេ បង្ហាញពី លាន ឯកតា ( M )។
=TEXT(B5,"#,##0,, ") 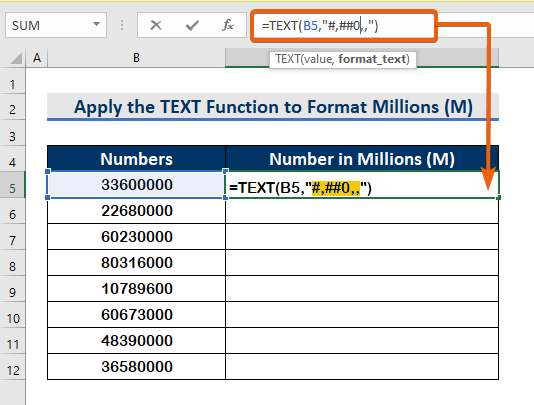
ជំហានទី 3៖ វាយអក្សរ 'M' សម្រាប់ចង្អុលបង្ហាញលានឯកតា
- បន្ទាប់ពី ការបញ្ចូលមុខងារ TEXT សរសេរ ( & “M” ) នៅចុងបញ្ចប់។
=TEXT(B5,"#,##0,, ") & "M" 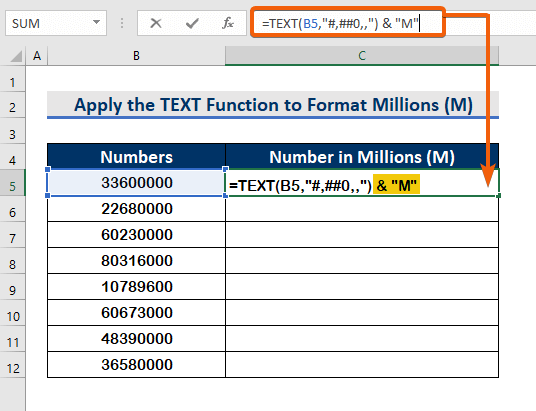
ជំហានទី 4៖ ទទួលបានលទ្ធផល
- ដូច្នេះហើយចុច Enter ដើម្បីមើល លទ្ធផលនៅក្នុង លាន ឯកតា ( M )។

ជំហានទី 5៖ ចម្លងរូបមន្ត<2
- ដើម្បី ចម្លង រូបមន្តទៅ ទទេ ក្រឡា សូមប្រើ ការបំពេញស្វ័យប្រវត្តិ។
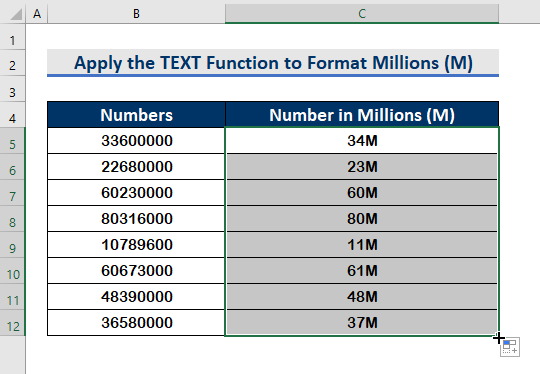
កំណត់ចំណាំ។ ដើម្បី បង្កើន ខ្ទង់ទសភាគ ទៅ បីខ្ទង់ សូមធ្វើតាមការណែនាំខាងក្រោម។
ជំហានទី 1៖
- វាយ រូបមន្តខាងក្រោម។
=TEXT(B5,"#,##0.000,,") & "M" 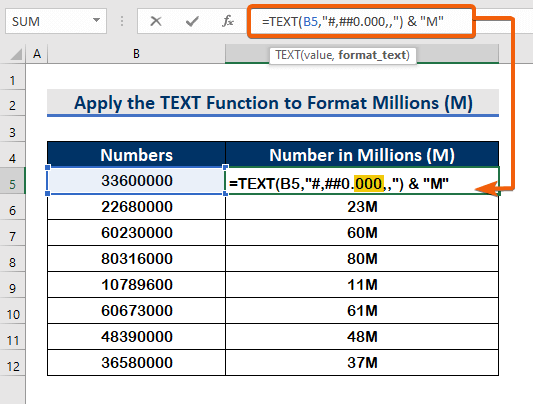
ជំហានទី 2៖
- បន្ទាប់មកចុច Enter ។

ជំហានទី 3៖
- អនុវត្ត ការបំពេញស្វ័យប្រវត្តិ ដើម្បីបំពេញចន្លោះ ។

អានបន្ថែម៖ ទម្រង់លេខផ្ទាល់ខ្លួន៖ រាប់លានជាមួយទសភាគក្នុង Excel (6 វិធី)
សេចក្តីសន្និដ្ឋាន
ជាចុងក្រោយ ខ្ញុំសង្ឃឹមថាឥឡូវនេះអ្នកយល់ពីរបៀបធ្វើទ្រង់ទ្រាយលេខរាប់ពាន់ K និងរាប់លាន M ក្នុង Excel។ យុទ្ធសាស្រ្តទាំងអស់នេះគួរតែត្រូវបានអនុវត្តនៅពេលដែលទិន្នន័យរបស់អ្នកកំពុងត្រូវបានអប់រំ និងអនុវត្ត។ ពិនិត្យមើលសៀវភៅអនុវត្ត ហើយអនុវត្តអ្វីដែលអ្នកបានរៀន។ យើងត្រូវបានជំរុញឱ្យបន្តការផ្តល់ជូនកម្មវិធីបែបនេះដោយសារតែការគាំទ្រដ៏សប្បុរសរបស់អ្នក។
ប្រសិនបើអ្នកមានសំណួរណាមួយ សូមកុំស្ទាក់ស្ទើរក្នុងការទាក់ទងមកយើង។ សូមចែករំលែកគំនិតរបស់អ្នកនៅក្នុងផ្នែកមតិយោបល់ខាងក្រោម។
បុគ្គលិក Exceldemy នឹងត្រលប់មកអ្នកវិញឆាប់ៗតាមដែលអាចធ្វើបាន។
ស្នាក់នៅជាមួយយើង ហើយបន្តរៀន។<៣>

