İçindekiler
Büyük sayılarla çalışırken, verileri görselleştirmek kolay değildir binlerce ve Milyonlarca Bu nedenle, daha iyi görselleştirme için birimler koymanız gerekebilir. Bu eğitimde, bir sayıyı şu şekilde nasıl biçimlendireceğinizi göstereceğiz Binlerce K ve Milyonlarca M Excel'de.
Alıştırma Çalışma Kitabını İndirin
Bu makaleyi okurken egzersiz yapmak için bu alıştırma çalışma kitabını indirin.
Excel Sayı Formatı.xlsxExcel'de Bir Sayıyı Binler K ve Milyonlar M Olarak Biçimlendirmenin 4 Uygun Yolu
Takip eden bölümlerde, sayıları şu birimlerle biçimlendirmenin dört uygun yolunu göstereceğiz bin ( K ) ve Milyonlarca ( M ). Başlamak için, aşağıdakileri kullanacağız Hücreyi Biçimlendir seçeneği, ardından METİN işlevini kullanarak işi tamamlayın.

1. Excel'de Sayıyı Bin K Olarak Biçimlendirmek için Özel Biçim Hücresini Kullanma
Kullanmak için Hücreyi Biçimlendir seçeneği için aşağıdaki adımları izleyin.
Adım 1: Hücrelerin Seçimi
- Hücreleri seçin.

Adım 2: Hücreleri Biçimlendir Kutusuna Kod Ekleme
- Basın Ctrl + 1 açmak için Hücreleri Biçimlendir iletişim kutusu.
- Tıklayın üzerinde Özel .
- İçinde Tip kutusuna aşağıdaki kodu yazın.
#,##0 "K"

3. Adım: Sonuçları Alın
- Basın Girin içinde birimle biçimlendirilmiş sayıları görmek için ( K ).
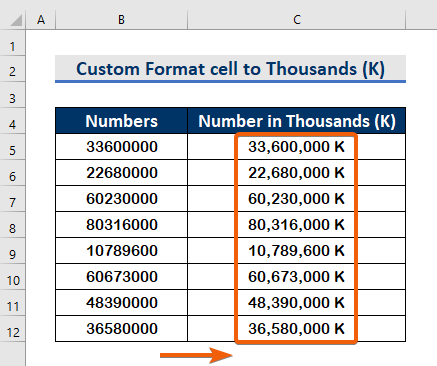
Daha fazlasını okuyun: Excel Özel Sayı Biçimi Birden Çok Koşul
2. Excel'de Sayıyı Bin K Olarak Biçimlendirmek için METİN İşlevini Uygulayın
Kullanabilirsiniz METİN fonksiyonunu kullanarak sayıları birimlerle biçimlendirebilirsiniz. Bunu yapmak için aşağıda özetlenen basit adımları izleyin.
Adım 1: TEXT Fonksiyonunu Ekleyin
- İçinde değer argümanına hücre numarasını ( B5 ).
=TEXT(B5, "#,##0, ") 
Adım 2: format_text Argümanını yazın
- Girmek için bin birimler ( K ), tip ( #,##0,) içinde format_text
=TEXT(B5, "#,##0, ") 
Adım 3: Binlik Birimi Göstermek için 'K' Harfini Yazın
- Girdikten sonra METİN fonksiyonu, write ( & "K" ) sonunda.
=TEXT(B5, "#,##0, ") & "K" - Kod içinde ( #,##0,), a tek virgül gösterir Bin birim ( K ).
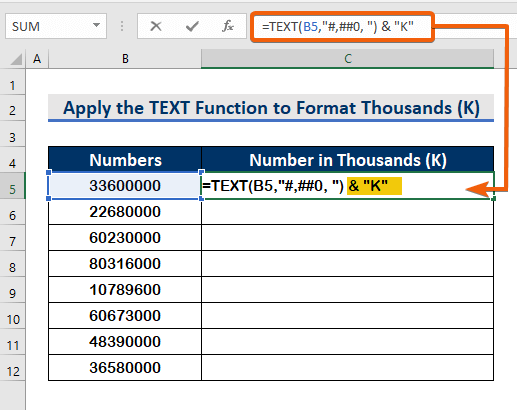
- Son olarak, tuşuna basın Girin sonuçları görmek için.

Adım 4: Formülü Kopyalayın
- Kullanın Otomatik Doldurma aracını kullanarak formülü diğer hücrelere kopyalayın.
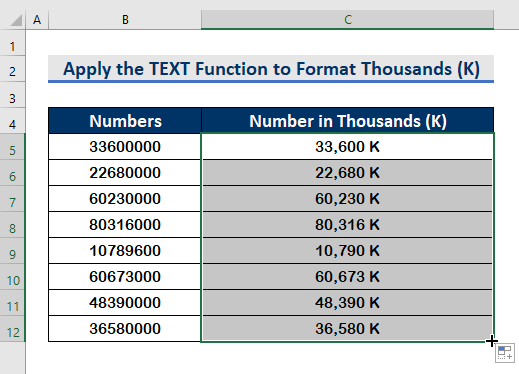
Daha fazlasını okuyun: Excel'de Metin ile Hücre Biçimi Sayısı Nasıl Özelleştirilir (4 Yol)
Benzer Okumalar:
- Excel'de Muhasebe Numarası Formatı Nasıl Uygulanır! (Kolay yol)
- Excel'de Baştaki Sıfırları Kaldırma (7 Kolay Yol + VBA)
- Excel'de Formül Olmadan Sayılar Nasıl Yuvarlanır (3 akıllı yol)
- En Yakın 1000'e Yuvarlamak için Excel Kullanımı (7 Kolay Yol)
- Excel'de Sayı Yüzdeye Nasıl Dönüştürülür (3 Hızlı Yol)
3. Excel'de Sayıyı Milyon M Olarak Biçimlendirmek için Özel Biçim Hücresini Kullanma
Uygulamak için Milyonlarca ( M ) ünitesi için aşağıdaki talimatları izleyin.
Adım 1: Hücrelerin Seçimi.
- İlk olarak, seçin hücreler.

Adım 2: Hücreleri Biçimlendir Kutusuna Kod Ekleme
- Açmak için Hücreleri Biçimlendir iletişim kutusunda Ctrl + 1 .
- Sonra, tıklayın üzerinde Özel .
- Aşağıdaki kodu yazın Tip.
#,##0,, "M"
- (#,##0,,), ve çift virgül birimleri gösterir Milyonlarca .
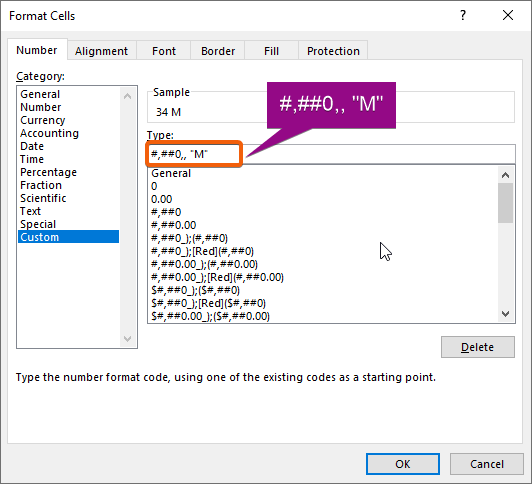
3. Adım: Sonuçları Alın
- Son olarak, tuşuna basın Girin birimleri almak için milyon (M) .
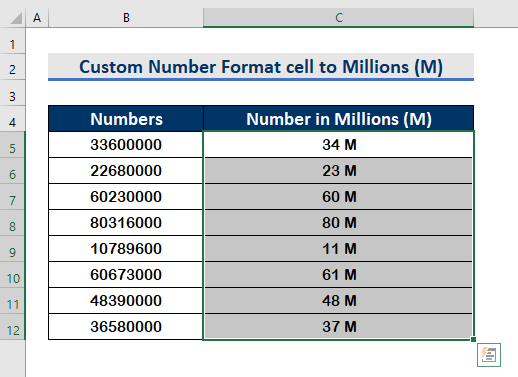
Notlar. Şuna bak, rakamlar milyon birimler (M) ondalık basamak olmadığından yuvarlak rakamla gösterilir. için artış ondalık basamaklarını ayarlamak için aşağıdaki adımları izleyin.
Adım 1:
- Tıklayın üzerinde Demical'ı Artırın seçeneğinden Numara.
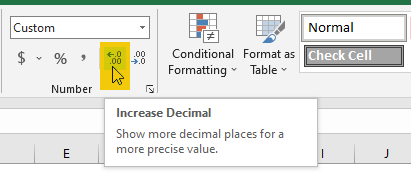
- Aşağıdaki resimde gösterildiği gibi, üç kez tıklayın üzerinde Ondalığı Artır üç ondalık basamak eklemek için.

Daha fazlasını okuyun: Excel'de Virgüllü Milyonlarda Sayı Biçimi Nasıl Uygulanır (5 Yol)
4. Excel'de Sayıyı Milyon M Olarak Biçimlendirmek için METİN İşlevini Uygulayın
Biz de uygulayabiliriz METİN içindeki sayıları biçimlendirmek için Milyonlarca ( M ) için başvurduğumuz gibi binlerce ( K ). Görevi gerçekleştirmek için aşağıdaki ana hatlarıyla belirtilen prosedürleri izleyin.
Adım 1: TEXT Fonksiyonunu Ekleyin
- Tip hücre numarası ( B5 ), içinde değer.
=TEXT(B5,") 
Adım 2: format_text Argümanını yazın
- Tip ( #,##0,,) içinde format_text argümanına girmek için milyon birimler ( M İşte, (#,##0,,) çift virgül gösterir milyon birim ( M ).
=TEXT(B5, "#,##0,, ") 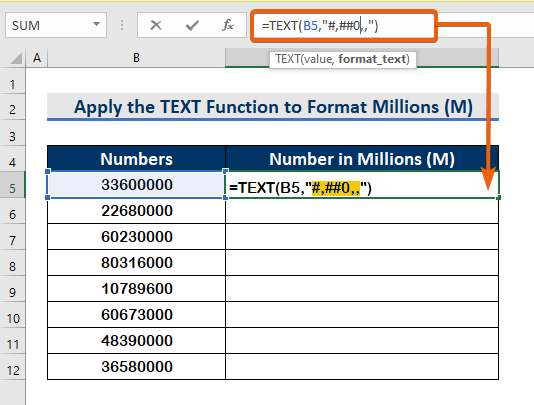
Adım 3: Milyonluk Birimi Göstermek için 'M' Harfini Yazın
- Yerleştirdikten Sonra METİN fonksiyon, yaz ( & "M" ) sonunda.
=TEXT(B5, "#,##0,, ") & "M" 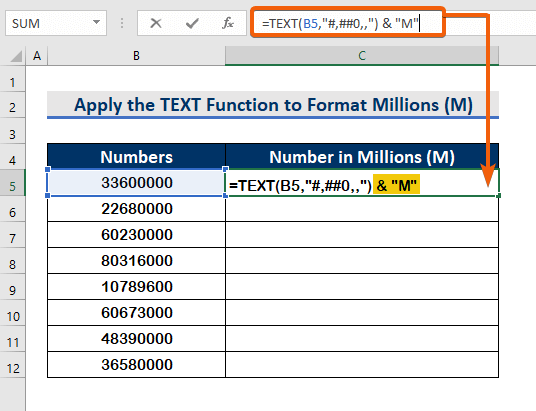
Adım 4: Sonucu Alın
- Sonuç olarak, basın Girin sonucu görmek için milyon birimler ( M ).

Adım 5: Formülü Kopyalayın
- için kopya formülü boş hücreleri için Otomatik doldur.
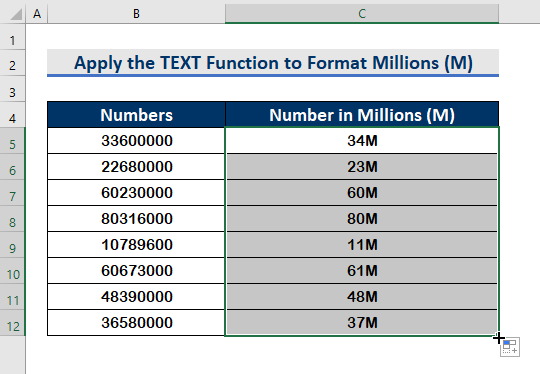
Notlar. için artış ve ondalık basamaklar için üç basamaklı aşağıdaki talimatları izleyin.
Adım 1:
- Tip aşağıdaki formülle hesaplanır.
=TEXT(B5, "#,##0.000,,") & "M" 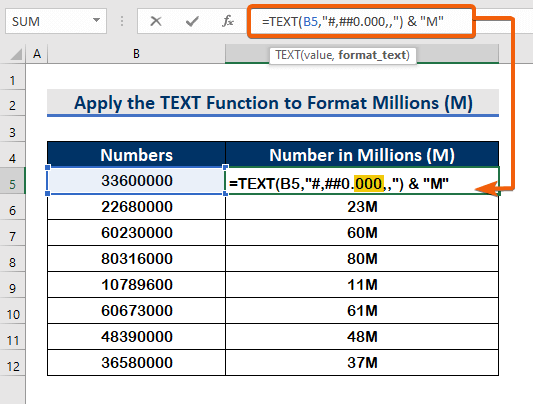
Adım 2:
- Ardından, tuşuna basın Girin .

Adım 3:
- Uygula Otomatik Doldurma doldurmak için Boş.

Daha fazlasını okuyun: Özel Sayı Biçimi: Excel'de Bir Ondalıklı Milyonlar (6 Yol)
Sonuç
Son olarak, umarım artık Excel'de bir sayıyı binlik K ve milyonluk M olarak nasıl biçimlendireceğinizi anlamışsınızdır. Tüm bu stratejiler, verileriniz eğitilirken ve uygulanırken gerçekleştirilmelidir. Uygulama kitabını inceleyin ve öğrendiklerinizi uygulayın. Cömert desteğiniz sayesinde bunun gibi programlar sunmaya devam ediyoruz.
Herhangi bir sorunuz varsa, lütfen bizimle iletişime geçmekten çekinmeyin. Lütfen düşüncelerinizi aşağıdaki yorumlar bölümünde paylaşın.
Bu Exceldemy personelimiz en kısa sürede size geri dönüş yapacaktır.
Bizimle kalın ve öğrenmeye devam edin.

