Tabla de contenido
Cuando se trabaja con grandes números, no es fácil visualizar los datos con miles y millones Por eso puede que necesites poner unidades para una mejor visualización. En este tutorial, te mostraremos cómo formatear un número en miles K y millones M en Excel.
Descargar el cuaderno de prácticas
Descárgate este cuaderno de prácticas para ejercitarte mientras lees este artículo.
Formato Número Excel.xlsx4 Formas Adecuadas de Formatear un Número en Miles K y Millones M en Excel
En las secciones siguientes, mostraremos cuatro formas adecuadas de dar formato a los números con unidades de mil ( K ) y millones ( M Para empezar, utilizaremos la función Formato de celda seguida de la opción TEXTO para completar el trabajo.

1. Utilizar Celda de Formato Personalizado para Formatear Número en Miles K en Excel
Para utilizar el Formato de celda siga los pasos que se indican a continuación.
Paso 1: Selección de las celdas
- Selecciona las celdas.

Paso 2: Insertar código en el cuadro Formato de celdas
- Pulse Ctrl + 1 para abrir el Formatear celdas cuadro de diálogo.
- Haga clic en en el A medida .
- En el Tipo escriba el siguiente código.
#,##0 "K"

Paso 3: Obtener los resultados
- Pulse Entre en para ver los números formateados con la unidad en ( K ).
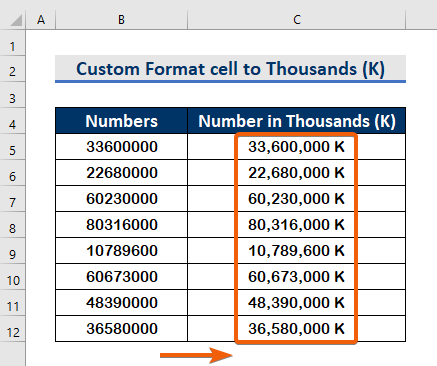
Más información: Formato Numérico Personalizado Excel Condiciones Múltiples
2. Aplicar la Función TEXT para Formatear Números en Miles K en Excel
Puede utilizar la función TEXTO para dar formato a los números con unidades. Para ello, siga los sencillos pasos que se indican a continuación.
Paso 1: Insertar la función TEXTO
- En el valor escriba el número de celda ( B5 ).
=TEXT(B5, "#,##0, ") 
Paso 2: Escriba el argumento format_text
- Para entrar en el mil unidades ( K ), tipo ( #,##0,) en formato_texto
=TEXT(B5, "#,##0, ") 
Paso 3: Escriba la letra "K" para indicar la unidad de mil
- Tras introducir el TEXTO escriba ( & "K" ) al final.
=TEXT(B5, "#,##0, ") & "K" - En el código ( #,##0,), a coma simple indica el Mil unidad ( K ).
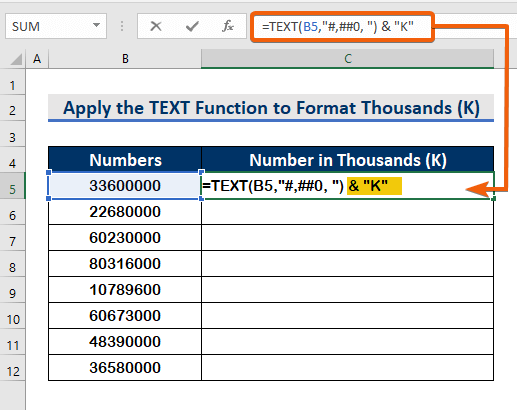
- Por último, pulse Entre en para ver los resultados.

Paso 4: Copiar la fórmula
- Utilice la Autorrelleno para copiar la fórmula al resto de celdas.
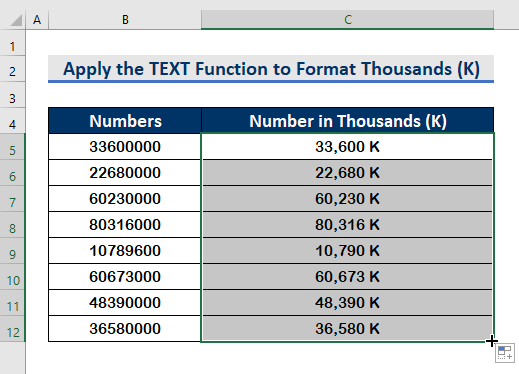
Más información: Cómo Personalizar el Número de Formato de Celda con Texto en Excel (4 Maneras)
Lecturas similares:
- Cómo aplicar el formato de número contable en Excel (de forma sencilla)
- Eliminar ceros a la izquierda en Excel (7 maneras fáciles + VBA)
- Cómo redondear números en Excel sin fórmulas (3 formas inteligentes)
- Uso de Excel para redondear a la unidad 1000 más próxima (7 formas sencillas)
- Cómo convertir un número en porcentaje en Excel (3 formas rápidas)
3. Utilizar Celda de Formato Personalizado para Formatear Número en Millones M en Excel
Para aplicar el millones ( M ), siga las instrucciones que se indican a continuación.
Paso 1: Selección de las celdas.
- En primer lugar, seleccione las células.

Paso 2: Insertar código en el cuadro Formato de celdas
- Para abrir el Formatear celdas pulse Ctrl + 1 .
- Entonces, haga clic en en el A medida .
- Escriba el siguiente código en el campo Tipo.
#,##0,, "M"
- (#,##0,,), el doble coma indica las unidades a millones .
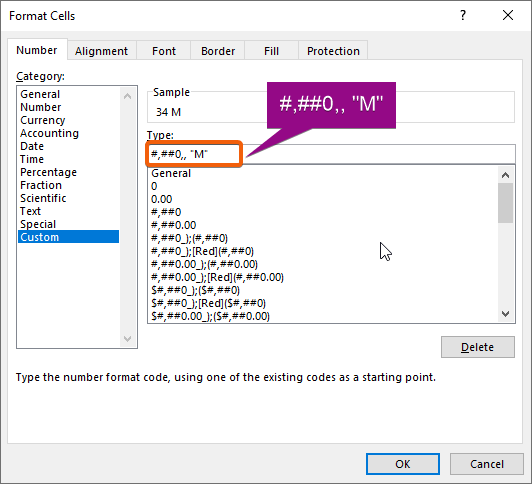
Paso 3: Obtener los resultados
- Por último, pulse Entre en para obtener las unidades en millones (M) .
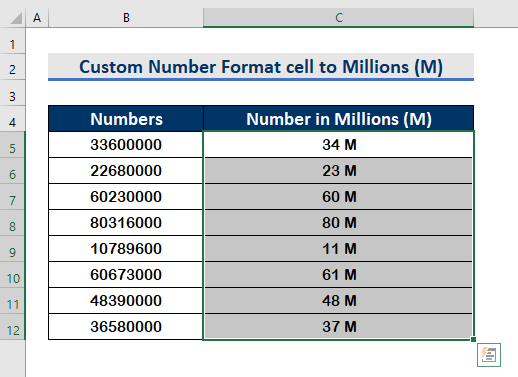
Notas. Mira eso, los números en el millones unidades (M) se muestran en números redondos, ya que no hay decimales. Para aumentar los decimales, siga los pasos que se indican a continuación.
Primer paso:
- Haga clic en en el Aumentar Demical de la Número.
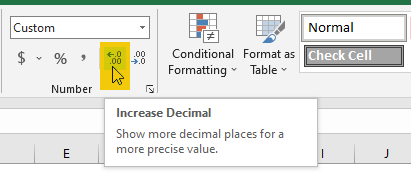
- Como se muestra en la siguiente imagen, pulse tres veces en el Aumentar decimal para sumar tres decimales.

Más información: Cómo Aplicar Formato de Número en Millones con Coma en Excel (5 Maneras)
4. Aplicar la Función TEXT para Formatear Números en Millones M en Excel
También podemos aplicar el TEXTO para formatear números en Millones ( M ) al solicitar el miles ( K Siga los procedimientos descritos a continuación para realizar la tarea.
Paso 1: Insertar la función TEXTO
- Tipo el número de célula ( B5 ), en el valor.
=TEXT(B5,") 
Paso 2: Escriba el argumento format_text
- Tipo ( #,##0,,) en formato_texto para introducir el millones unidades ( M Aquí, (#,##0,,) doble coma indica el millones unidad ( M ).
=TEXT(B5, "#,##0,, ") 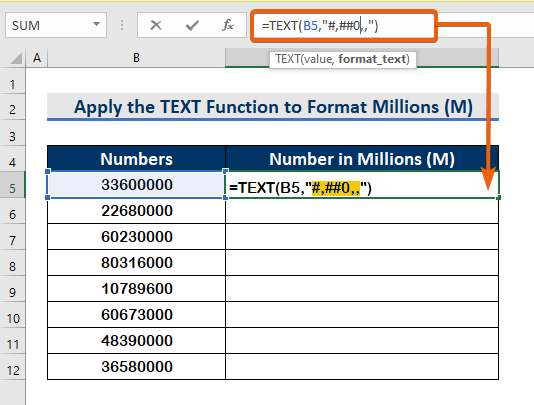
Paso 3: Escriba la letra "M" para indicar la unidad de millón
- Después de insertar el TEXTO función, escriba a ( & "M" ) al final.
=TEXT(B5, "#,##0,, ") & "M" 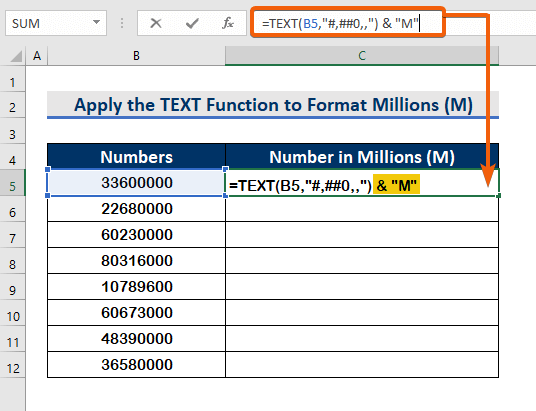
Paso 4: Obtener el resultado
- En consecuencia, la prensa Entre en para ver el resultado en el millones unidades ( M ).

Paso 5: Copiar la fórmula
- A copia la fórmula a la en blanco celdas, utilice el Autorrelleno.
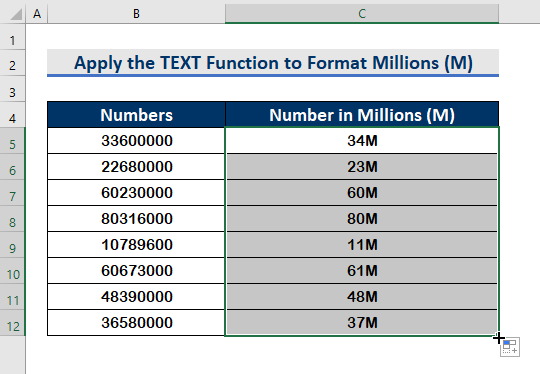
Notas. A aumentar el decimales a tres dígitos Siga las instrucciones que figuran a continuación.
Primer paso:
- Tipo la siguiente fórmula.
=TEXT(B5, "#,##0.000,,") & "M" 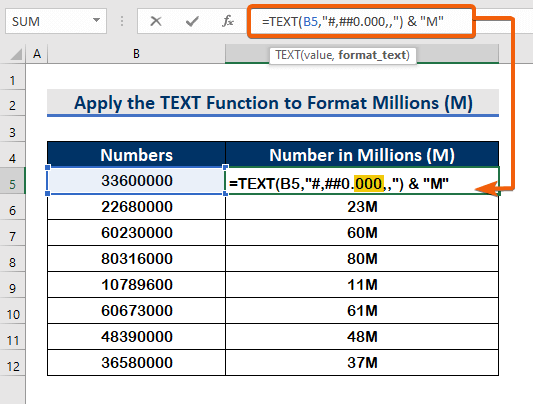
Segundo paso:
- A continuación, pulse Entre en .

Tercer paso:
- Aplique el Autorrelleno para llenar el en blanco.

Más información: Formato de Número Personalizado: Millones con un Decimal en Excel (6 Maneras)
Conclusión
Por último, espero que ahora entiendas cómo dar formato a un número en miles K y millones M en Excel. Examina el libro de prácticas y aplica lo que has aprendido. Nos vemos impulsados a seguir ofreciendo programas como éste gracias a tu generoso apoyo.
Si tiene alguna pregunta, no dude en ponerse en contacto con nosotros. Comparta su opinión en la sección de comentarios.
En Exceldemy El personal se pondrá en contacto con usted lo antes posible.
Quédate con nosotros y sigue aprendiendo.

