Sommario
Quando si lavora con grandi numeri, non è facile visualizzare i dati con migliaia e milioni Per questo motivo potrebbe essere necessario inserire delle unità di misura per una migliore visualizzazione. In questa esercitazione vi mostreremo come formattare un numero in migliaia di K e milioni di M in Excel.
Scarica il quaderno di esercizi
Scaricate questo quaderno di esercizi per esercitarvi durante la lettura di questo articolo.
Formato numero di Excel.xlsx4 modi adatti per formattare un numero in migliaia K e milioni M in Excel
Nelle sezioni che seguono verranno mostrati quattro modi appropriati per formattare i numeri con unità di misura di mille ( K ) e milioni ( M ). Per iniziare, utilizzeremo la funzione Formato cella seguito dall'opzione TESTO per completare il lavoro.

1. Utilizzare la cella Formato personalizzato per formattare il numero in migliaia in Excel
Per utilizzare il Formato cella seguire la procedura descritta di seguito.
Fase 1: Selezione delle celle
- Selezionare le celle.

Passo 2: Inserire il codice nella casella Formato celle
- Stampa Ctrl + 1 per aprire il Formattare le celle finestra di dialogo.
- Cliccare sul Personalizzato .
- Nel Tipo digitare il seguente codice.
#,##0 "K"

Fase 3: ottenere i risultati
- Stampa Entrare per vedere i numeri formattati con l'unità in ( K ).
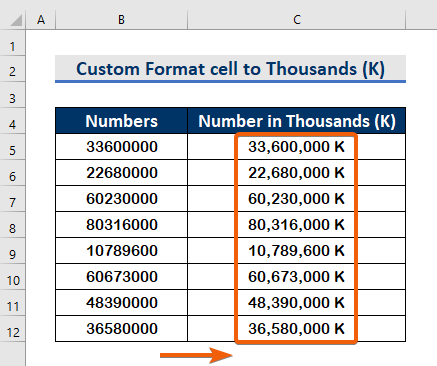
Per saperne di più: Formato numero personalizzato di Excel Condizioni multiple
2. Applicare la funzione TESTO per formattare i numeri in migliaia in Excel
È possibile utilizzare la funzione TESTO per formattare i numeri con le unità. Per farlo, seguite i semplici passaggi indicati di seguito.
Passo 1: inserimento della funzione TEXT
- Nel valore digitare il numero di cella ( B5 ).
=TESTO(B5, "#,##0, ") 
Passo 2: digitare l'argomento format_text
- Per inserire il mille unità ( K ), tipo ( #,##0,) in formato_testo
=TESTO(B5, "#,##0, ") 
Passo 3: Digitare la lettera 'K' per indicare l'unità mille
- Dopo aver inserito il TESTO scrivere ( & "K" ) alla fine.
=TEXT(B5, "#,##0, ") & "K" - Nel codice ( #,##0,), a virgola singola indica il Mille unità ( K ).
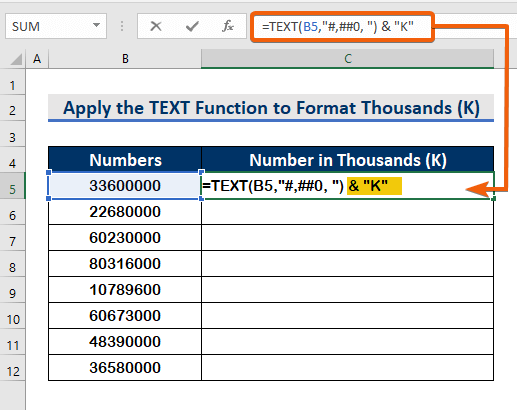
- Infine, premere Entrare per vedere i risultati.

Passo 4: copiare la formula
- Utilizzare il Riempimento automatico per copiare la formula nelle altre celle.
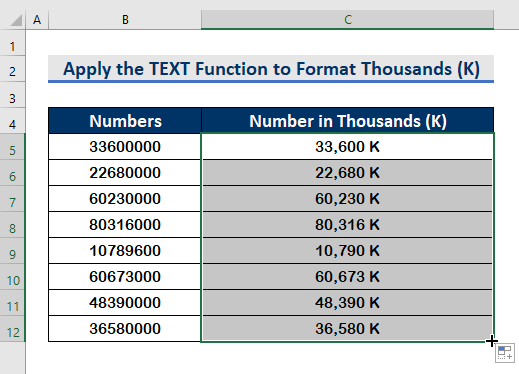
Per saperne di più: Come personalizzare il numero di formato cella con il testo in Excel (4 modi)
Letture simili:
- Come applicare il formato dei numeri contabili in Excel (in modo semplice)
- Rimuovere gli zeri iniziali in Excel (7 modi semplici + VBA)
- Come arrotondare i numeri in Excel senza formula (3 modi intelligenti)
- Utilizzare Excel per arrotondare al 1000 più vicino (7 modi semplici)
- Come convertire un numero in percentuale in Excel (3 modi rapidi)
3. Utilizzare la cella di formato personalizzato per formattare il numero in milioni M in Excel
Per applicare il milioni ( M ), seguire le istruzioni riportate di seguito.
Fase 1: selezione delle celle.
- In primo luogo, selezionare le cellule.

Passo 2: Inserire il codice nella casella Formato celle
- Per aprire il Formattare le celle premere la finestra di dialogo Ctrl + 1 .
- Allora, clicca sul Personalizzato .
- Digitare il seguente codice, nel campo Tipo.
#,##0,, "M"
- (#,##0,,), il doppia virgola indica le unità a milioni .
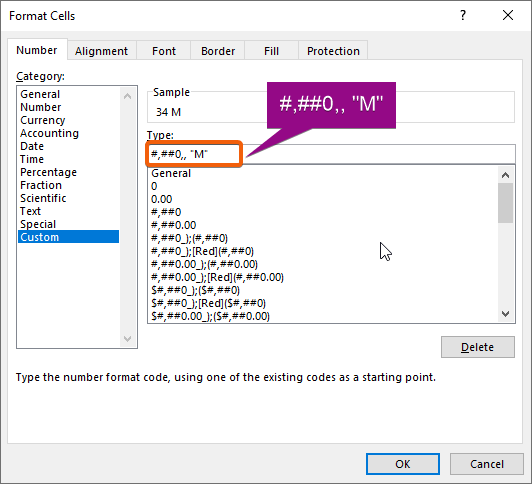
Fase 3: ottenere i risultati
- Infine, premere Entrare per ottenere le unità in milioni (M) .
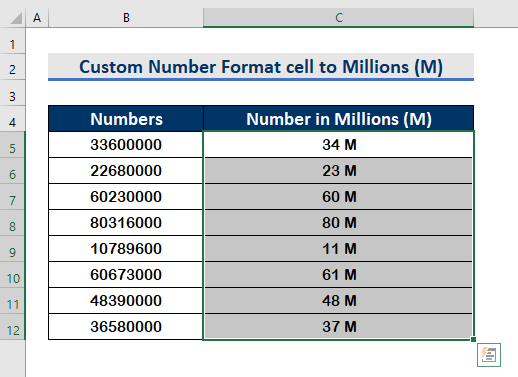
Note. Guardate che, i numeri nel milioni di euro Le unità (M) sono indicate in cifra tonda, poiché non ci sono decimali. A aumento le cifre decimali, seguire la procedura seguente.
Fase 1:
- Cliccare sul Aumento Demical dall'opzione Numero.
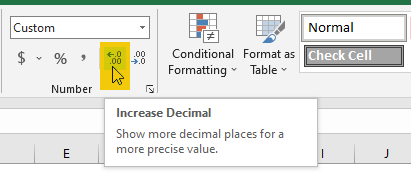
- Come mostrato nell'immagine sottostante, fare clic tre volte sul Aumenta Decimale per aggiungere tre cifre decimali.

Per saperne di più: Come applicare il formato numero in milioni con virgola in Excel (5 modi)
4. Applicare la funzione TESTO per formattare un numero in milioni di M in Excel
Possiamo anche applicare il metodo TESTO per formattare i numeri in Milioni ( M ) come abbiamo richiesto per il migliaia ( K ). Seguire le procedure descritte di seguito per eseguire l'operazione.
Passo 1: inserimento della funzione TEXT
- Tipo il numero di cella ( B5 ), nel valore.
=TESTO(B5,") 
Passo 2: digitare l'argomento format_text
- Tipo ( #,##0,,) in formato_testo per inserire l'argomento milioni di euro unità ( M ). Qui, (#,##0,,) doppia virgola indica il milioni di euro unità ( M ).
=TESTO(B5, "#,##0,, ") 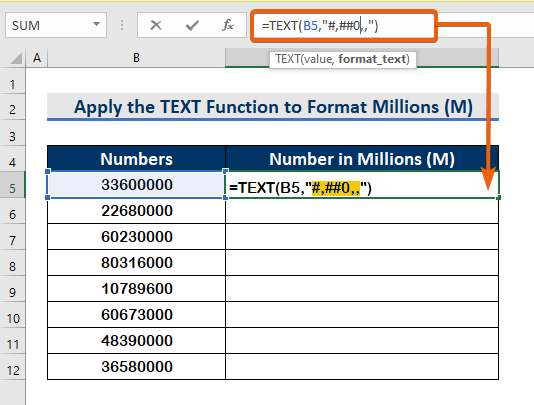
Fase 3: Digitare la lettera 'M' per indicare il milione di unità
- Dopo aver inserito il TESTO funzione, scrivere ( & "M" ) alla fine.
=TEXT(B5, "#,##0,, ") & "M" 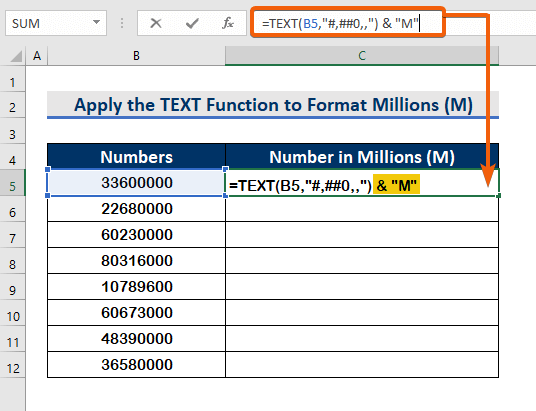
Passo 4: ottenere il risultato
- Di conseguenza, la stampa Entrare per vedere il risultato nella finestra milioni di euro unità ( M ).

Passo 5: copiare la formula
- A copia la formula al vuoto celle, utilizzare il tasto Riempimento automatico.
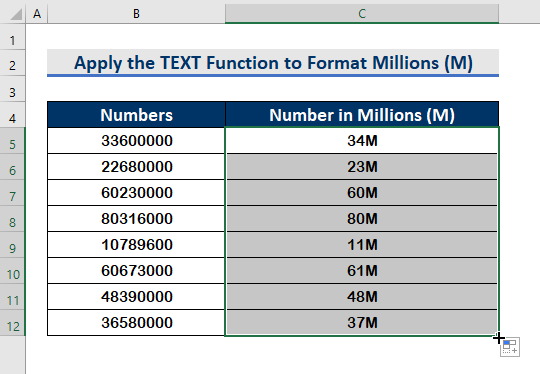
Note. A aumento il decimali a tre cifre seguire le istruzioni riportate di seguito.
Fase 1:
- Tipo la seguente formula.
=TEXT(B5, "#,##0.000,,") & "M" 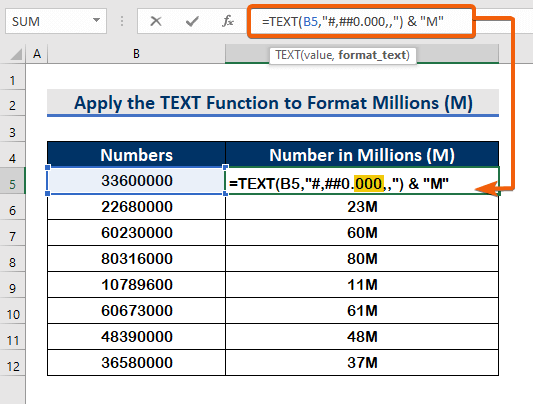
Fase 2:
- Quindi, premere Entrare .

Fase 3:
- Applicare il Riempimento automatico per riempire il vuoto.

Per saperne di più: Formato numero personalizzato: Milioni con un decimale in Excel (6 modi)
Conclusione
Infine, spero che ora abbiate capito come formattare un numero in migliaia K e in milioni M in Excel. Tutte queste strategie devono essere messe in atto quando i vostri dati vengono istruiti ed esercitati. Esaminate il libro di esercitazioni e mettete in pratica ciò che avete imparato. Siamo in grado di continuare a offrire programmi come questo grazie al vostro generoso sostegno.
Se avete domande, non esitate a contattarci. Condividete i vostri pensieri nella sezione commenti qui sotto.
Il Exceldemy Il personale vi risponderà al più presto.
Restate con noi e continuate a imparare.

