목차
큰 숫자로 작업하다 보면 수천 , 수백만 의 데이터를 시각화하기가 쉽지 않습니다. 그래서 더 나은 시각화를 위해 단위를 넣어야 할 수도 있습니다. 이 자습서에서는 Excel에서 수천 K 및 백만 M 의 형식을 지정하는 방법을 보여줍니다.
실습 워크북 다운로드
다운로드 이 글을 읽는 동안 연습할 수 있는 연습 워크북입니다.
Excel Number Format.xlsx
4 Excel에서 천 K 및 수백만 M의 형식을 지정하는 적절한 방법
섹션 그 다음에는 천 ( K ) 및 백만 ( M ) 단위로 숫자 형식을 지정하는 네 가지 적절한 방법을 보여줍니다. 먼저 셀 서식 옵션을 사용한 다음 TEXT 기능을 사용하여 작업을 완료합니다.

1. Excel
에서 사용자 지정 형식 셀을 활용하여 숫자 형식을 수천 단위로 지정
셀 형식 옵션을 사용하려면 아래 단계를 따르십시오.
1단계: 셀
- 셀을 선택합니다.

2단계: 셀 서식 상자에 코드 삽입
- Ctrl + 1 을 눌러 셀 서식 대화 상자를 엽니다.
- Custom 에서 를 클릭합니다.
- Type 상자에 다음 코드를 입력합니다.
#, ##0 “K”

3단계: 결과 얻기
- Enter 키를 누릅니다. 숫자를 보려면( K )의 단위로 서식이 지정됩니다.
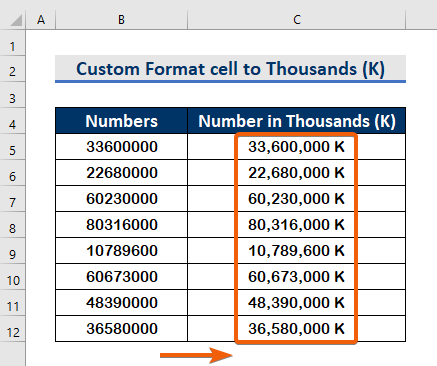
자세히 보기: Excel 사용자 정의 숫자 형식 배수 조건
2. Excel
에서 TEXT 함수를 사용하여 1000 K 단위의 숫자 서식을 적용합니다. TEXT 함수를 사용하여 숫자를 단위로 서식을 지정할 수 있습니다. 이렇게 하려면 아래에 설명된 간단한 단계를 따르십시오.
1단계: TEXT 함수 삽입
- 값 인수에서 셀 번호를 입력하세요( B5 ).
=TEXT(B5,"#,##0, ") 
2단계: format_text 인수 입력
- 천 단위( K )를 입력하려면 ( #,## 0,) in format_text
=TEXT(B5,"#,##0, ") 
3단계 : Thousand 단위를 나타내는 문자 'K'를 입력합니다.
- TEXT 기능을 입력한 후 ( & “K” ) 결국.
=TEXT(B5,"#,##0, ") & "K"
- 코드에서 ( #,##0,), 단일 쉼표 는 천 단위( K )를 나타냅니다.
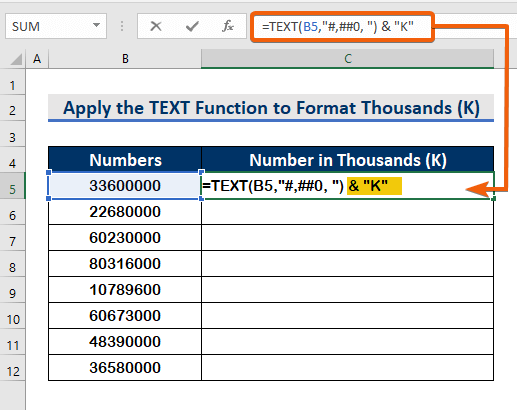
- 마지막으로 Enter 를 눌러 결과를 확인합니다.

4단계: 수식 복사
- 자동완성 도구를 사용하여 수식을 나머지 셀에 복사합니다.
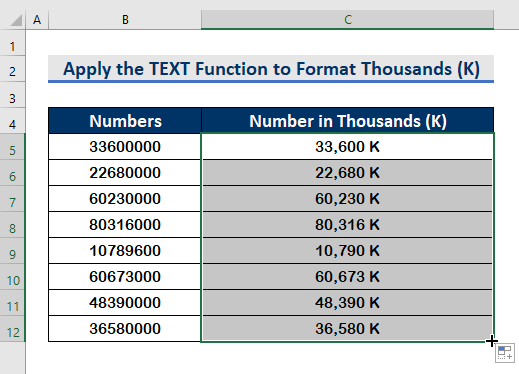
자세히 알아보기: Excel에서 텍스트로 셀 서식 번호를 사용자 지정하는 방법(4가지 방법)
유사 읽기:
- 엑셀에서 회계숫자 서식 적용하는 방법! (쉬운 방법)
- Excel에서 선행 0 제거 (7가지 쉬운 방법 +VBA)
- 수식 없이 Excel에서 숫자 반올림하는 방법(3가지 현명한 방법)
- Excel을 사용하여 가장 가까운 1000으로 반올림(7가지 쉬운 방법) )
- Excel에서 숫자를 백분율로 변환하는 방법(3가지 빠른 방법)
3. 사용자 지정 형식 셀을 활용하여 수백만 단위의 숫자 형식 지정 M in Excel
millions ( M ) 단위를 적용하려면 다음과 같이 하십시오.
1단계: 셀 선택 .
- 먼저 셀을 선택합니다.

2단계: 삽입 셀 서식 상자의 코드
- 셀 서식 대화 상자를 열려면 Ctrl + 1 .
- 그런 다음 Custom 에서 클릭 합니다.
- Type. <14에 다음 코드를 입력합니다>
- (#,##0,,), 더블 쉼표 는 단위를 백만 으로 나타냅니다.
- 마지막으로 Enter 를 눌러 단위를 백만(M) 단위로 가져옵니다.
- 숫자
- 에서 숫자증가 옵션을 소수점 증가 를 세 번 클릭하여 3을 더합니다.소수 자릿수.
- 셀 번호( B5 ), 값에서.
#,##0,, “M”
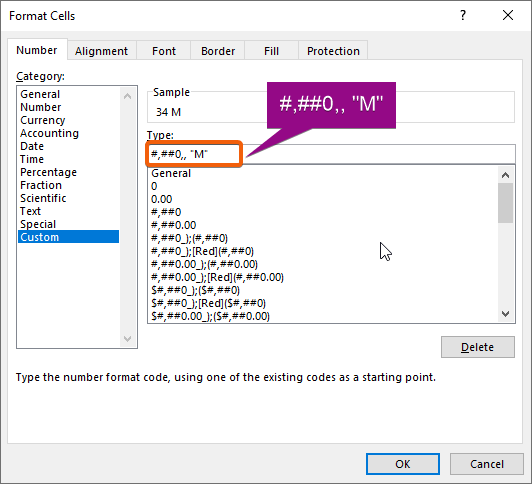
3단계: 결과 얻기
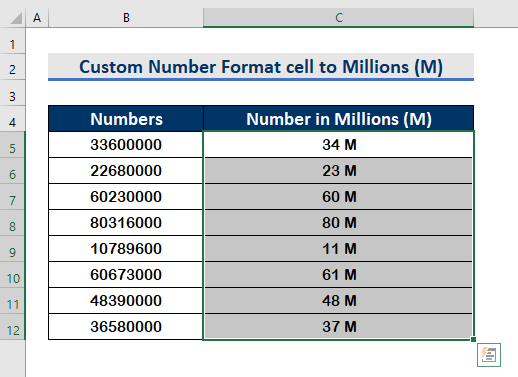
참고. 봐 t 모자, 만 단위(M)의 숫자는 소수점 자리가 없기 때문에 둥근 숫자로 표시됩니다. 소수점 이하 자릿수를 증가 하려면 아래 단계를 따르십시오.
1단계:
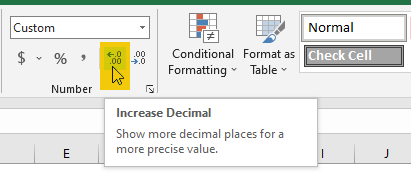

자세히 보기: Excel에서 쉼표가 있는 수백만 단위의 숫자 형식을 적용하는 방법(5가지 방법)
4. Excel에서 수백만 M 단위의 서식에 TEXT 함수 적용
TEXT 함수를 적용하여 백만 ( M ) 우리가 수천 ( K )를 신청했습니다. 작업을 수행하려면 아래에 설명된 절차를 따르십시오.
1단계: TEXT 함수 삽입
=TEXT(B5,") 
2단계: format_text Argument
- Type ( #,##0,,) in format_text argument to 백만 단위( M )를 입력하십시오. 여기서 (#,##0,,) 이중쉼표 는 백만 단위( M )를 의미한다.
=TEXT(B5,"#,##0,, ") 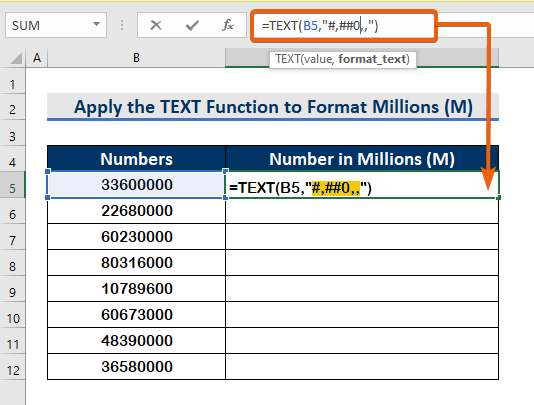
3단계: 백만 단위를 나타내는 문자 'M'을 입력합니다.
- 후 TEXT 함수를 삽입하고 끝에 ( &M" )를 씁니다.
=TEXT(B5,"#,##0,, ") & "M" 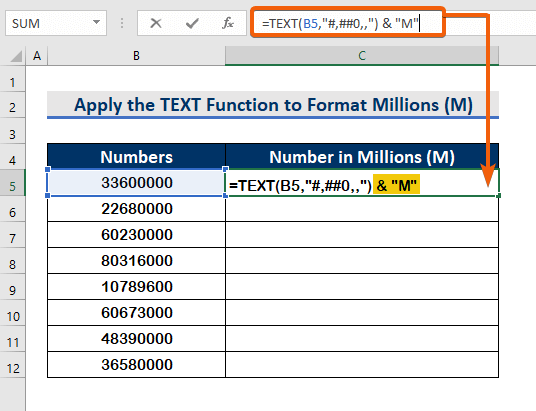
4단계: 결과 얻기
- 따라서 Enter 를 눌러 결과를 확인합니다. 결과는 백만 단위( M )입니다.

5단계: 수식 복사
- 공식을 빈 셀에 복사 하려면 자동완성 기능을 사용하세요.
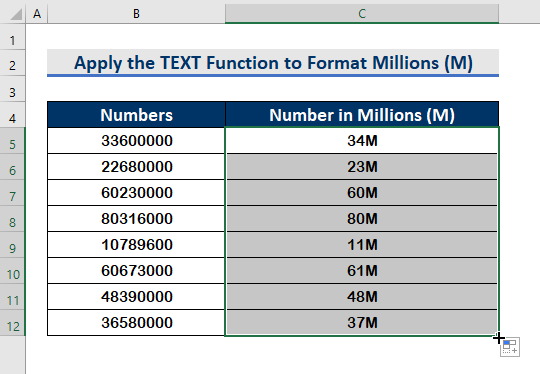
참고. 소수점 을 세 자리 로 늘리려면 지침을 따르십시오.
1단계:
- 다음 수식을 입력합니다.
=TEXT(B5,"#,##0.000,,") & "M" 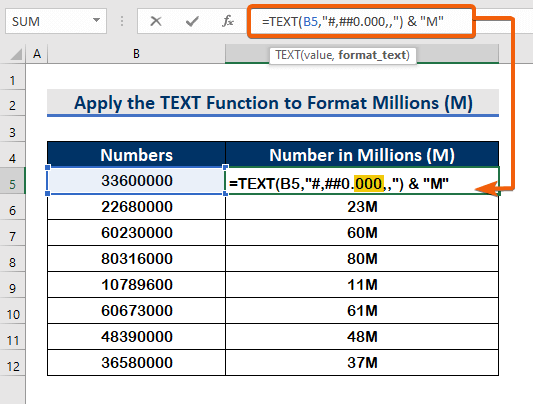
2단계:
- 그런 다음 Enter 를 누릅니다.

3단계:
- 자동완성 을 적용하여 빈칸을 채웁니다.

자세히 알아보기: 사용자 지정 숫자 형식: Excel에서 소수점 하나를 사용하는 수백만(6가지 방법)
결론
마지막으로 Excel에서 수천 K와 수백만 M의 형식을 지정하는 방법을 이해하셨기를 바랍니다. 이러한 모든 전략은 데이터를 교육하고 연습할 때 수행해야 합니다. 연습장을 검토하고 배운 내용을 적용하세요. 여러분의 아낌없는 지원 덕분에 이와 같은 프로그램을 계속 제공할 수 있게 되었습니다.
궁금한 점이 있으면 언제든지 문의해 주세요. 아래 댓글 섹션에서 의견을 공유해 주세요.
Exceldemy 직원이 최대한 빨리 답변을 드릴 것입니다.
우리와 함께 머물면서 계속 배우십시오.

