Táboa de contidos
Mentres se traballa con grandes números, non é fácil visualizar datos con miles e millóns . É por iso que pode ter que poñer unidades para unha mellor visualización. Neste tutorial, mostrarémosche como formatar un número en miles de K e millóns de M en Excel.
Descargar Practice Workbook
Descargar este caderno de prácticas para facer exercicio mentres le este artigo.
Excel Number Format.xlsx
4 formas adecuadas de formatar un número en miles K e millóns M en Excel
Nas seccións a continuación, demostraremos catro formas adecuadas de formatar números con unidades de mil ( K ) e millóns ( M ). Para comezar, utilizaremos a opción Formatar cela , seguida da función TEXTO para completar o traballo.

1. Use o formato de cela personalizado para dar formato ao número en miles de K en Excel
Para utilizar a opción Formato de cela , siga os pasos seguintes.
Paso 1: selección de as celas
- Seleccione as celas.

Paso 2: Insira o código na caixa de formato de celas
- Preme Ctrl + 1 para abrir a caixa de diálogo Formatar celas .
- Fai clic en no Personalizado .
- Na caixa Escriba , escriba o seguinte código.
#, ##0 “K”

Paso 3: Obter os resultados
- Preme Intro para ver os númerosformateado coa unidade en ( K ).
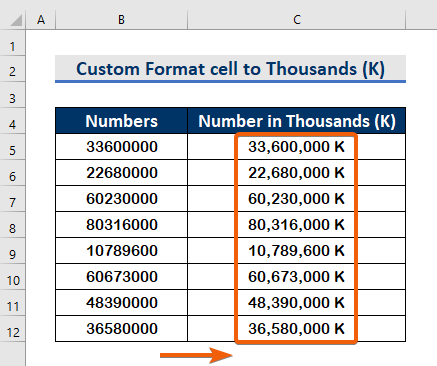
Ler máis: Excel Formato de número personalizado múltiple Condicións
2. Aplicar a función TEXTO para dar formato a números en miles de K en Excel
Pode usar a función TEXTO para dar formato a números con unidades. Para facelo, siga os pasos sinxelos que se indican a continuación.
Paso 1: insira a función TEXT
- No argumento valor , escriba o número de cela ( B5 ).
=TEXT(B5,"#,##0, ") 
Paso 2: escriba o argumento format_text
- Para introducir as mil unidades ( K ), escriba ( #,## 0,) en formato_texto
=TEXT(B5,"#,##0, ") 
Paso 3 : escriba a letra 'K' para indicar as mil unidades
- Despois de introducir a función TEXT , escriba ( & “K” ) ao final.
=TEXT(B5,"#,##0, ") & "K"
- No código ( #,##0,), unha coma única indica a Mil unidade ( K ).
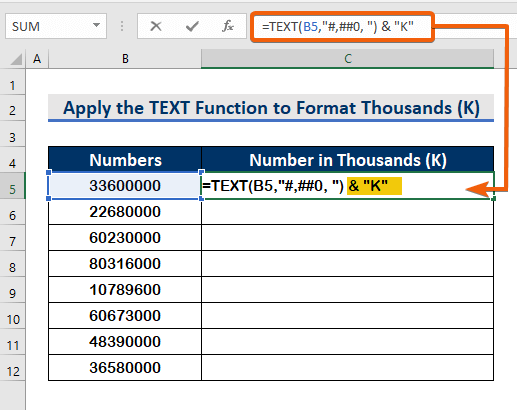
- Finalmente, prema Intro para ver os resultados.

Paso 4: copie a fórmula
- Utilice a ferramenta Enchemento automático para copiar a fórmula nas celas restantes.
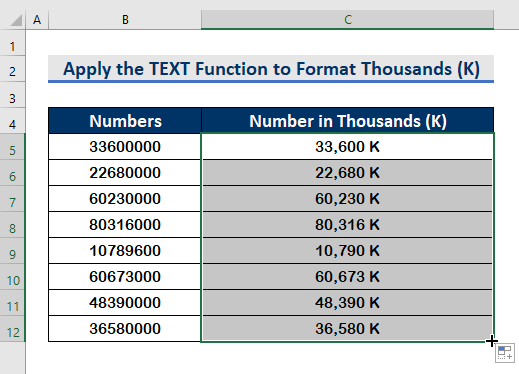
Ler máis: Como personalizar o número de formato de cela con texto en Excel (4 xeitos)
Lecturas similares:
- Como aplicar o formato de número de contabilidade en Excel! (Forma fácil)
- Eliminar os ceros principais en Excel (7 xeitos sinxelos +VBA)
- Como redondear números en Excel sen fórmula (3 formas intelixentes)
- Usar Excel para redondear ao 1000 máis próximo (7 xeitos sinxelos) )
- Como converter un número en porcentaxe en Excel (3 xeitos rápidos)
3. Utiliza o formato personalizado da cela para dar formato ao número en millóns de M en Excel
Para aplicar a unidade millóns ( M ), siga as instrucións a continuación.
Paso 1: selección das celas .
- Primeiro, seleccione as celas.

Paso 2: Insira Código na caixa de formato de celas
- Para abrir a caixa de diálogo Formatar celas , prema Ctrl + 1 .
- A continuación, faga clic en no Personalizado .
- Escriba o seguinte código, no Tipo.
#,##0,, “M”
- (#,##0,,), o dobre coma indica unidades a millóns .
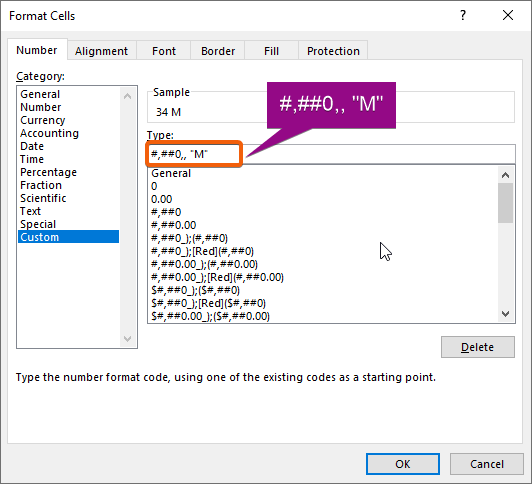
Paso 3: obtén os resultados
- Finalmente, preme Intro para obter as unidades en millóns (M) .
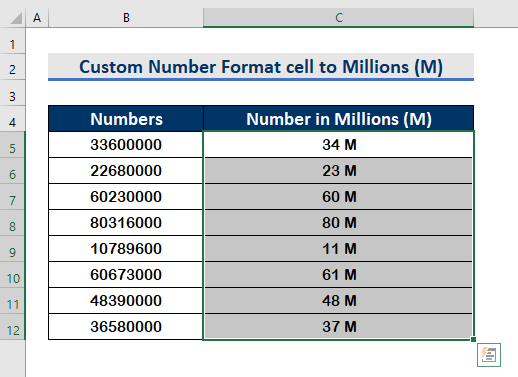
Notas. Mira t sombreiro, os números en millón unidades (M) móstranse na cifra redonda xa que non hai cifras decimais. Para aumentar os decimais, siga os pasos seguintes.
Paso 1:
- Faga clic en no Aumenta a opción Demical do Número.
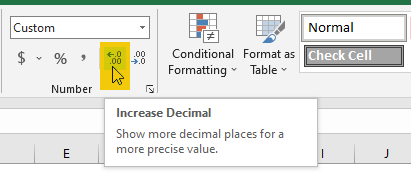
- Como se mostra na imaxe de abaixo, prema tres veces en Aumentar decimal para engadir tresdecimais.

Ler máis: Como aplicar o formato numérico en millóns con coma en Excel (5 xeitos)
4. Aplicar a función TEXTO para dar formato a números en millóns de M en Excel
Tamén podemos aplicar a función TEXTO para dar formato a números en Millóns ( M ) como aplicamos para os miles ( K ). Siga os procedementos indicados a continuación para realizar a tarefa.
Paso 1: insira a función TEXTO
- Escriba o número de cela ( B5 ), no valor.
=TEXT(B5,") 
Paso 2: escriba o argumento format_text
- Escriba ( #,##0,,) no format_text argumento para introduza o millón de unidades ( M ). Aquí, (#,##0,,) coma dobre indica a unidade millón ( M ).
=TEXT(B5,"#,##0,, ") 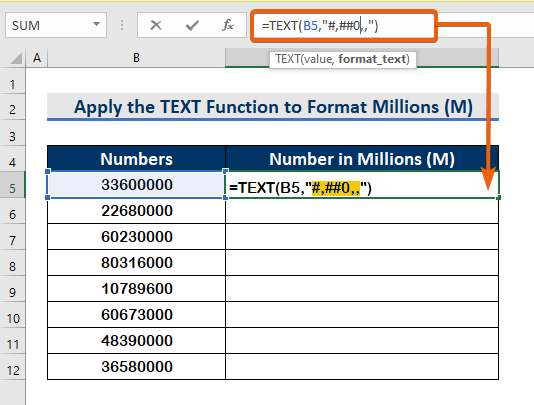
Paso 3: escriba a letra 'M' para indicar o millón de unidades
- Despois Insirendo a función TEXT , escriba ( & “M” ) ao final.
=TEXT(B5,"#,##0,, ") & "M" 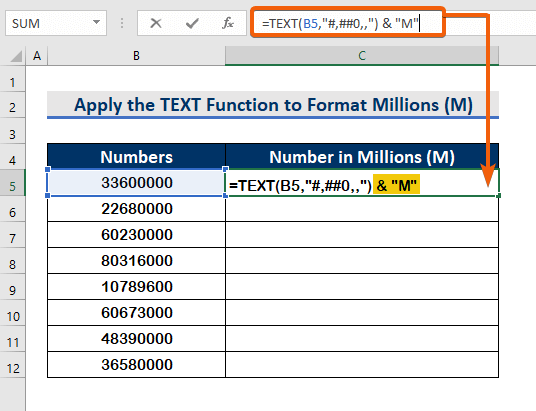
Paso 4: Obter o resultado
- En consecuencia, prema Intro para ver o resulta en millóns unidades ( M ).

Paso 5: copie a fórmula
- Para copiar a fórmula nas celdas en branco, use o Enchemento automático.
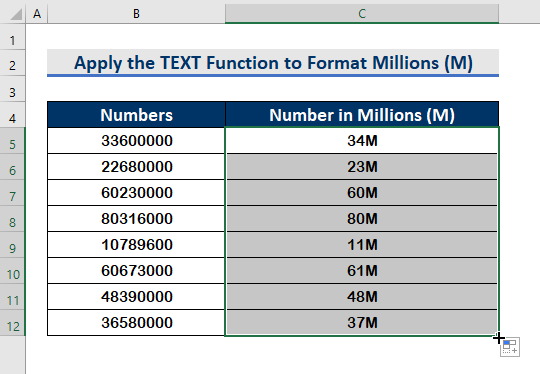
Notas. Para aumentar os lugares decimais a tres díxitos , siga as instruciónsa continuación.
Paso 1:
- Escriba a seguinte fórmula.
=TEXT(B5,"#,##0.000,,") & "M" 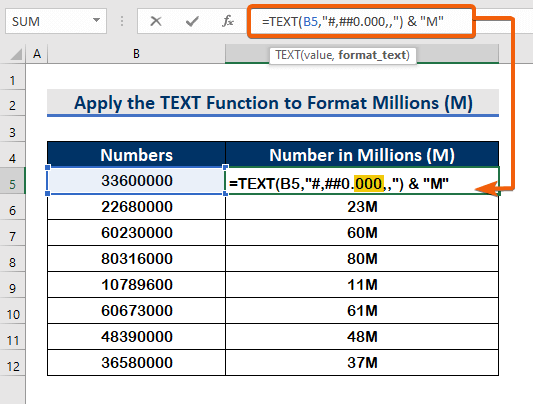
Paso 2:
- A continuación, preme Intro .

Paso 3:
- Aplica o Enchemento automático para cubrir o o branco.

Ler máis: Formato de número personalizado: millóns cun decimal en Excel (6 formas)
Conclusión
Por último, espero que comprenda agora como formatar un número en miles K e millóns M en Excel. Todas estas estratexias deben levarse a cabo cando os teus datos estean sendo educados e practicados. Examina o libro de prácticas e aplica o que aprendiches. Estamos motivados a seguir ofrecendo programas coma este debido ao teu xeneroso apoio.
Se tes algunha dúbida, non dubides en contactar connosco. Comparte as túas opinións na sección de comentarios a continuación.
O persoal de Exceldemy porase en contacto contigo o antes posible.
Quédate connosco e continúa aprendendo.

