Table des matières
Lorsque l'on travaille avec de grands nombres, il n'est pas facile de visualiser les données avec milliers et millions C'est pourquoi vous pouvez avoir besoin de mettre des unités pour une meilleure visualisation. Dans ce tutoriel, nous allons vous montrer comment formater un nombre en milliers K et millions M dans Excel.
Télécharger le cahier d'exercices
Téléchargez ce cahier d'exercices pour vous entraîner pendant que vous lisez cet article.
Format des nombres Excel.xlsx4 façons appropriées de formater un nombre en milliers K et en millions M dans Excel
Dans les sections suivantes, nous allons montrer quatre façons appropriées de formater des nombres avec des unités de mille ( K ) et millions ( M Pour commencer, nous utiliserons la fonction Format de la cellule suivie de l'option TEXTE pour compléter le travail.

1. utiliser la cellule de formatage personnalisée pour formater le nombre en milliers K dans Excel
Pour utiliser le Format de la cellule suivez les étapes ci-dessous.
Étape 1 : Sélection des cellules
- Sélectionnez les cellules.

Étape 2 : Insérer un code dans la boîte de formatage des cellules
- Appuyez sur Ctrl + 1 pour ouvrir le Formatage des cellules de la boîte de dialogue.
- Cliquez sur sur le Personnalisé .
- Dans le Type tapez le code suivant.
#,##0 "K"

Étape 3 : Obtenez les résultats
- Appuyez sur Entrez pour voir les chiffres formatés avec l'unité en ( K ).
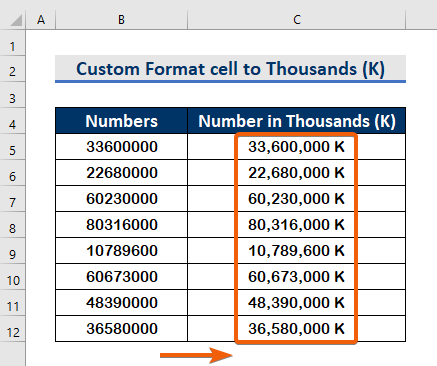
Lire la suite : Formatage personnalisé des nombres dans Excel - Conditions multiples
2) Appliquer la fonction TEXT pour formater un nombre en milliers K dans Excel
Vous pouvez utiliser le TEXTE pour formater les nombres avec des unités. Pour ce faire, suivez les étapes simples décrites ci-dessous.
Étape 1 : Insérer la fonction TEXT
- Dans le valeur tapez le numéro de la cellule ( B5 ).
=TEXT(B5, "#,##0, ") 
Étape 2 : Tapez l'argument format_text
- Pour entrer dans le mille unités ( K ), le type ( #,##0,) sur format_texte
=TEXT(B5, "#,##0, ") 
Étape 3 : Tapez la lettre " K " pour indiquer l'unité de mille.
- Après avoir saisi le TEXTE la fonction, écrire ( & ; "K" ) à la fin.
=TEXT(B5, "#,##0, ") & ; "K" - Dans le code ( #,##0,), a virgule simple indique le Mille unité ( K ).
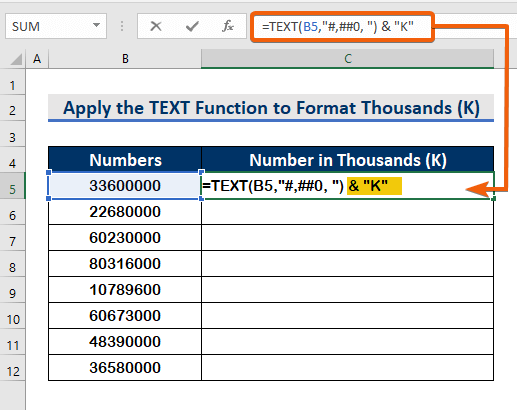
- Enfin, appuyez sur Entrez pour voir les résultats.

Étape 4 : Copier la formule
- Utilisez le AutoFill pour copier la formule dans les autres cellules.
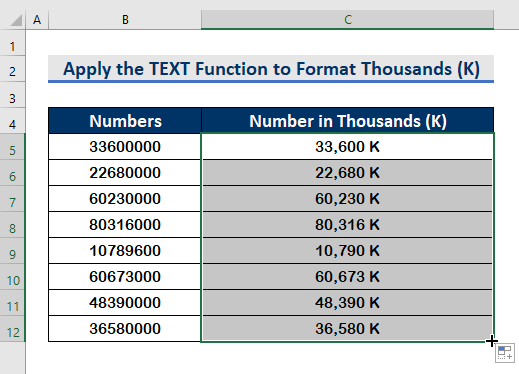
Lire la suite : Comment personnaliser le numéro de format de cellule avec du texte dans Excel (4 façons)
Lectures similaires :
- Comment appliquer le format des numéros comptables dans Excel (méthode simple) ?
- Supprimer les zéros initiaux dans Excel (7 méthodes simples + VBA)
- Comment arrondir des nombres dans Excel sans formule (3 façons intelligentes)
- Utiliser Excel pour arrondir au millier le plus proche (7 méthodes simples)
- Comment convertir un nombre en pourcentage dans Excel (3 façons rapides)
3. utiliser une cellule de format personnalisé pour formater un nombre en millions M dans Excel
Pour appliquer le millions ( M ), suivez les instructions ci-dessous.
Étape 1 : Sélection des cellules.
- Tout d'abord, sélectionnez les cellules.

Étape 2 : Insérer un code dans la boîte de formatage des cellules
- Pour ouvrir le Formatage des cellules la boîte de dialogue, appuyez sur Ctrl + 1 .
- Ensuite, cliquez sur sur le Personnalisé .
- Tapez le code suivant, dans le champ Type.
#,##0,, "M"
- (#,##0,,), le site double virgule indique les unités à millions .
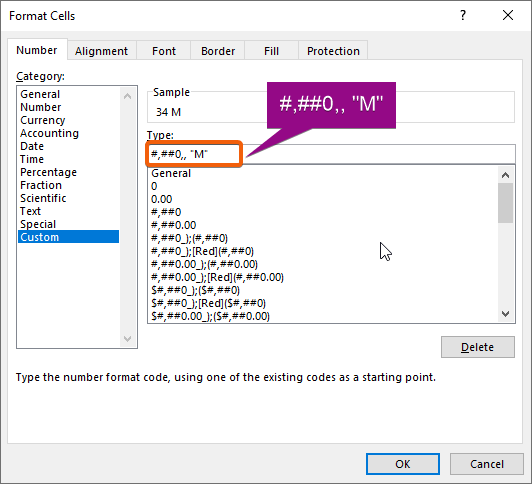
Étape 3 : Obtenez les résultats
- Enfin, appuyez sur Entrez pour obtenir les unités en millions (M) .
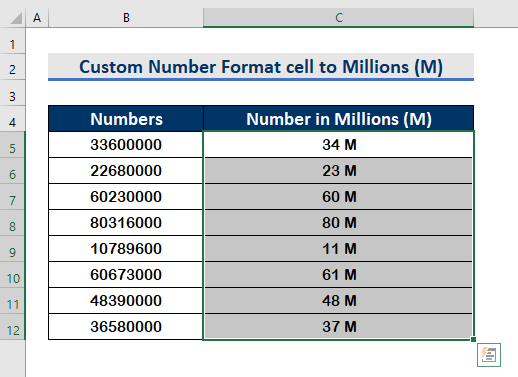
Notes. Regardez ça, les chiffres dans le million Les unités (M) sont indiquées en chiffres ronds, car il n'y a pas de décimales. à augmentation de les décimales, suivez les étapes ci-dessous.
Étape 1 :
- Cliquez sur sur le Augmentation de Demical de l'option Numéro.
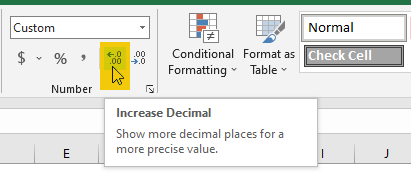
- Comme le montre l'image ci-dessous, cliquez trois fois sur le Augmenter la décimale pour ajouter trois décimales.

Lire la suite : Comment appliquer le format numérique en millions avec virgule dans Excel (5 façons)
4. appliquer la fonction TEXT pour formater un nombre en millions M dans Excel
Nous pouvons également appliquer le TEXTE pour formater les nombres dans Millions ( M ) comme nous avons demandé le milliers ( K Suivez les procédures décrites ci-dessous pour accomplir cette tâche.
Étape 1 : Insérer la fonction TEXT
- Type le numéro de la cellule ( B5 ), dans le valeur.
=TEXT(B5,") 
Étape 2 : Tapez l'argument format_text
- Type ( #,##0,,) sur format_texte pour entrer dans le million unités ( M ). Tenez, (#,##0,,) double virgule indique le million unité ( M ).
=TEXT(B5, "#,##0,, ") 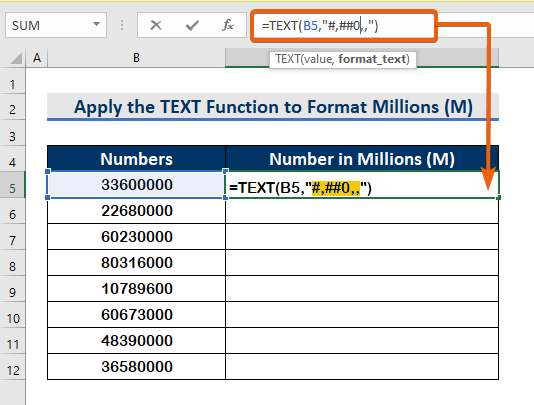
Étape 3 : Tapez la lettre "M" pour indiquer l'unité de million.
- Après avoir inséré le TEXTE fonction, écrire ( & ; "M" ) à la fin.
=TEXT(B5, "#,##0,, ") & ; "M" 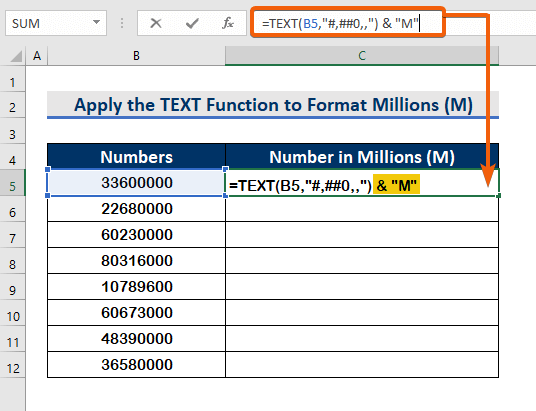
Étape 4 : Obtenir le résultat
- Par conséquent, la presse Entrez pour voir le résultat dans le million unités ( M ).

Étape 5 : Copier la formule
- A copie la formule au vierge cellules, utilisez le AutoFill.
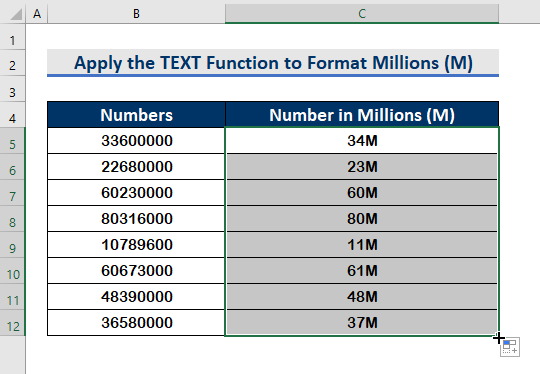
Notes. A augmentation de le site décimales à trois chiffres Suivez les instructions ci-dessous.
Étape 1 :
- Type la formule suivante.
=TEXT(B5, "#,##0.000,,") & ; "M" 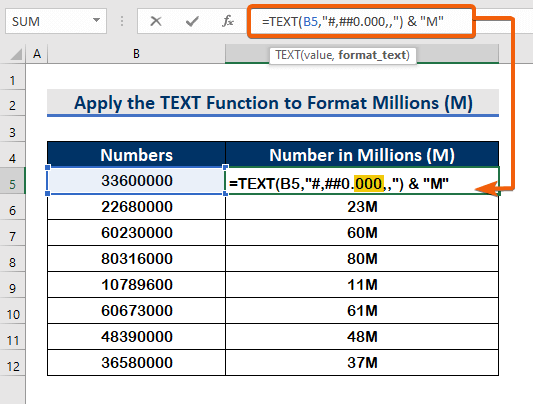
Étape 2 :
- Ensuite, appuyez sur Entrez .

Étape 3 :
- Appliquer le AutoFill pour remplir le blanc.

Lire la suite : Format de nombre personnalisé : Millions avec une décimale dans Excel (6 façons)
Conclusion
Enfin, j'espère que vous comprenez maintenant comment formater un nombre en milliers K et en millions M dans Excel. Examinez le livre d'exercices et appliquez ce que vous avez appris. C'est grâce à votre généreux soutien que nous pouvons continuer à offrir des programmes comme celui-ci.
Si vous avez des questions, n'hésitez pas à nous contacter et à partager vos réflexions dans la section des commentaires ci-dessous.
Le site Exceldemy vous répondra dans les plus brefs délais.
Restez avec nous et continuez à apprendre.

