Daftar Isi
Saat bekerja dengan angka yang besar, tidak mudah untuk memvisualisasikan data dengan ribuan dan jutaan Itulah mengapa Anda mungkin perlu meletakkan satuan untuk visualisasi yang lebih baik. Dalam tutorial ini, kami akan menunjukkan kepada Anda cara memformat angka dalam ribuan K dan jutaan M di Excel.
Unduh Buku Kerja Praktik
Unduh buku kerja latihan ini untuk latihan saat Anda membaca artikel ini.
Format Nomor Excel.xlsx4 Cara yang Cocok untuk Memformat Angka dalam Ribuan K dan Jutaan M di Excel
Dalam bagian berikut ini, kita akan mendemonstrasikan empat cara yang tepat untuk memformat angka dengan satuan ribu ( K ) dan jutaan ( M ). Untuk memulai, kita akan menggunakan Format Sel opsi, diikuti oleh opsi TEKS berfungsi untuk menyelesaikan pekerjaan.

1. Manfaatkan Sel Format Kustom untuk Memformat Angka dalam Ribuan K di Excel
Untuk memanfaatkan Format Sel opsi, ikuti langkah-langkah di bawah ini.
Langkah 1: Pemilihan Sel
- Pilih sel.

Langkah 2: Sisipkan Kode dalam Kotak Format Sel
- Tekan Ctrl + 1 untuk membuka Format Sel kotak dialog.
- Klik pada Adat .
- Dalam Jenis kotak, ketikkan kode berikut ini.
#,##0 "K"

Langkah 3: Dapatkan Hasilnya
- Tekan Masuk untuk melihat angka-angka yang diformat dengan unit dalam ( K ).
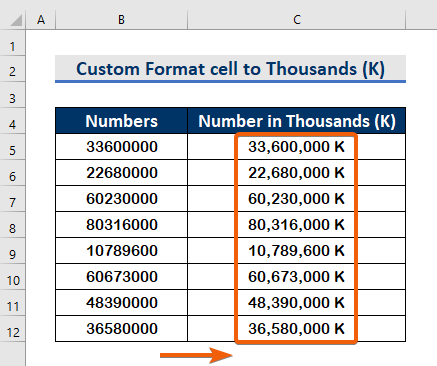
Baca selengkapnya: Format Angka Kustom Excel Beberapa Kondisi
2. Terapkan Fungsi TEXT untuk Memformat Angka dalam Ribuan K di Excel
Anda bisa menggunakan TEKS untuk memformat angka dengan satuan. Untuk melakukannya, ikuti langkah-langkah sederhana yang diuraikan di bawah ini.
Langkah 1: Sisipkan Fungsi TEXT
- Dalam nilai argumen, ketik nomor sel ( B5 ).
=TEXT(B5, "#,##0, ") 
Langkah 2: Ketik Argumen format_text
- Untuk memasuki ribu unit ( K ), tipe ( #,##0,) di format_text
=TEXT(B5, "#,##0, ") 
Langkah 3: Ketik Huruf 'K' untuk Menunjukkan Satuan Seribu
- Setelah memasuki TEKS fungsi, tulis ( & "K" ) pada akhirnya.
=TEXT(B5, "#,##0, ") & "K" - Dalam kode ( #,##0,), a koma tunggal menunjukkan Seribu unit ( K ).
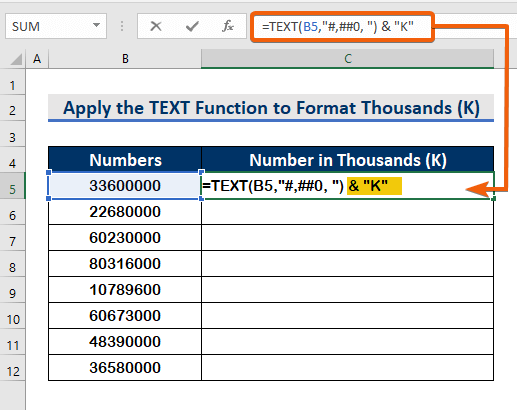
- Terakhir, tekan Masuk untuk melihat hasilnya.

Langkah 4: Salin Rumus
- Gunakan IsiOtomatis alat untuk menyalin rumus ke sel lainnya.
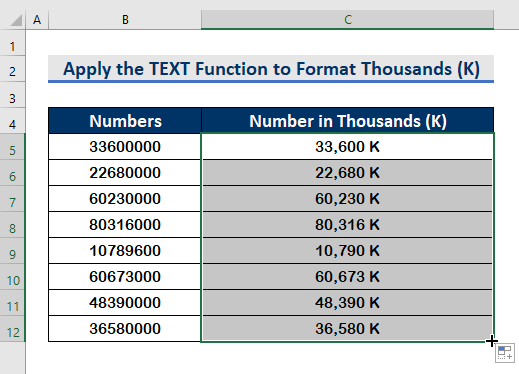
Baca selengkapnya: Cara Kustomisasi Nomor Format Sel dengan Teks di Excel (4 Cara)
Bacaan serupa:
- Cara Menerapkan Format Angka Akuntansi di Excel! (Cara Mudah)
- Hapus Nol Terkemuka di Excel (7 Cara Mudah + VBA)
- Cara Membulatkan Angka di Excel Tanpa Formula (3 cara cerdas)
- Menggunakan Excel untuk Membulatkan ke 1000 Terdekat (7 Cara Mudah)
- Cara Mengonversi Angka menjadi Persentase di Excel (3 Cara Cepat)
3. Manfaatkan Sel Format Kustom untuk Memformat Angka dalam Jutaan M di Excel
Untuk menerapkan jutaan ( M ) unit, ikuti petunjuk di bawah ini.
Langkah 1: Pemilihan Sel.
- Pertama, pilih sel.

Langkah 2: Sisipkan Kode dalam Kotak Format Sel
- Untuk membuka Format Sel kotak dialog, tekan Ctrl + 1 .
- Kemudian, klik pada Adat .
- Ketikkan kode berikut ini, dalam Jenis.
#,##0,, "M"
- (#,##0,,), yang koma ganda menunjukkan unit ke jutaan .
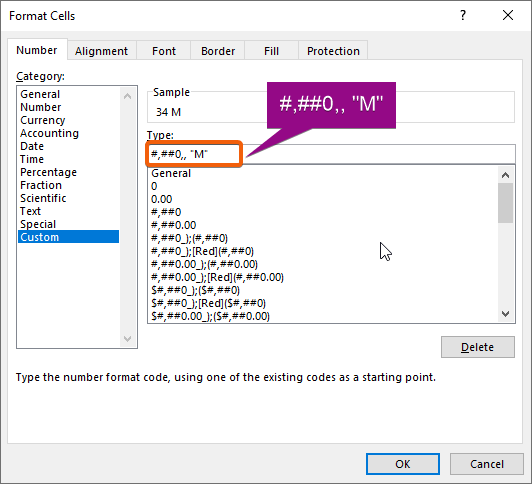
Langkah 3: Dapatkan Hasilnya
- Terakhir, tekan Masuk untuk mendapatkan unit dalam jutaan (M) .
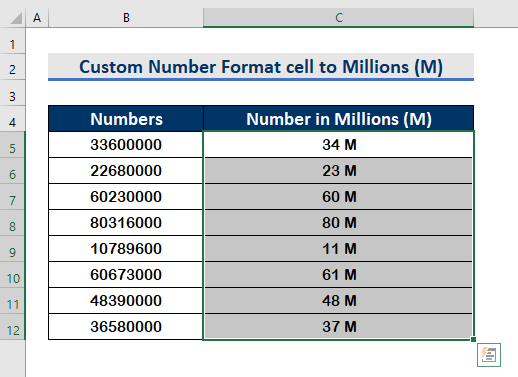
Catatan. Lihat itu, angka-angka dalam juta unit (M) ditampilkan dalam angka bulat karena tidak ada tempat desimal. meningkat tempat desimal, ikuti langkah-langkah di bawah ini.
Langkah 1:
- Klik pada Meningkatkan Demical opsi dari Nomor.
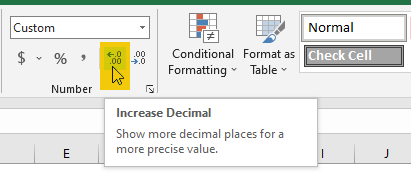
- Seperti ditunjukkan dalam gambar di bawah ini, klik tiga kali pada Tingkatkan Desimal untuk menambahkan tiga tempat desimal.

Baca selengkapnya: Cara Menerapkan Format Angka dalam Jutaan dengan Koma di Excel (5 Cara)
4. Terapkan Fungsi TEXT untuk Memformat Angka dalam Jutaan M di Excel
Kita juga bisa menerapkan TEKS berfungsi untuk memformat angka dalam Jutaan ( M ) saat kami mengajukan permohonan untuk ribuan ( K ). Ikuti prosedur yang diuraikan di bawah ini untuk menyelesaikan tugas.
Langkah 1: Sisipkan Fungsi TEXT
- Jenis nomor sel ( B5 ), di dalam nilai.
=TEXT(B5,") 
Langkah 2: Ketik Argumen format_text
- Tipe ( #,##0,,) di format_text argumen untuk memasukkan juta unit ( M ). Di sini, (#,##0,,) koma ganda menunjukkan juta unit ( M ).
=TEXT(B5, "#,##0,,, ") 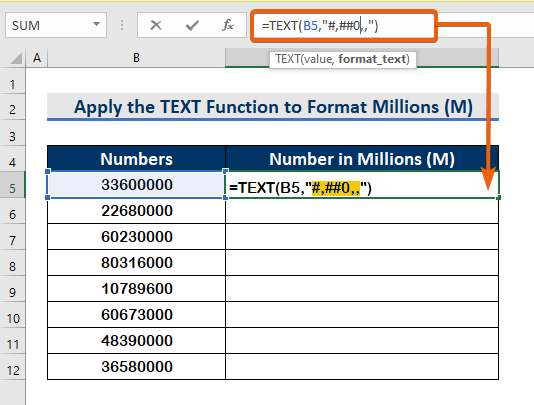
Langkah 3: Ketik Huruf 'M' untuk Menunjukkan Satuan Juta
- Setelah Memasukkan TEKS fungsi, menulis ( & "M" ) pada akhirnya.
=TEXT(B5, "#,##0,,, ") & "M" 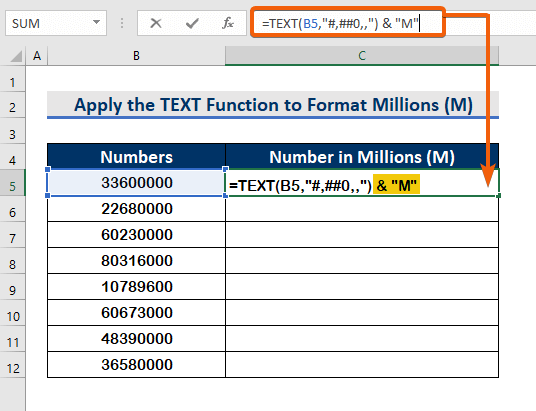
Langkah 4: Dapatkan Hasilnya
- Akibatnya, tekan Masuk untuk melihat hasilnya di juta unit ( M ).

Langkah 5: Salin Rumus
- Untuk salinan rumus ke kosong sel, Gunakan IsiOtomatis.
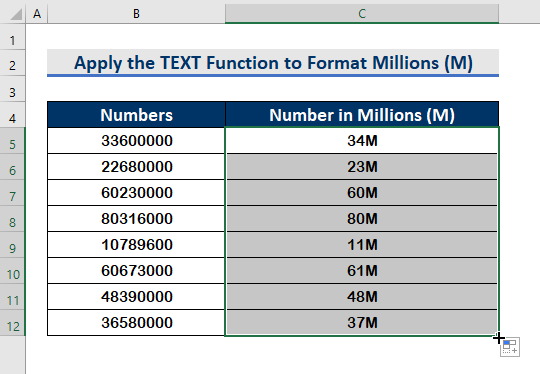
Catatan. Untuk meningkat yang tempat desimal untuk tiga digit , ikuti petunjuk di bawah ini.
Langkah 1:
- Jenis rumus berikut ini.
=TEXT(B5, "#,##0.000,,") & "M" 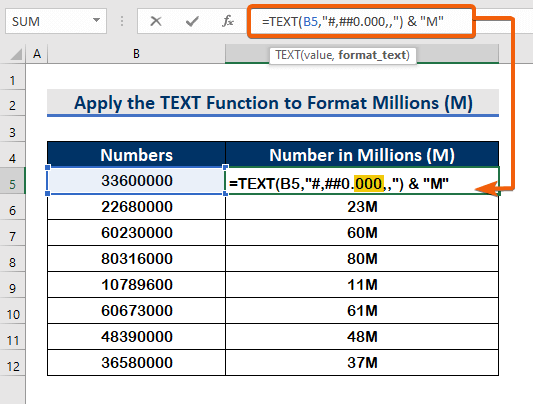
Langkah 2:
- Kemudian, tekan Masuk .

Langkah 3:
- Terapkan IsiOtomatis untuk mengisi kosong.

Baca selengkapnya: Format Angka Kustom: Jutaan dengan Satu Desimal di Excel (6 Cara)
Kesimpulan
Akhirnya, saya harap Anda sekarang mengerti bagaimana memformat angka dalam ribuan K dan jutaan M di Excel. Semua strategi ini harus dilakukan ketika data Anda sedang dididik dan dipraktikkan. Periksa buku latihan dan terapkan apa yang telah Anda pelajari. Kami terdorong untuk terus menawarkan program seperti ini karena dukungan Anda yang murah hati.
Jika Anda memiliki pertanyaan, jangan ragu untuk menghubungi kami. Silakan berbagi pemikiran Anda pada bagian komentar di bawah ini.
The Exceldemy staf akan menghubungi Anda sesegera mungkin.
Tetaplah bersama kami dan teruslah belajar.

