สารบัญ
ในขณะที่ทำงานกับตัวเลขจำนวนมาก การแสดงภาพข้อมูลที่มีจำนวน พัน และ ล้าน นั้นไม่ใช่เรื่องง่าย นั่นเป็นเหตุผลที่คุณอาจต้องใส่หน่วยเพื่อให้เห็นภาพได้ดีขึ้น ในบทช่วยสอนนี้ เราจะแสดงวิธีจัดรูปแบบตัวเลขใน พัน K และ ล้าน M ใน Excel
ดาวน์โหลดแบบฝึกหัด
ดาวน์โหลด สมุดแบบฝึกหัดนี้เพื่อฝึกฝนในขณะที่คุณกำลังอ่านบทความนี้
Excel Number Format.xlsx
4 วิธีที่เหมาะสมในการจัดรูปแบบตัวเลขเป็นพัน K และล้าน M ใน Excel
ในส่วน หลังจากนั้น เราจะสาธิตสี่วิธีที่เหมาะสมในการจัดรูปแบบตัวเลขที่มีหน่วยเป็น พัน ( K ) และ ล้าน ( M ) ในการเริ่มต้น เราจะใช้ตัวเลือก จัดรูปแบบเซลล์ ตามด้วยฟังก์ชัน ข้อความ เพื่อทำงานให้เสร็จ

1. ใช้เซลล์รูปแบบที่กำหนดเองเพื่อจัดรูปแบบตัวเลขเป็นพัน K ใน Excel
หากต้องการใช้ตัวเลือก จัดรูปแบบเซลล์ ให้ทำตามขั้นตอนด้านล่าง
ขั้นตอนที่ 1: การเลือก เซลล์
- เลือกเซลล์

ขั้นตอนที่ 2: ใส่โค้ดในกล่องจัดรูปแบบเซลล์
- กด Ctrl + 1 เพื่อเปิดกล่องโต้ตอบ จัดรูปแบบเซลล์
- คลิก บนช่อง กำหนดเอง .
- ในช่อง ประเภท พิมพ์โค้ดต่อไปนี้
#, ##0 “K”

ขั้นตอนที่ 3: รับผลลัพธ์
- กด Enter เพื่อดูตัวเลขจัดรูปแบบโดยมีหน่วยเป็น ( K )
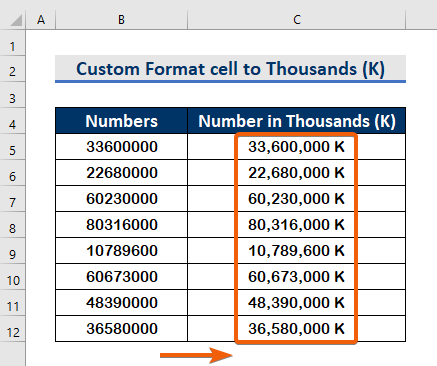
อ่านเพิ่มเติม: Excel Custom Number Format Multiple เงื่อนไข
2. ใช้ฟังก์ชัน TEXT เพื่อจัดรูปแบบตัวเลขเป็นพัน K ใน Excel
คุณสามารถใช้ฟังก์ชัน TEXT เพื่อจัดรูปแบบตัวเลขที่มีหน่วย โดยทำตามขั้นตอนง่ายๆ ด้านล่าง
ขั้นตอนที่ 1: แทรกฟังก์ชัน TEXT
- ในอาร์กิวเมนต์ ค่า พิมพ์หมายเลขเซลล์ ( B5 )
=TEXT(B5,"#,##0, ") 
ขั้นตอนที่ 2: พิมพ์อาร์กิวเมนต์ format_text
- หากต้องการป้อน พัน หน่วย ( K ) ให้พิมพ์ ( #,## 0,) ใน format_text
=TEXT(B5,"#,##0, ") 
ขั้นตอนที่ 3 : พิมพ์ตัวอักษร 'K' เพื่อระบุหน่วยพัน
- หลังจากป้อนฟังก์ชัน TEXT แล้ว ให้เขียน ( & “K” ) ในที่สุด
=TEXT(B5,"#,##0, ") & "K"
- ในโค้ด ( #,##0,), เครื่องหมายจุลภาคเดียว หมายถึง พัน หน่วย ( K )
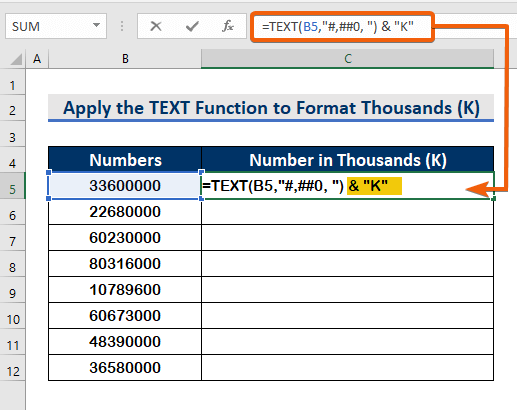
- สุดท้าย กด Enter เพื่อดูผลลัพธ์

ขั้นตอนที่ 4: คัดลอกสูตร
- ใช้เครื่องมือ ป้อนอัตโนมัติ เพื่อคัดลอกสูตรไปยังเซลล์ที่เหลือ
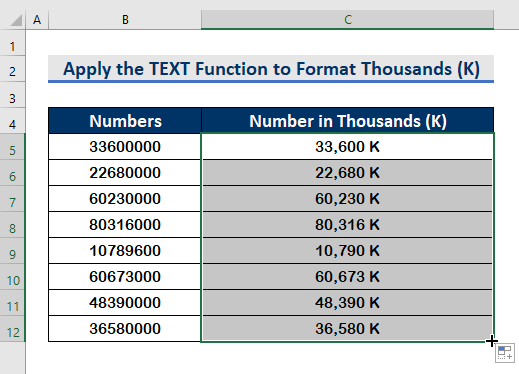
อ่านเพิ่มเติม: วิธีกำหนดรูปแบบเซลล์ตัวเลขด้วยข้อความใน Excel (4 วิธี)
การอ่านที่คล้ายกัน:
- วิธีใช้รูปแบบตัวเลขบัญชีใน Excel! (วิธีง่ายๆ)
- ลบเลขศูนย์นำหน้าใน Excel (7 วิธีง่ายๆ +VBA)
- วิธีปัดเศษตัวเลขใน Excel โดยไม่มีสูตร (3 วิธีอันชาญฉลาด)
- การใช้ Excel เพื่อปัดเศษให้ใกล้เคียงที่สุด 1,000 (7 วิธีง่ายๆ )
- วิธีแปลงตัวเลขเป็นเปอร์เซ็นต์ใน Excel (3 วิธีด่วน)
3. ใช้เซลล์รูปแบบที่กำหนดเองเพื่อจัดรูปแบบตัวเลขเป็นล้าน M ใน Excel
หากต้องการใช้หน่วย ล้าน ( M ) ให้ทำตามคำแนะนำด้านล่าง
ขั้นตอนที่ 1: การเลือกเซลล์ .
- ประการแรก เลือก เซลล์

ขั้นตอนที่ 2: แทรก รหัสในกล่องจัดรูปแบบเซลล์
- หากต้องการเปิดกล่องโต้ตอบ จัดรูปแบบเซลล์ ให้กด Ctrl + 1 .
- จากนั้น คลิก ที่ช่อง กำหนดเอง .
- พิมพ์รหัสต่อไปนี้ในช่อง ประเภท <14
- (#,##0,,), คู่ ลูกน้ำ ระบุหน่วยเป็น ล้าน .
- สุดท้าย กด Enter เพื่อรับหน่วยเป็น ล้าน (M) .
- คลิก บน เพิ่ม Demical ตัวเลือกจาก Number.
- ตามที่แสดงในภาพด้านล่าง คลิกสามครั้ง บน เพิ่มทศนิยม เพื่อเพิ่มสามตำแหน่งทศนิยม
- พิมพ์ หมายเลขเซลล์ ( B5 ) ใน ค่า
#,##0,, “M”
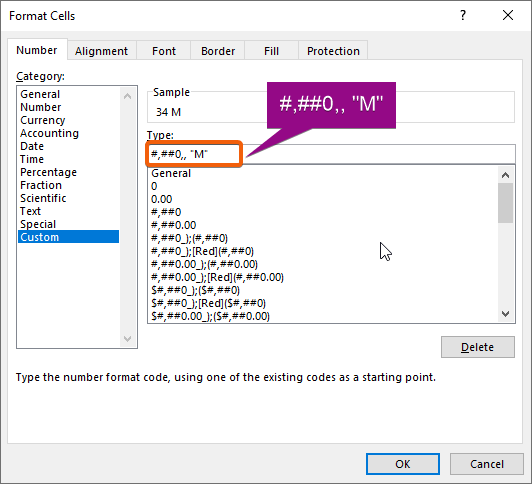
ขั้นตอนที่ 3: รับผลลัพธ์
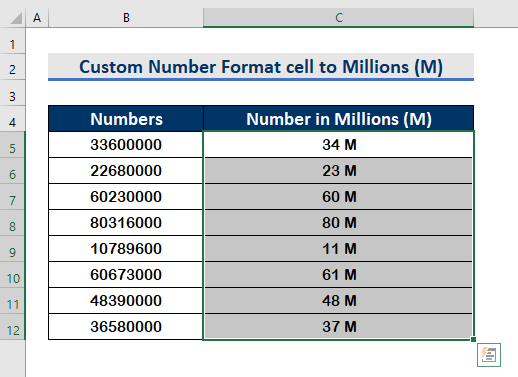
หมายเหตุ ดูที หมวก ตัวเลขใน ล้าน หน่วย (M) จะแสดงในรูปทรงกลมเนื่องจากไม่มีตำแหน่งทศนิยม หากต้องการ เพิ่ม ตำแหน่งทศนิยม ให้ทำตามขั้นตอนด้านล่าง
ขั้นตอนที่ 1:
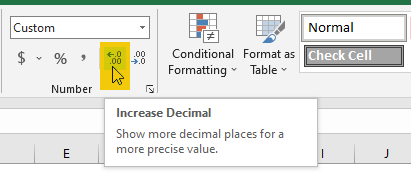

อ่านเพิ่มเติม: วิธีใช้รูปแบบตัวเลขเป็นล้านด้วยเครื่องหมายจุลภาคใน Excel (5 วิธี)<2
4. ใช้ฟังก์ชัน TEXT เพื่อจัดรูปแบบตัวเลขในล้าน M ใน Excel
เรายังสามารถใช้ฟังก์ชัน TEXT เพื่อจัดรูปแบบตัวเลขใน ล้าน ( M ) ตามที่เราสมัคร พัน ( K ) ทำตามขั้นตอนที่ระบุไว้ด้านล่างเพื่อทำงานให้สำเร็จ
ขั้นตอนที่ 1: แทรกฟังก์ชัน TEXT
=TEXT(B5,") 
ขั้นตอนที่ 2: พิมพ์อาร์กิวเมนต์ format_text
- พิมพ์ ( #,##0,,) ใน format_text อาร์กิวเมนต์เป็น ป้อน ล้าน หน่วย ( M ) ที่นี่ (#,##0,,) เครื่องหมายจุลภาคคู่ หมายถึง ล้าน หน่วย ( M )
=TEXT(B5,"#,##0,, ") 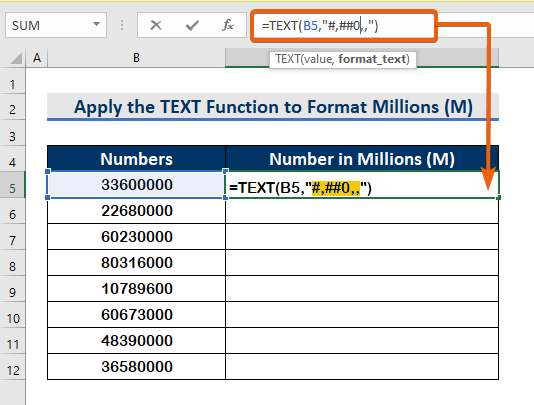
ขั้นตอนที่ 3: พิมพ์ตัวอักษร 'M' เพื่อระบุหน่วยล้าน
- หลังจาก การแทรกฟังก์ชัน TEXT , write ( & “M” ) ต่อท้าย
=TEXT(B5,"#,##0,, ") & "M" 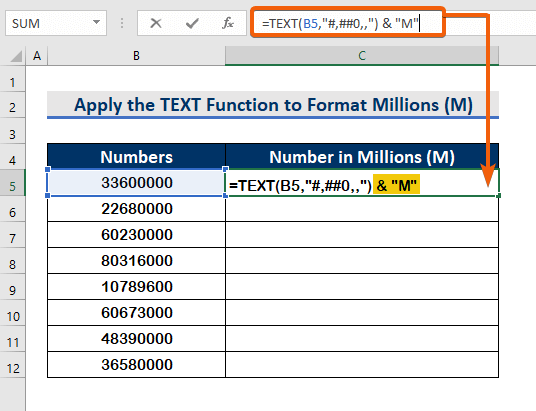
ขั้นตอนที่ 4: รับผลลัพธ์
- ดังนั้น กด Enter เพื่อดู ผลลัพธ์ใน ล้าน หน่วย ( M )

ขั้นตอนที่ 5: คัดลอกสูตร<2
- เมื่อต้องการ คัดลอก สูตรไปยังเซลล์ ว่าง ให้ใช้ ป้อนอัตโนมัติ
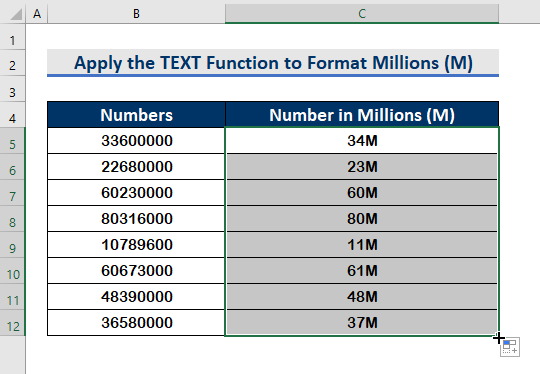
หมายเหตุ หากต้องการ เพิ่ม ตำแหน่งทศนิยม เป็น สามหลัก ให้ทำตามคำแนะนำด้านล่าง
ขั้นตอนที่ 1:
- พิมพ์ สูตรต่อไปนี้
=TEXT(B5,"#,##0.000,,") & "M" 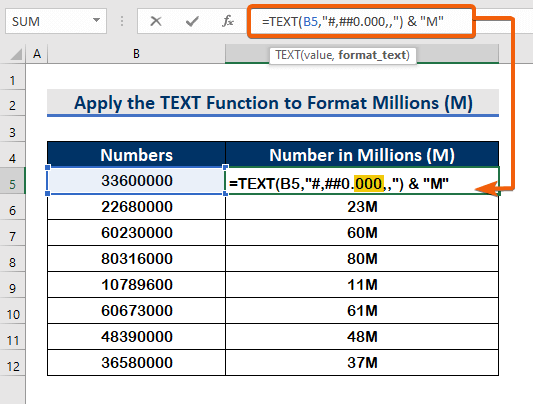
ขั้นตอนที่ 2:
- จากนั้น กด Enter .

ขั้นตอนที่ 3:
- ใช้ ป้อนอัตโนมัติ เพื่อเติม ช่องว่าง

อ่านเพิ่มเติม: รูปแบบตัวเลขที่กำหนดเอง: ล้านด้วยทศนิยมหนึ่งตำแหน่งใน Excel (6 วิธี)
สรุป
สุดท้ายนี้ ฉันหวังว่าคุณจะเข้าใจวิธีการจัดรูปแบบตัวเลขในหน่วยเป็นพัน K และล้าน M ใน Excel ควรใช้กลยุทธ์เหล่านี้ทั้งหมดเมื่อข้อมูลของคุณได้รับการศึกษาและฝึกฝน ตรวจสอบหนังสือแบบฝึกหัดและนำสิ่งที่คุณได้เรียนรู้ไปใช้ เรามุ่งมั่นที่จะเสนอโปรแกรมเช่นนี้ต่อไปเพราะการสนับสนุนที่ดีของคุณ
หากคุณมีคำถามใดๆ โปรดอย่าลังเลที่จะติดต่อเรา โปรดแบ่งปันความคิดของคุณในส่วนความคิดเห็นด้านล่าง
เจ้าหน้าที่ Exceldemy จะติดต่อกลับโดยเร็วที่สุด
อยู่กับเราและเรียนรู้ต่อไป

