สารบัญ
การบวกและการลบเป็นการดำเนินการทางคณิตศาสตร์ทั่วไปสองอย่างที่เราทำในชีวิตประจำวัน ในโพสต์นี้ คุณจะได้เรียนรู้การบวกและการลบใน Excel ในสูตรเดียวด้วยสี่วิธีที่ง่ายและสะดวก
ดาวน์โหลดแบบฝึกหัดแบบฝึกหัด
คุณสามารถดาวน์โหลดแบบฝึกหัดที่ใช้ในการสาธิตได้จากลิงก์ดาวน์โหลด ด้านล่างนี้
การบวกและการลบในสูตรเดียว.xlsx
การลบเลขสองตัวใน Excel
ใน Excel คุณจะไม่พบฟังก์ชันใดๆ ที่ชื่อ SUBTRACT ที่จะดำเนินการลบ คุณต้องใช้ตัวดำเนินการทางคณิตศาสตร์ เครื่องหมายลบ (-) เพื่อลบตัวเลขสองตัว
ตัวอย่างเช่น คุณต้องการลบ 50 จาก 500 เขียนสูตรดังต่อไปนี้:
500 – 50 = 450
ดังนั้น สูตรทั่วไปในการลบเลขหนึ่งจากอีกเลขหนึ่งคือ:
Number1 – Number2
หมายเหตุ: คุณจะได้รับ ฟังก์ชัน SUM เพื่อเพิ่มจำนวนหรือช่วงของเซลล์
บวกและลบในสูตร Excel เดียว
การบวกและการลบสามารถทำได้ในนิพจน์ทางคณิตศาสตร์เดียว ตัวอย่างต่อไปนี้อาจช่วยในเรื่องนี้
100 – 50 + 30 – 20 + 10
เราสามารถประเมินนิพจน์นี้ได้สองวิธี:
วิธีที่ 1: ทำการคำนวณจากซ้ายไปขวา
100 – 50 + 30 – 20 + 10
= 10 + 30 +50 – 20
= 40 + 30
= 70
วิธีที่ 2: การใช้วงเล็บ
100 – 20 + 30 – 50 + 10
= (100 + 10 + 30) – (20 + 50)
= 140 – 70
= 70

4 วิธีง่ายๆ ในการบวกและลบใน Excel ในสูตรเดียว
คุณสามารถสร้างคอมเพล็กซ์ สูตรและดำเนินการบางอย่างโดยตรงใน Excel การเพิ่มทำได้ง่ายกว่ามากใน Excel แต่การลบจะกลายเป็นเรื่องยากเนื่องจากไม่มีสูตรโดยตรง ในบทความนี้ เราจะแสดงวิธีง่ายๆ ในการบวกและลบใน Excel ในสูตรเดียว เพื่อจุดประสงค์ในการสาธิต เราได้ใช้ชุดข้อมูลตัวอย่างต่อไปนี้

1. การลบและการเพิ่มการอ้างอิงเซลล์ในสูตรเดียว
สมมติว่าคุณต้องการลบ หรือเพิ่มสองเซลล์ใน Excel คุณต้องทำตามขั้นตอนด้านล่างเพื่อดำเนินการให้เสร็จสมบูรณ์
ขั้นตอน:
- ประการแรก เลือกเซลล์ F5 .
- ใส่เครื่องหมายเท่ากับ ( = ).
- ตอนนี้ เลือกการอ้างอิงเซลล์ C5 .
- ใส่เครื่องหมายลบ ( – )
- จากนั้นใส่วงเล็บตัวแรก
- หลัง ให้เลือกเซลล์ D5 และป้อนเครื่องหมายบวก ( + )
- สุดท้าย เลือกเซลล์ <6 E5 และปิดวงเล็บเหลี่ยมแรก
=C5-(D5+E5)
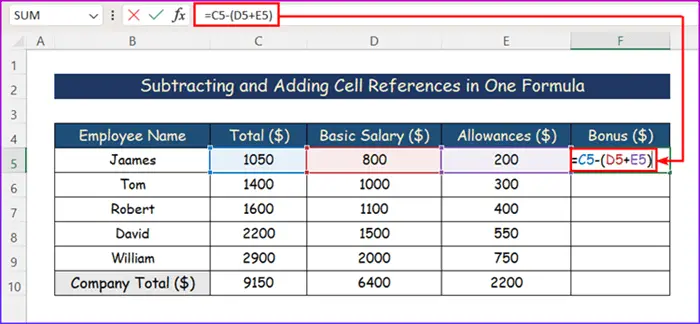
- ตอนนี้ กดปุ่ม Enter บนแป้นพิมพ์เพื่อรับผลลัพธ์

- เลือกเซลล์และใช้เครื่องมือ ป้อนอัตโนมัติ กับทั้งคอลัมน์เพื่อให้ได้ข้อมูลสำหรับทั้งคอลัมน์

- สุดท้าย คุณจะได้รับข้อมูลต่อไปนี้หลังจากทำการบวกและลบเสร็จแล้ว
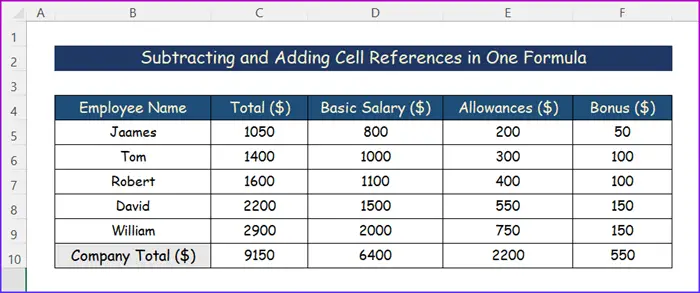
อ่านเพิ่มเติม: วิธีบวกหรือลบตามค่าเซลล์ใน Excel (3 วิธี)
2. การลบและบวกหลายเซลล์จากเซลล์เดียว
การลบหลายเซลล์ออกจากเซลล์เดียวทำได้สองวิธี อันแรกใช้เครื่องหมายลบ ( – ) และวงเล็บ อีกวิธีหนึ่งคือการใช้ ฟังก์ชัน SUM .
2.1 การใช้เครื่องหมายลบ (-)
ตัวอย่างเช่น ในเซลล์หนึ่ง ( C11 ) เรา ได้ป้อนค่าใช้จ่ายเงินเดือนทั้งหมดของบริษัท และในเซลล์อื่นๆ ( D4:D9 ) เราใส่เงินเดือนพื้นฐานเป็นดอลลาร์ เงินเดือนทั้งหมดรวมถึงเบี้ยเลี้ยงบางส่วนด้วย ดังนั้น เพื่อหาเบี้ยเลี้ยงทั้งหมดของพนักงาน เราได้ทำตามขั้นตอนด้านล่าง
ขั้นตอน:
- เลือกเซลล์และเขียน สูตรดังต่อไปนี้
=C11-(D5+D6+D7+D8+D9)

- สุดท้าย คุณจะ ได้ผลลัพธ์ที่คุณต้องการ
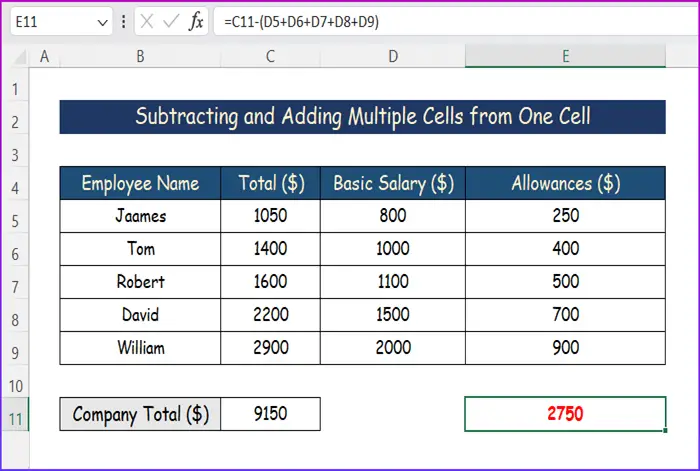
2.2 การใช้ฟังก์ชัน SUM
ในวิชาคณิตศาสตร์ การลบตัวเลขออกจากจำนวนอื่นจะเหมือนกับการบวกและ จำนวนลบ ตัวอย่างเช่น 50 – 20 และ 50 + (-20) เป็นสิ่งเดียวกัน
วิธีนี้ค่อนข้างคล้ายกับวิธีก่อนหน้า ในตัวอย่างของเรา เราได้ทำส่วนที่เพิ่มเสร็จแล้วโดยใช้ SUMฟังก์ชัน .
ขั้นตอน:
- ในตอนแรก เลือกเซลล์และจดสูตรต่อไปนี้
=C11-SUM(D5:D9)

- หลังจากนั้น กด Enter และ ค่าสุดท้ายจะปรากฏขึ้น

อ่านเพิ่มเติม: วิธีบวกและลบในเซลล์เดียวใน Excel (6 วิธี)
3. การบวกและการลบในสองคอลัมน์
สมมติว่าคุณต้องการเพิ่มเซลล์ของช่วง C5:C9 และ D5:D9 แล้วลบ ผลรวมของช่วงที่สองจากช่วงแรก เพื่อให้ได้ผลลัพธ์ที่คุณต้องการ ให้ทำตามขั้นตอนด้านล่าง
ขั้นตอน:
- คลิกที่เซลล์ใดๆ นอกข้อมูล
- จากนั้นจดสูตรต่อไปนี้
=SUM(C5:C9)-SUM(D5:D9)

- หลังจากนั้น กดปุ่ม Enter เพื่อรับค่า

อ่านเพิ่มเติม: วิธีเพิ่มและลบคอลัมน์ใน Excel (5 วิธีง่ายๆ)
4. การลบและการบวกสำหรับเปอร์เซ็นต์ใน Excel
เป็นเรื่องง่ายที่จะลบค่าเปอร์เซ็นต์สองค่าใน Excel นอกจากนี้ กระบวนการยังคล้ายกับการลบและเพิ่มการอ้างอิงเซลล์ในสูตรเดียว ทำตามขั้นตอนด้านล่างเพื่อดำเนินการให้เสร็จสิ้นในลักษณะที่สะดวก
ขั้นตอน:
- ขั้นแรก เลือกเซลล์และป้อนสูตรดังต่อไปนี้
=C5-(D5+E5)

- จากนั้นกดปุ่ม ป้อน ปุ่มบนแป้นพิมพ์ คุณจะได้รับของคุณคำตอบที่ต้องการ
- หลังจากนั้น เลือกเซลล์และใช้เครื่องมือ ป้อนอัตโนมัติ กับทั้งคอลัมน์

- สุดท้าย คุณจะพบค่าที่ต้องการในภาพต่อไปนี้

อ่านเพิ่มเติม: วิธีลบผลรวมของหลาย ๆ เซลล์จากจำนวนคงที่ใน Excel
บทสรุป
นี่คือขั้นตอนทั้งหมดที่คุณสามารถทำตามได้สำหรับ การบวกและการลบใน Excel ในสูตรเดียว หวังว่าตอนนี้คุณสามารถทำการปรับเปลี่ยนที่จำเป็นได้อย่างง่ายดาย ฉันหวังเป็นอย่างยิ่งว่าคุณได้เรียนรู้บางอย่างและสนุกกับคำแนะนำนี้ โปรดแจ้งให้เราทราบในส่วนความคิดเห็นด้านล่าง หากคุณมีคำถามหรือคำแนะนำใดๆ
สำหรับข้อมูลเพิ่มเติมเช่นนี้ โปรดไปที่ Exceldemy.com

