Tartalomjegyzék
Az összeadás és a kivonás a két leggyakoribb matematikai művelet, amelyet a mindennapi életünkben végzünk. Ebben a bejegyzésben négy egyszerű és praktikus módon tanulhatja meg az összeadást és a kivonást az Excelben egy képletben.
Gyakorlati munkafüzet letöltése
A bemutatóhoz használt munkafüzetet az alábbi letöltési linkről töltheti le.
Összeadás és kivonás egy képletben.xlsx
Két szám kivonása Excelben
Az Excelben nem talál olyan funkciót, amelynek neve SUBTRACT amely elvégzi a kivonási műveletet. A matematikai operátort kell használnod. mínusz jel (-) két szám kivonásához.
Ha például 500-ból ki akarja vonni az 50-et, írjon egy képletet a következőhöz hasonlóan:
500 - 50 = 450
Tehát egy általános képlet egy szám kivonására egy másikból a következő:
Number1 - Number2
Megjegyzések: Megkapod a SUM függvény számok vagy cellatartományok összeadásához.
Összeadás és kivonás egy Excel-képletben
Az összeadás és a kivonás egy matematikai kifejezésben is elvégezhető. A következő példa segíthet ebben.
100 - 50 + 30 - 20 + 10
Ezt a kifejezést kétféleképpen értékelhetjük ki:
1. mód: A számítások balról jobbra történő elvégzése
100 - 50 + 30 - 20 + 10
= 10 + 30 +50 - 20
= 40 + 30
= 70
2. mód: Zárójelek használata
100 - 20 + 30 - 50 + 10
= (100 + 10 + 30) - (20 + 50)
= 140 - 70
= 70

4 praktikus módja az összeadásnak és kivonásnak az Excelben egyetlen képletben
Összetett képleteket hozhat létre, és bizonyos műveleteket közvetlenül az Excelben végezhet. Az összeadás sokkal egyszerűbb az Excelben. De a kivonás nehézzé válik, mivel nincs közvetlen képlet. Ebben a cikkben bemutatunk néhány egyszerű módszert az összeadás és kivonás Excelben egy képletben. A bemutatáshoz az alábbi mintaadatkészletet használtuk.

1. Cellahivatkozások kivonása és hozzáadása egy képletben
Tegyük fel, hogy két cellát szeretne kivonni vagy hozzáadni az Excelben. A művelet elvégzéséhez az alábbi lépéseket kell követnie.
Lépések:
- Először is, válassza ki a cellát F5 .
- Írjon be egy egyenlőségjelet ( = ).
- Most válassza ki a cellahivatkozást C5 .
- Írjon be egy mínusz jelet ( - ).
- Ezután helyezze be az első zárójelet.
- Ezután válassza ki a cellát D5 és írjon be egy plusz jelet ( + ).
- Végül válassza ki a cellát E5 és zárja be az első zárójelet.
=C5-(D5+E5)
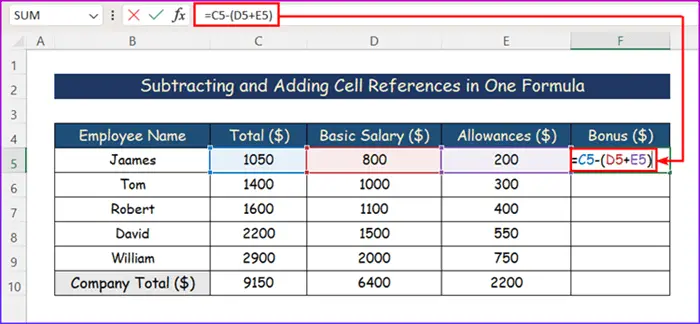
- Most nyomja meg a Írja be a címet. billentyűvel a billentyűzeten, hogy megkapja az eredményt.

- Jelölje ki a cellát, és alkalmazza a AutoFill eszközzel a teljes oszlopra, hogy megkapja az egész oszlop adatait.

- Végül, Az összeadás és kivonás elvégzése után a következő adatokat kapja.
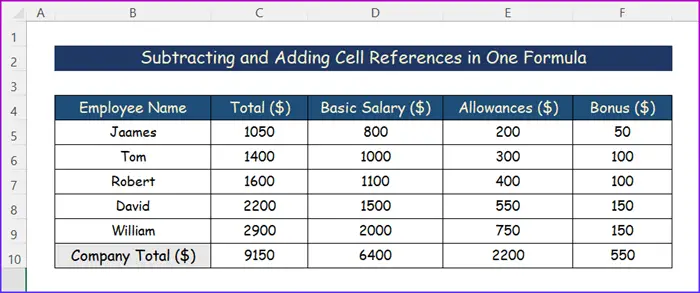
További információ: Hogyan adjunk vagy vonjuk ki a cellák értéke alapján az Excelben (3 mód)?
2. Több cella kivonása és hozzáadása egy cellából
Több cella kivonása egy cellából kétféleképpen történhet. Az első a mínusz ( - ) jellel és zárójelekkel. Egy másik lehetőség a a SUM függvény .
2.1 A mínusz (-) jel használata
Például az egyik cellában ( C11 ) a vállalat teljes bérköltségét, a többi cellába pedig ( D4:D9 ), az alapfizetést dollárban adtuk meg. A teljes fizetés tartalmaz néhány juttatást is. Tehát az alkalmazottak összes juttatásának megállapítása érdekében az alábbi eljárást követtük.
Lépések:
- Válasszon ki egy cellát, és írjon egy képletet a következőhöz hasonlóan.
=C11-(D5+D6+D7+D8+D9)

- Végül megkapja a kívánt kimenetet.
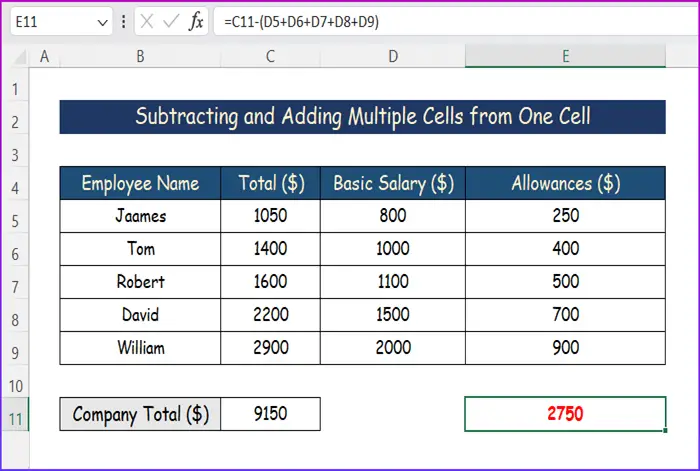
2.2 A SUM függvény használata
A matematikában egy szám kivonása egy másik számból ugyanaz, mint egy pozitív és egy negatív szám összegzése. Például az 50 - 20 és az 50 + (-20) valójában ugyanaz.
Ez a módszer nagyon hasonlít az előzőhöz. Példánkban az összeadás részét az alábbiak segítségével végeztük el a SUM függvény .
Lépések:
- Először válasszon ki egy cellát, és írja le a következő képletet.
=C11-SUM(D5:D9)

- Ezután nyomja meg a Lépjen be, és megjelenik a végső érték.

További információ: Hogyan adjunk össze és vonjunk ki egy cellában az Excelben (6 mód)
3. Összeadás és kivonás két oszlopban
Tegyük fel, hogy a tartományok celláit hozzá akarja adni a következő cellákhoz C5:C9 és D5:D9 majd vonja ki a második tartomány összegét az elsőből. A kívánt eredmény eléréséhez kövesse az alábbi lépéseket.
Lépések:
- Kattintson bármelyik cellára az adatokon kívül.
- Ezután írja le a következő képletet.
=SUM(C5:C9)-SUM(D5:D9)

- Ezután nyomja meg a Írja be a címet. gombot az érték lekérdezéséhez.

Bővebben: Hogyan adjunk hozzá és vonjunk ki oszlopokat az Excelben (5 egyszerű módszer)
4. Kivonás és összeadás százalékos arányban az Excelben
Két százalékos érték kivonása egyszerű az Excelben. Sőt, a folyamat hasonló a cellahivatkozások kivonásához és hozzáadásához egy képletben. Kövesse az alábbi lépéseket a művelet praktikus elvégzéséhez.
Lépések:
- Először is, válasszon ki egy cellát, és írjon be egy képletet, mint a következő.
=C5-(D5+E5)

- Ezután nyomja meg a Írja be a címet. gombot a billentyűzeten. Megkapja a kívánt választ.
- Ezután jelölje ki a cellát, és alkalmazza a AutoFill eszközzel az egész oszlopra.

- Végül a következő képen találja meg a szükséges értékeket.

További információ: Hogyan vonja ki több cella összegét az Excel rögzített számából az Excelben?
Következtetés
Ezeket a lépéseket követheti a következőkhöz összeadás és kivonás az Excelben egy képletben. Remélhetőleg most már könnyedén el tudja végezni a szükséges beállításokat. Őszintén remélem, hogy tanult valamit és élvezte ezt az útmutatót. Kérjük, ossza meg velünk az alábbi megjegyzések részben, ha bármilyen kérdése vagy ajánlása van.
További információért látogasson el a következő weboldalra Exceldemy.com

