ສາລະບານ
ການເພີ່ມ ແລະ ການຫັກລົບແມ່ນສອງຄຳສັ່ງທາງຄະນິດສາດທົ່ວໄປທີ່ສຸດທີ່ພວກເຮົາເຮັດໃນຊີວິດປະຈຳວັນຂອງພວກເຮົາ. ໃນບົດຄວາມນີ້, ທ່ານຈະຮຽນຮູ້ການເພີ່ມແລະລົບໃນ Excel ໃນສູດຫນຶ່ງດ້ວຍສີ່ວິທີທີ່ງ່າຍແລະສະດວກ. ຢູ່ລຸ່ມນີ້.
ການເພີ່ມ ແລະ ການລົບໃນສູດໜຶ່ງ.xlsx
ລົບສອງຕົວເລກໃນ Excel
ໃນ Excel, ທ່ານຈະບໍ່ພົບຟັງຊັນໃດນຶ່ງທີ່ເອີ້ນວ່າ SUBTRACT ທີ່ຈະປະຕິບັດການລົບ. ທ່ານຕ້ອງໃຊ້ຕົວປະຕິບັດການທາງຄະນິດສາດ ເຄື່ອງໝາຍລົບ (-) ເພື່ອລົບສອງຕົວເລກ.
ຕົວຢ່າງ: ທ່ານຕ້ອງການລົບ 50 ຈາກ 500. ຂຽນສູດຄຳນວນດັ່ງນີ້:
500 – 50 = 450
ສະນັ້ນ, ສູດທົ່ວໄປເພື່ອລົບຕົວເລກໜຶ່ງອອກຈາກຕົວເລກອື່ນຄື:
ເລກ 1 – ເລກ 2 <1
ໝາຍເຫດ: ທ່ານໄດ້ຮັບ ຟັງຊັນ SUM ເພື່ອເພີ່ມຕົວເລກ ຫຼືໄລຍະຂອງເຊວ.
ເພີ່ມ ແລະ ລົບ ໃນສູດ Excel ນຶ່ງ
ການບວກ ແລະ ການຫັກລົບສາມາດເຮັດໄດ້ໃນໜຶ່ງການສະແດງອອກທາງຄະນິດສາດ. ຕົວຢ່າງຕໍ່ໄປນີ້ອາດຈະຊ່ວຍໃນເລື່ອງນີ້.
100 – 50 + 30 – 20 + 10
ພວກເຮົາສາມາດປະເມີນການສະແດງອອກນີ້ໄດ້ສອງວິທີ:
<0 ວິທີ 1: ປະຕິບັດການຄິດໄລ່ຈາກຊ້າຍຫາຂວາ100 – 50 + 30 – 20 + 10
= 10 + 30 +50 – 20
= 40 + 30
= 70
ວິທີ 2: ການນໍາໃຊ້ວົງເລັບ
100 – 20 + 30 – 50 + 10
= (100 + 10 + 30) – (20 + 50)
= 140 – 70
= 70

4 ວິທີທີ່ສະດວກໃນການເພີ່ມ ແລະລົບໃນ Excel ໃນສູດດຽວ
ທ່ານສາມາດສ້າງຊັບຊ້ອນໄດ້. ສູດແລະປະຕິບັດການດໍາເນີນການສະເພາະໃດຫນຶ່ງໂດຍກົງໃນ Excel. ການເພີ່ມເຕີມແມ່ນງ່າຍຂຶ້ນຫຼາຍໃນ Excel. ແຕ່ການຫັກລົບຈະກາຍເປັນເລື່ອງຍາກຍ້ອນວ່າມັນບໍ່ມີສູດໂດຍກົງ. ໃນບົດຄວາມນີ້, ພວກເຮົາຈະສະແດງໃຫ້ທ່ານເຫັນບາງວິທີງ່າຍໆຂອງການເພີ່ມແລະລົບໃນ Excel ໃນສູດດຽວ. ເພື່ອຈຸດປະສົງຂອງການສາທິດ, ພວກເຮົາໄດ້ໃຊ້ຊຸດຂໍ້ມູນຕົວຢ່າງຕໍ່ໄປນີ້.

1. ການຫັກລົບ ແລະເພີ່ມການອ້າງອີງເຊລໃນສູດໜຶ່ງ
ສົມມຸດວ່າທ່ານຕ້ອງການລົບ ຫຼືເພີ່ມສອງຕາລາງໃນ Excel. ທ່ານຈໍາເປັນຕ້ອງປະຕິບັດຕາມຂັ້ນຕອນຂ້າງລຸ່ມນີ້ເພື່ອເຮັດສໍາເລັດການດໍາເນີນການ.
ຂັ້ນຕອນ:
- ທໍາອິດ, ເລືອກຕາລາງ F5 .
- ໃສ່ເຄື່ອງໝາຍເທົ່າກັນ ( = ).
- ດຽວນີ້, ເລືອກການອ້າງອີງຕາລາງ C5 .
- ໃສ່ເຄື່ອງໝາຍລົບ ( – ).
- ຈາກນັ້ນ, ໃສ່ວົງເລັບທຳອິດ.
- ຫຼັງຈາກ. ອັນນັ້ນ, ເລືອກຕາລາງ D5 ແລະໃສ່ເຄື່ອງໝາຍບວກ ( + ).
- ສຸດທ້າຍ, ເລືອກຕາລາງ <6. E5 ແລະປິດວົງເລັບທຳອິດ.
=C5-(D5+E5)
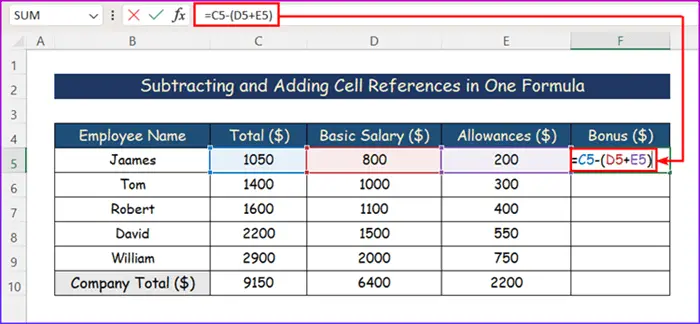 <1
<1
- ດຽວນີ້, ໃຫ້ກົດປຸ່ມ Enter ໃນແປ້ນພິມຂອງທ່ານເພື່ອຮັບຜົນໄດ້ຮັບ.


- ສຸດທ້າຍ, ທ່ານຈະໄດ້ຮັບຂໍ້ມູນຕໍ່ໄປນີ້ຫຼັງຈາກເຮັດການບວກ ແລະ ການຫັກລົບແລ້ວ.
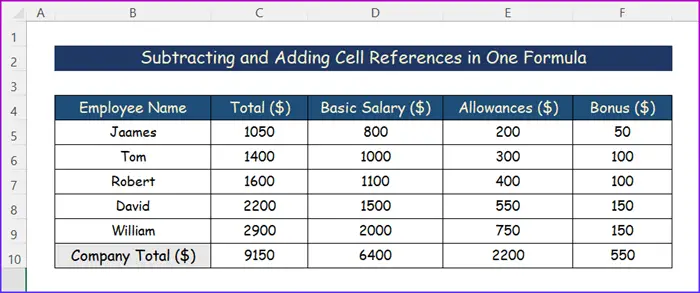
ອ່ານເພີ່ມເຕີມ: ວິທີການເພີ່ມຫຼືລົບໂດຍອີງໃສ່ຄ່າ Cell ໃນ Excel (3 ວິທີ)
2. ການລົບແລະການເພີ່ມຫຼາຍ cell ຈາກຫນຶ່ງ cell
ການລົບຫຼາຍເຊລອອກຈາກເຊລດຽວສາມາດເຮັດໄດ້ໃນສອງວິທີທີ່ແຕກຕ່າງກັນ. ອັນທຳອິດແມ່ນໂດຍໃຊ້ເຄື່ອງໝາຍລົບ ( – ) ແລະວົງເລັບ. ອີກອັນໜຶ່ງແມ່ນໂດຍໃຊ້ ຟັງຊັນ SUM .
2.1 ການໃຊ້ Minus (-) Sign
ຕົວຢ່າງ, ໃນໜຶ່ງເຊລ ( C11 ) ພວກເຮົາ. ໄດ້ເຂົ້າໄປໃນຄ່າໃຊ້ຈ່າຍເງິນເດືອນທັງຫມົດຂອງບໍລິສັດແລະໃນຈຸລັງອື່ນໆ ( D4:D9 ), ພວກເຮົາເອົາເງິນເດືອນພື້ນຖານເປັນໂດລາ. ເງິນເດືອນທັງໝົດລວມມີເງິນອຸດໜູນຈຳນວນໜຶ່ງ. ດັ່ງນັ້ນ, ເພື່ອຊອກຫາເງິນອຸດໜູນທັງໝົດຂອງພະນັກງານ, ພວກເຮົາໄດ້ປະຕິບັດຕາມຂັ້ນຕອນລຸ່ມນີ້.
ຂັ້ນຕອນ:
- ເລືອກຕາລາງ ແລະຂຽນ a ສູດດັ່ງລຸ່ມນີ້.
=C11-(D5+D6+D7+D8+D9)

- ສຸດທ້າຍ, ເຈົ້າຈະ ໄດ້ຜົນຕອບແທນທີ່ຕ້ອງການຂອງທ່ານ.
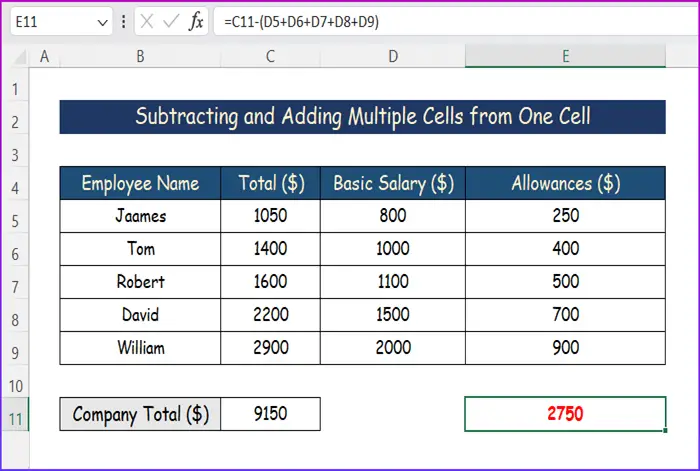
2.2 ການນໍາໃຊ້ຟັງຊັນ SUM
ໃນຄະນິດສາດ, ການລົບຕົວເລກຈາກຈໍານວນອື່ນແມ່ນຄືກັນກັບການບວກບວກ ແລະ ຕົວເລກລົບ. ຕົວຢ່າງ, 50 – 20 ແລະ 50 + (-20) ຕົວຈິງແລ້ວແມ່ນສິ່ງດຽວກັນ.
ວິທີນີ້ແມ່ນຂ້ອນຂ້າງຄ້າຍຄືກັນກັບອັນກ່ອນໜ້າ. ໃນຕົວຢ່າງຂອງພວກເຮົາ, ພວກເຮົາໄດ້ເຮັດສໍາເລັດສ່ວນເພີ່ມເຕີມດ້ວຍການຊ່ວຍເຫຼືອຂອງ SUMfunction .
ຂັ້ນຕອນ:
- ທຳອິດ, ເລືອກຕາລາງໃດໜຶ່ງ ແລະຂຽນສູດຕໍ່ໄປນີ້.
=C11-SUM(D5:D9)

- ຫຼັງຈາກນັ້ນ, ກົດ Enter, ແລະ ຄ່າສຸດທ້າຍຈະປາກົດ.

ອ່ານເພີ່ມເຕີມ: ວິທີການເພີ່ມ ແລະລົບໃນໜຶ່ງເຊລໃນ Excel (6 ວິທີ)
3. ການບວກ ແລະການຫັກລົບໃນສອງຖັນ
ສົມມຸດວ່າທ່ານຕ້ອງການເພີ່ມເຊລຂອງໄລຍະ C5:C9 ແລະ D5:D9 ແລະຫຼັງຈາກນັ້ນລົບອອກ. ຜົນລວມຂອງໄລຍະທີສອງຈາກອັນທໍາອິດ. ເພື່ອໃຫ້ໄດ້ຜົນທີ່ເຈົ້າຕ້ອງການ, ໃຫ້ເຮັດຕາມຂັ້ນຕອນລຸ່ມນີ້.
ຂັ້ນຕອນ:
- ຄລິກໃສ່ຕາລາງໃດນຶ່ງນອກຂໍ້ມູນ.
- ຈາກນັ້ນ, ໃຫ້ຂຽນສູດຄຳນວນຕໍ່ໄປນີ້.
=SUM(C5:C9)-SUM(D5:D9)

- ຫຼັງຈາກນັ້ນ. , ກົດປຸ່ມ Enter ເພື່ອຮັບຄ່າ.

ອ່ານເພີ່ມເຕີມ: ວິທີການເພີ່ມ ແລະລົບຖັນໃນ Excel (5 ວິທີງ່າຍໆ)
4. ການລົບ ແລະ ການບວກຄ່າເປີເຊັນໃນ Excel
ມັນງ່າຍທີ່ຈະລົບຄ່າສອງສ່ວນຮ້ອຍໃນ Excel. ຍິ່ງໄປກວ່ານັ້ນ, ຂະບວນການແມ່ນຄ້າຍຄືກັບການຫັກລົບແລະການເພີ່ມການອ້າງອີງເຊນໃນສູດດຽວ. ປະຕິບັດຕາມຂັ້ນຕອນລຸ່ມນີ້ເພື່ອເຮັດສຳເລັດການດຳເນີນການຢ່າງສະດວກ.
ຂັ້ນຕອນ:
- ທຳອິດ, ເລືອກຕາລາງໃດໜຶ່ງ ແລະໃສ່ສູດຄຳນວນຄືອັນຕໍ່ໄປນີ້.
=C5-(D5+E5)

- ຈາກນັ້ນ, ໃຫ້ກົດ ໃສ່ ປຸ່ມເທິງແປ້ນພິມ. ທ່ານຈະໄດ້ຮັບຂອງທ່ານຄຳຕອບທີ່ຕ້ອງການ.
- ຫຼັງຈາກນັ້ນ, ເລືອກຕາລາງ ແລະນຳໃຊ້ເຄື່ອງມື ຕື່ມຂໍ້ມູນອັດຕະໂນມັດ ໃຫ້ກັບຖັນທັງໝົດ.
 <1
<1
- ສຸດທ້າຍ, ທ່ານຈະພົບເຫັນຄ່າທີ່ຕ້ອງການຂອງທ່ານໃນຮູບຕໍ່ໄປນີ້.

ອ່ານເພີ່ມເຕີມ: ວິທີການລົບຜົນລວມຂອງຫຼາຍ. ຕາລາງຈາກຕົວເລກຄົງທີ່ໃນ Excel
ບົດສະຫຼຸບ
ເຫຼົ່ານີ້ແມ່ນຂັ້ນຕອນທັງໝົດທີ່ທ່ານສາມາດປະຕິບັດຕາມສໍາລັບ ການເພີ່ມ ແລະລົບໃນ Excel ໃນສູດດຽວ.<7> ຫວັງເປັນຢ່າງຍິ່ງ, ໃນປັດຈຸບັນທ່ານໄດ້ຢ່າງງ່າຍດາຍສາມາດເຮັດໃຫ້ການປັບຕົວທີ່ຈໍາເປັນ. ຂ້າພະເຈົ້າຫວັງຢ່າງຈິງໃຈວ່າທ່ານຈະໄດ້ຮຽນຮູ້ບາງສິ່ງບາງຢ່າງແລະມີຄວາມສຸກຄູ່ມືນີ້. ກະລຸນາແຈ້ງໃຫ້ພວກເຮົາຮູ້ໃນພາກສ່ວນຄໍາຄິດເຫັນຂ້າງລຸ່ມນີ້ຖ້າຫາກວ່າທ່ານມີຄໍາຖາມຫຼືຄໍາແນະນໍາໃດໆ.

