جدول المحتويات
الجمع والطرح هما أكثر العمليات الحسابية شيوعًا التي نقوم بها في حياتنا اليومية. في هذا المنشور ، ستتعلم الإضافة والطرح في Excel في صيغة واحدة بأربع طرق سهلة ومفيدة.
تنزيل Practice Workbook
يمكنك تنزيل المصنف المستخدم للعرض التوضيحي من رابط التنزيل أدناه.
الجمع والطرح في صيغة واحدة. xlsx
اطرح رقمين في Excel
في Excel ، لن تجد أي دالة تسمى SUBTRACT والتي ستنفذ عملية الطرح. يجب عليك استخدام عامل التشغيل الرياضي علامة الطرح (-) لطرح رقمين.
على سبيل المثال ، تريد طرح 50 من 500. اكتب صيغة مثل ما يلي:
500-50 = 450
إذن ، الصيغة العامة لطرح رقم من آخر هي:
Number1 - Number2
ملاحظات: تحصل على الدالة SUM لإضافة أرقام أو نطاق من الخلايا.
الجمع والطرح في صيغة Excel واحدة
يمكن إجراء الجمع والطرح في تعبير رياضي واحد. قد يساعد المثال التالي في هذا الصدد.
100 - 50 + 30 - 20 + 10
يمكننا تقييم هذا التعبير بطريقتين:
الطريقة 1: إجراء الحسابات من اليسار إلى اليمين
100 - 50 + 30 - 20 + 10
= 10 + 30 +50 - 20
= 40 + 30
= 70
الطريقة 2: الاستخدامالأقواس
100-20 + 30-50 + 10
= (100 + 10 + 30) - (20 + 50)
= 140-70
= 70

4 طرق سهلة للجمع والطرح في Excel في صيغة واحدة
يمكنك إنشاء معقد الصيغ وتنفيذ عمليات معينة مباشرة في Excel. الإضافة أسهل بكثير في Excel. لكن يصبح الطرح صعبًا لأنه لا يحتوي على أي صيغة مباشرة. في هذه المقالة ، سنعرض لك بعض الطرق السهلة للإضافة والطرح في Excel في صيغة واحدة. لغرض العرض التوضيحي ، استخدمنا مجموعة البيانات النموذجية التالية.

1. طرح وإضافة مراجع الخلية في صيغة واحدة
لنفترض أنك تريد الطرح أو أضف خليتين في Excel. تحتاج إلى اتباع الخطوات أدناه لإكمال العملية.
الخطوات:
- أولاً ، حدد الخلية F5 .
- أدخل علامة يساوي ( = ).
- الآن ، حدد مرجع الخلية C5 .
- أدخل علامة الطرح ( - ).
- ثم ، أدخل القوس الأول.
- بعد ذلك ، حدد الخلية D5 وإدخال علامة الجمع ( + ).
- أخيرًا ، حدد الخلية E5 وأغلق القوس الأول.
=C5-(D5+E5)
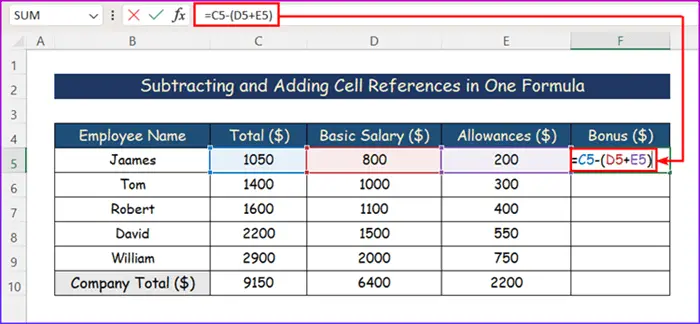
- الآن ، اضغط على المفتاح أدخل على لوحة المفاتيح للحصول على النتيجة.

- حدد الخلية وقم بتطبيق أداة الملء التلقائي على العمود بأكمله من أجل الحصول علىبيانات العمود بالكامل.

- أخيرًا ، ستحصل على البيانات التالية بعد إكمال الجمع والطرح.
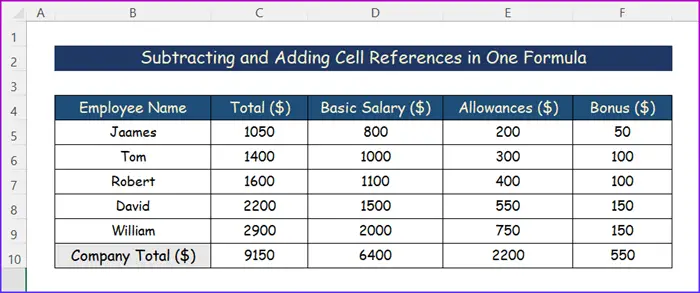
اقرأ المزيد: كيفية الإضافة أو الطرح استنادًا إلى قيمة الخلية في Excel (3 طرق)
2. طرح وإضافة خلايا متعددة من خلية واحدة
يمكن إجراء طرح خلايا متعددة من خلية واحدة بطريقتين مختلفتين. الأول باستخدام علامة الطرح ( - ) والأقواس. واحد آخر باستخدام دالة SUM .
2.1 باستخدام علامة الطرح (-) تسجيل
على سبيل المثال ، في خلية واحدة ( C11 ) نحن أدخلنا إجمالي مصروفات الراتب للشركة وفي الخلايا الأخرى ( D4: D9 ) ، نضع الراتب الأساسي بالدولار. يشمل الراتب الإجمالي بعض البدلات أيضًا. لذلك ، من أجل معرفة إجمالي البدلات للموظفين ، اتبعنا الإجراء أدناه.
الخطوات:
- حدد خلية واكتب صيغة مثل التالية.
=C11-(D5+D6+D7+D8+D9)

- أخيرًا ، الحصول على الإخراج المطلوب.
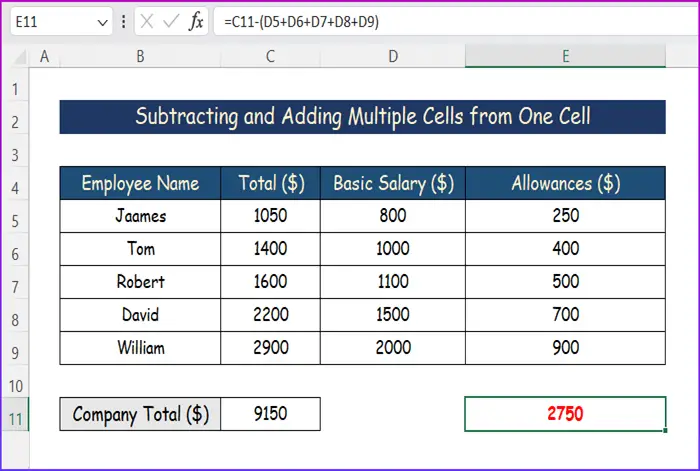
2.2 باستخدام دالة SUM
في الرياضيات ، يكون طرح رقم من رقم آخر هو نفسه جمع موجب و رقم سالب. على سبيل المثال ، 50 - 20 و 50 + (-20) هما في الواقع نفس الأشياء.
هذه الطريقة مشابهة تمامًا للطريقة السابقة. في مثالنا ، أكملنا جزء الإضافة بمساعدة ال SUMوظيفة .
الخطوات:
- في البداية ، حدد خلية واكتب الصيغة التالية.
=C11-SUM(D5:D9)

- بعد ذلك ، اضغط على Enter ، و ستظهر القيمة النهائية.

اقرأ المزيد: كيفية الإضافة والطرح في خلية واحدة في Excel (6 طرق)
3. الجمع والطرح في عمودين
افترض أنك تريد إضافة خلايا النطاقات C5: C9 و D5: D9 ثم طرح مجموع النطاق الثاني من الأول. من أجل الحصول على النتيجة المرجوة ، اتبع الخطوات أدناه.
الخطوات:
- انقر فوق أي خلية خارج البيانات.
- ثم اكتب الصيغة التالية.
=SUM(C5:C9)-SUM(D5:D9)

- بعد ذلك ، اضغط على الزر أدخل للحصول على القيمة.

اقرأ المزيد: كيفية إضافة وطرح أعمدة في Excel (5 طرق سهلة)
4. الطرح والجمع للنسبة المئوية في Excel
من السهل طرح قيمتين مئويتين في Excel. علاوة على ذلك ، تشبه العملية طرح مراجع الخلايا وإضافتها في صيغة واحدة. اتبع الخطوات أدناه لإكمال العملية بطريقة سهلة.
الخطوات:
- أولاً ، حدد خلية وأدخل صيغة مثل التالية.
=C5-(D5+E5)

- ثم اضغط على أدخل زر على لوحة المفاتيح. سوف تحصل على الخاص بكالإجابة المطلوبة.
- بعد ذلك ، حدد الخلية وطبق أداة الملء التلقائي على العمود بأكمله.

- أخيرًا ، ستجد القيم المطلوبة في الصورة التالية.

اقرأ المزيد: كيفية طرح مجموع عدة الخلايا من الرقم الثابت في Excel
الخاتمة
هذه هي جميع الخطوات التي يمكنك اتباعها من أجل إضافة وطرح في Excel في صيغة واحدة. نأمل أن تتمكن الآن بسهولة من إجراء التعديلات المطلوبة. أتمنى مخلصًا أن تكون قد تعلمت شيئًا واستمتعت بهذا الدليل. يرجى إعلامنا في قسم التعليقات أدناه إذا كان لديك أي استفسارات أو توصيات.
لمزيد من المعلومات مثل هذه ، قم بزيارة Exceldemy.com

